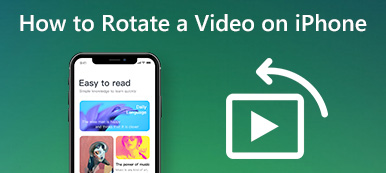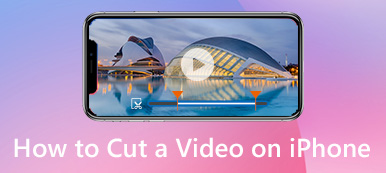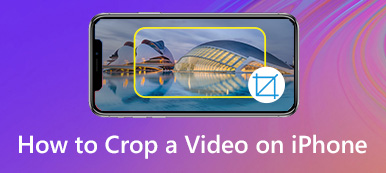Este post aborda como gravar um vídeo em câmera lenta diretamente e abrandar um vídeo no iPhone. Você pode continuar lendo e seguir o guia quando quiser reproduzir um vídeo em câmera lenta.
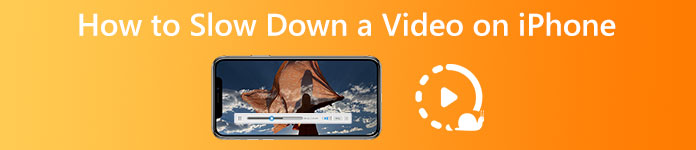
- Parte 1. Faça um vídeo em câmera lenta no iPhone
- Parte 2. Abrandar vídeos no iPhone usando o iMovie
- Parte 3. Maneira online de fazer um vídeo em câmera lenta no iPhone
- Parte 4. Abrandar um vídeo no Mac e Windows PC
- Parte 5. Perguntas frequentes sobre como desacelerar vídeos no iPhone
Parte 1. Como gravar um vídeo em câmera lenta no iPhone
Há um embutido Câmera lenta recurso no aplicativo Câmera do iPhone e iPad para capturar um vídeo em câmera lenta. Quando você grava um vídeo no modo Slo-mo, sua gravação de vídeo recebe automaticamente um efeito de câmera lenta. Esta parte irá guiá-lo para fazer um vídeo em câmera lenta no seu iPhone usando este recurso.
Passo 1Abra o Câmara aplicativo no seu iPhone. Você pode ver muitas opções exibidas acima do botão vermelho Gravar. Role-os da esquerda para a direita até que você esteja sob o SLO-MO modo.
Passo 2Agora você pode tocar no Registro botão para iniciar a captura de um vídeo em câmera lenta em seu iPhone. Toque no botão Gravar novamente ou pressione um dos botões de volume para parar a gravação.
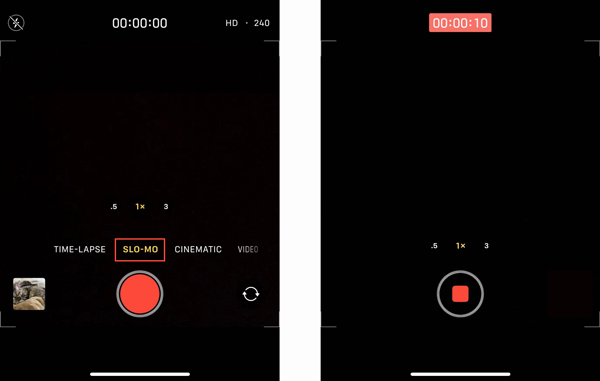
Parte 2. Como fazer vídeos em câmera lenta no iPhone usando o iMovie
Você pode facilmente editar videoclipes em um iPhone. Mas esses recursos de edição integrados no iOS não permitem que você acelere ou desacelere os vídeos diretamente. Você precisa confiar em algum outro editor de vídeo ou aplicativos de troca de velocidade para ajudá-lo a fazer isso. Antes de comprar e instalar aplicativos de terceiros, você pode tentar usar o iMovie para fazer vídeos em câmera lenta em seu iPhone primeiro.
Passo 1Se você não tiver o aplicativo iMovie instalado em seu dispositivo iOS, acesse a App Store, procure por iMovie e instale-o gratuitamente. Abra o iMovie e selecione uma opção adequada para iniciar seu projeto. O aplicativo iMovie oferece Magic Movie, Storyboard e Movie para criar um novo projeto com base em sua necessidade.
Passo 2Selecione o vídeo que você precisa editar e carregue-o no projeto recém-criado. Toque no vídeo que deseja reverter na linha do tempo para exibir as opções de edição. Aqui você pode tocar no Velocidade button to freely change the video playing speed. Now you can drag the speed bar to the tartaruga para desacelerar um vídeo. O iMovie permite diminuir a velocidade do vídeo para 1 / 8X.
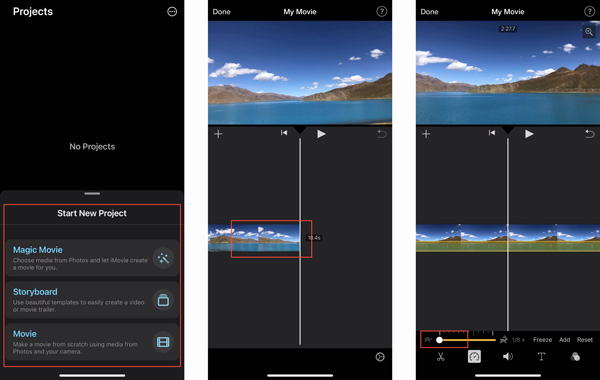
Passo 3Toque em Jogar para ver o efeito de mudança de velocidade do vídeo. Se você acha que o resultado está bom, pode tocar em Pronto no canto superior esquerdo para confirmar sua operação. O iMovie irá guiá-lo para a interface de Projetos. Você pode tocar no Partilhar botão e escolha uma forma de compartilhar ou salvar este vídeo editado.
Parte 3. Como diminuir a velocidade de vídeos no iPhone usando o Online Video Speed Changer
Um grande número de conversores de velocidade de vídeo on-line oferecidos na Internet pode ajudá-lo a diminuir a velocidade de um vídeo em computadores e telefones celulares. Você pode tentar usar o popular 123APPS para reproduzir um vídeo em câmera lenta no seu iPhone.
Passo 1Entre no Safari no seu iPhone e acesse o site oficial do 123APPS. Role a página para baixo e você verá o Alterar a velocidade do vídeo ferramenta. Toque nele para entrar em uma página específica Alterar velocidade do vídeo. Toque em Abrir arquivo botão para enviar seu arquivo de vídeo. Este modificador de velocidade de vídeo online gratuito suporta vídeos MP4, MOV, AVI e 3GP.
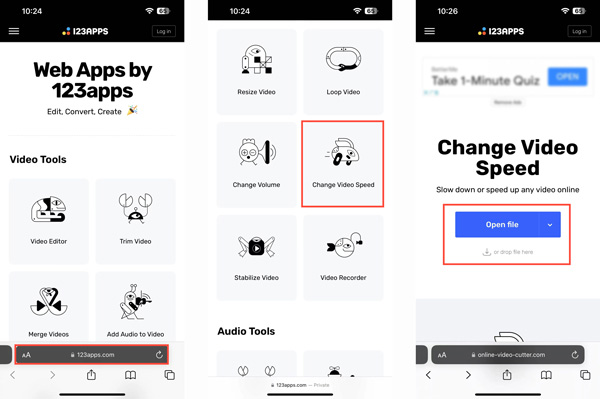
Passo 2Quando o seu vídeo for carregado, você deve garantir que está sob o Velocidade aba. Role a página para baixo para encontrar as opções para alterar a velocidade de reprodução do vídeo. Aqui você pode desacelerar um vídeo para 0.25X Rapidez.
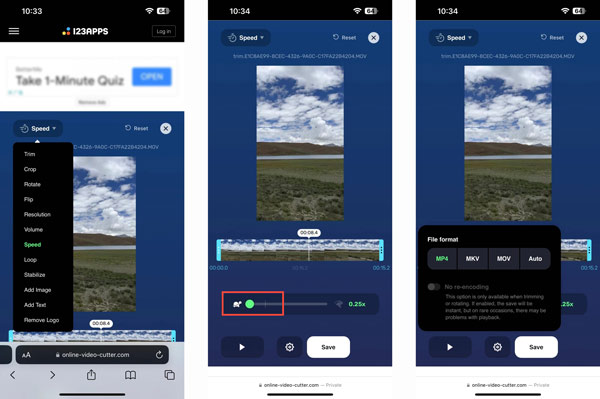
Passo 3Toque em Configurações button to select the proper output format. After that, you can tap on the Salvar botão para baixar este vídeo em câmera lenta em seu iPhone.
Parte 4. Como desacelerar vídeos no Windows 11/10/8/7 PC e Mac
Video Converter Ultimate é o software de edição e conversão de vídeo com todos os recursos com um exclusivo Controlador de velocidade de vídeo ferramenta para acelerar ou desacelerar livremente um vídeo. Você pode confiar nele para desacelerar os vídeos em um PC com Windows ou Mac.
Passo 1Download gratuito, abra este software de mudança de velocidade de vídeo e clique no botão Caixa de ferramentas aba. Encontre o Controlador de velocidade de vídeo ferramenta e abra-a.

Passo 2Click the + button in the central part of the Video Speed Controller popup to import your video. All frequently-used video formats are supported.

Passo 3Este modificador de velocidade de vídeo oferece dez opções para alterar a velocidade de reprodução do vídeo. Você pode selecionar um de 0125X, 0.25X, 0.5X ou 0.75X para desacelerar um vídeo facilmente.
 Relacionado a:
Relacionado a:Parte 5. Perguntas frequentes sobre como desacelerar vídeos no iPhone
Pergunta 1. O VLC pode desacelerar um vídeo?
Sim. Tanto o VLC Media Player quanto o aplicativo VLC for Mobile podem ajudá-lo a ajustar a velocidade de reprodução do vídeo. Você pode ir para o Reprodução menu e diminuir a velocidade de um vídeo usando seu Velocidade função.
Pergunta 2. Como diminuir a velocidade de um vídeo no iPhone em mais de 1/8X?
Você deve saber que o aplicativo iMovie permite apenas diminuir a velocidade de um vídeo para 1/8X. Se ainda precisar diminuir a velocidade de reprodução do vídeo, você pode optar por desacelerar o vídeo, salvá-lo e desacelerar o vídeo editado.
Pergunta 3. Como gravar um vídeo em câmera lenta usando o TikTok?
When you want to capture a slow-motion video using TikTok directly, you can tap the + button, tap the Speed button on the right-hand side, and then choose a suitable recording speed like 0.3X or 0.5X.
Conclusão
Este post disse principalmente a você como desacelerar vídeos no seu iPhone. Se você deseja capturar um vídeo em câmera lenta ou desacelerar um videoclipe gravado/salvo, siga o guia relacionado.



 iPhone Data Recovery
iPhone Data Recovery Recuperação do Sistema iOS
Recuperação do Sistema iOS Backup e restauração de dados do iOS
Backup e restauração de dados do iOS gravador de tela iOS
gravador de tela iOS MobieTrans
MobieTrans transferência do iPhone
transferência do iPhone Borracha do iPhone
Borracha do iPhone Transferência do WhatsApp
Transferência do WhatsApp Desbloqueador iOS
Desbloqueador iOS Conversor HEIC gratuito
Conversor HEIC gratuito Trocador de localização do iPhone
Trocador de localização do iPhone Data Recovery Android
Data Recovery Android Extração de dados quebrados do Android
Extração de dados quebrados do Android Backup e restauração de dados do Android
Backup e restauração de dados do Android Transferência telefônica
Transferência telefônica Recuperação de dados
Recuperação de dados Blu-ray
Blu-ray Mac limpador
Mac limpador Criador de DVD
Criador de DVD PDF Converter Ultimate
PDF Converter Ultimate Windows Password Reset
Windows Password Reset Espelho do telefone
Espelho do telefone Video Converter Ultimate
Video Converter Ultimate editor de vídeo
editor de vídeo Screen Recorder
Screen Recorder PPT to Video Converter
PPT to Video Converter Slideshow Maker
Slideshow Maker Free Video Converter
Free Video Converter Gravador de tela grátis
Gravador de tela grátis Conversor HEIC gratuito
Conversor HEIC gratuito Compressor de vídeo grátis
Compressor de vídeo grátis Compressor de PDF grátis
Compressor de PDF grátis Free Audio Converter
Free Audio Converter Gravador de Áudio Gratuito
Gravador de Áudio Gratuito Free Video Joiner
Free Video Joiner Compressor de imagem grátis
Compressor de imagem grátis Apagador de fundo grátis
Apagador de fundo grátis Upscaler de imagem gratuito
Upscaler de imagem gratuito Removedor de marca d'água grátis
Removedor de marca d'água grátis Bloqueio de tela do iPhone
Bloqueio de tela do iPhone Puzzle Game Cube
Puzzle Game Cube