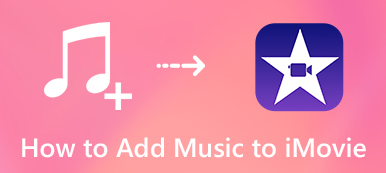"Como posso exportar e gravar
"Como posso exportar e gravar A Apple descontinuou

- Parte 1: Como exportar e gravar
iMovie Arquivos para DVD com facilidade - Parte 2: Como gravar
iMovie Projetos para DVD com o iDVD - Parte 3: Como exportar
iMovie Vídeos para DVD via iTunes
Parte 1: Como gravar iMovie Arquivos para DVD com facilidade
Para exportar um projeto do iMovie como um DVD ou até mesmo personalizar arquivos de vídeo e áudio, adicionar legendas, mesclar / dividir capítulos ou até mesmo configurar as miniaturas, Apeaksoft DVD Creator para Mac é uma das melhores alternativas de iDVD para gravar arquivos de DVD / Blu-ray Disc / ISO em apenas um clique. Além disso, você também pode editar os vídeos e arquivos de áudio, adicionar legendas / capítulos e mais outros.

4,000,000+ Transferências
Grave arquivos do iMovie em DVD com todos os tipos de formatos de vídeo e áudio com facilidade.
Exporte e salve projetos do iMovie em discos Blu-ray, pastas e até arquivos ISO.
Personalize o DVD com menus, títulos, modelos, planos de fundo e muito mais.
Grave a aceleração de mecanismo e hardware para exportar o vídeo para DVD.
Passo 1 Exportar projetos do iMovie para arquivo de vídeo
Para exportar os projetos do iMovie para DVD, você deve exportá-los previamente como arquivos de vídeo. Verifique o projeto do iMovie que você deseja, clique no botão "Compartilhar" e escolha o botão "Arquivo" para exportar o iMovie para vídeos em DVD.

Passo 2 Adicionar vídeo exportado ao criador de DVD
Baixe e instale o criador de DVD em seu computador, selecione a opção "Adicionar arquivos" para carregar os vídeos no programa. Depois de importar os arquivos, você pode visualizar os detalhes dos arquivos de vídeo e áudio dentro do programa.

Passo 3 Edite os vídeos, menu e legendas
Depois disso, você pode editar os vídeos, aparar o vídeo, aplicar efeitos, cortar os arquivos, adicionar marca d'água, editar a legenda, escolher o formato de saída e a resolução do vídeo e escolher a pasta de destino para o DVD de saída.

Passo 4 Grave vídeos do iMovie em um DVD
Você pode inserir o DVD em uma unidade de DVD externa conectada e clicar na opção "Gravar" para exportar vídeos do iMovie para um DVD. Claro, você também pode salvar os arquivos como um arquivo ISO ou uma pasta de DVD com antecedência.

Parte 2: Como gravar iMovie Projetos para DVD com o iDVD
Se você ainda estava usando o antigo macOS Mavericks com uma unidade de DVD, pode tirar proveito de iDVD gravar vídeo de projetos do iMovie em DVD. Como o gravador de DVD padrão no Mac, você pode aprender mais sobre o processo detalhado, como abaixo.
Passo 1 Exportar projetos do iMovie para o iDVD
Basta clicar no botão "Compartilhar" na barra de menu depois de editar o vídeo. Você pode escolher a opção "iDVD", que permite exportar os vídeos do iMoive para o iDVD no seu MacBook automaticamente.

Passo 2 Edite os vídeos no iDVD
Você pode criar um menu de DVD para os arquivos do iMovie, personalizar temas de DVD, adicionar títulos e até criar uma página de título quando tiver mais de um vídeo do iMovie em um disco antes de gravar vídeos do iMovie em DVD.

Passo 3 Gravar projetos do iMovie em DVD
Vá em “Arquivo” e escolha a opção “Gravar DVD” para exportar os vídeos para um DVD em seu Mac. O iDVD é capaz de coletar os vídeos do iMovie e exportá-los como um DVD para a sua TV.
Parte 3: Como exportar iMovie Vídeos para DVD via iTunes
Quando você precisar gravar ou exportar uma pasta de DVD apenas para o Windows ou Mac, iTunes é outro gravador de DVD do iMovie que permite criar vários tipos de discos. Mas você não pode usar a reprodução de DVDs gravados em um aparelho de DVD ou TV comum.
Passo 1 Compartilhar projetos do iMovie no iTunes
Inicie o iMovie no seu Mac, vá ao menu "Arquivo" e clique na opção "Compartilhar" para compartilhar os projetos do iMovie com outros canais. Você pode escolher a opção "iTunes" na lista.
Você também pode compartilhe os vídeos do iMovie no YouTube online diretamente.

Passo 2 Ajustar as configurações do vídeo
Para ter a melhor qualidade para o projeto iMovie de saída, você pode escolher a resolução mais alta disponível. Você também pode ajustar os outros parâmetros antes de clicar no botão "Compartilhar".

Passo 3 Selecione os vídeos no seu iTunes
Depois disso, você pode iniciar o iTunes, vá para "Filme"> "Biblioteca"> "Vídeos caseiros" para verificar o vídeo iMovie compartilhado. Crie uma lista de reprodução que contenha o vídeo do iMovie.

Passo 4 Grave vídeo do iMovie em DVD via iTunes
Insira um DVD em seu Mac, escolha "Arquivo"> "Gravar Lista de Reprodução em Disco". Na caixa de diálogo Configurações de gravação, selecione a opção "CD ou DVD de dados". Clique na opção “Gravar” para gravar projetos do iMovie em um DVD de dados.

Conclusão
A Apple descontinuou o gravador de DVD padrão iDVD por cerca de 10 anos. Isso não significa que você não pode gravar projetos do iMovie em DVD. Quanto ao antigo macOS, você ainda pode usar o iDVD para exportar os vídeos do iMovie para um DVD. O iTunes é outra opção se você não precisar assistir ao DVD com um DVD player ou TV. Para obter o DVD desejado ou até mesmo acessar os recursos avançados de edição, o Apeaksoft DVD Creator é sempre a melhor opção que você deve levar em consideração.