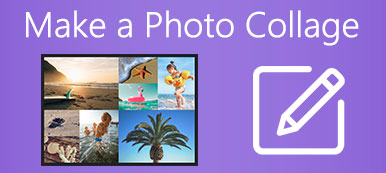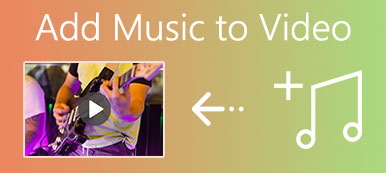Você está procurando um método simples, especialmente uma forma gratuita de colocar dois vídeos lado a lado e faça um vídeo em tela dividida?
Por diferentes razões, você deseja fazer uma colagem de vídeo ou um vídeo em tela dupla. Quando você procura no Google como dividir a tela, pode facilmente recorrer ao Editor de vídeo Movavi. É um tipo de ferramenta de edição de vídeo popular que pode ajudá-lo a colocar os vídeos lado a lado.
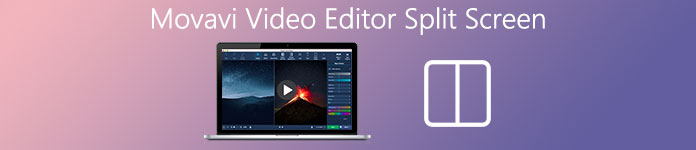
Esta postagem irá guiá-lo para faça um vídeo em tela dividida no Movavi passo a passo. Além disso, gostamos de compartilhar com você uma maneira melhor de fazer vídeos lado a lado.
- Parte 1. Tela dividida do Movavi Video Editor
- Parte 2. Melhor maneira de fazer um vídeo em tela dividida
- Parte 3. Perguntas frequentes da tela dividida do Movavi Video Editor
Parte 1. Como fazer um vídeo em tela dividida no Movavi
O que é o melhor editor de vídeo em tela dividida? Com tantas ferramentas de edição de vídeo oferecidas no mercado, você pode não saber qual usar para fazer um vídeo em tela dupla. Editor de Vídeo Movavi é um popular que tem a capacidade de juntar dois vídeos e reproduzi-los simultaneamente. Esta parte vai te mostrar como fazer um vídeo em tela dividida no Movavi.
Passo 1Abra seu navegador e acesse o site oficial da Movavi. Quando você chegar lá, localize o Editor de vídeo mais software e baixe-o. Ele permite que você divida a tela no PC com Windows e no Mac.
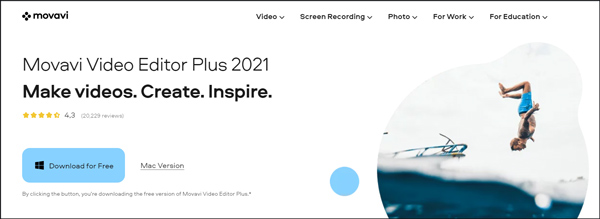
Observe que, durante a instalação do Movavi Video Editor, você pode facilmente obter Algo deu errado, sem redeou outros erros, você precisa tentar novamente até que finalmente o instale.
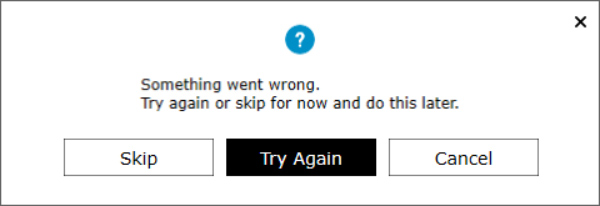
Passo 2Movavi Video Editor Plus não é um programa gratuito. Após a instalação, você terá um teste gratuito de 7 dias. Clique Adicionar arquivos para carregar seus vídeos para fazer a tela dividida.
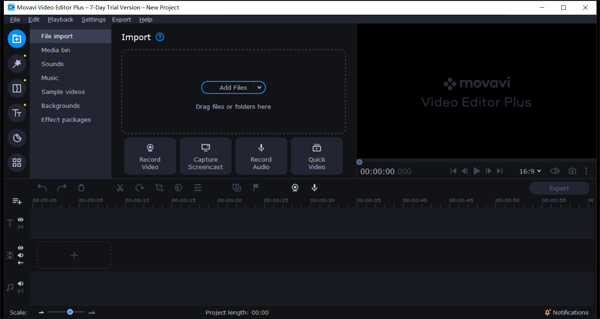
Passo 3Arraste seus videoclipes para o Faixa de Vídeo na Timeline. Agora você precisa arrastar um clipe para a linha do tempo para criar uma trilha de sobreposição. Depois disso, você pode selecionar Lado a lado esquerdo or Lado a lado direito para colocar este vídeo.
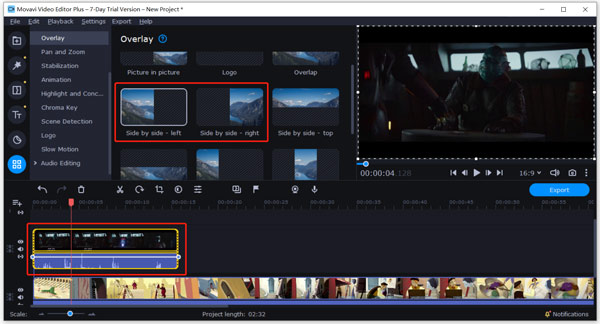
Passo 4Escolha o outro clipe e use o mesmo passo para colocá-lo próximo ao primeiro vídeo. Você precisa clicar em Sobreposição e selecione a opção lado a lado. Existem muitos recursos de edição oferecidos lá. Você pode usar Crop, Cut ou outras funções para editar seus videoclipes.
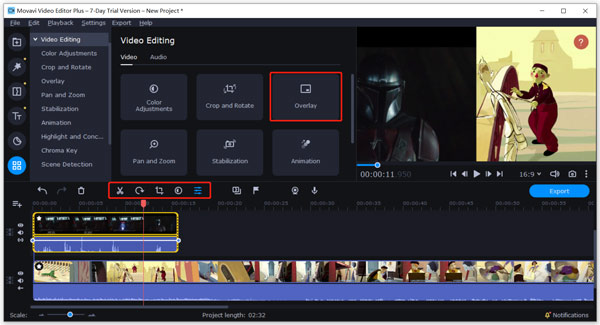
Passo 5Depois de todas as operações de edição, você pode clicar Exportações para salvar o vídeo em tela dividida criado em seu computador. Agora você tem 2 opções, Salvar em modo de teste or Compre a chave de ativação.
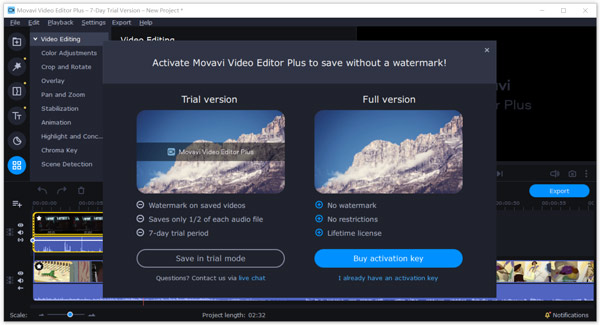
Como você pode ver, se quiser dividir a tela gratuitamente no Movavi, o vídeo exportado receberá uma marca d'água. Além disso, apenas 1/2 de cada arquivo de áudio pode ser salvo. A licença de 1 ano / 1 PC custa $ 44.95 e a vida útil / 1 PC custa $ 64.95.
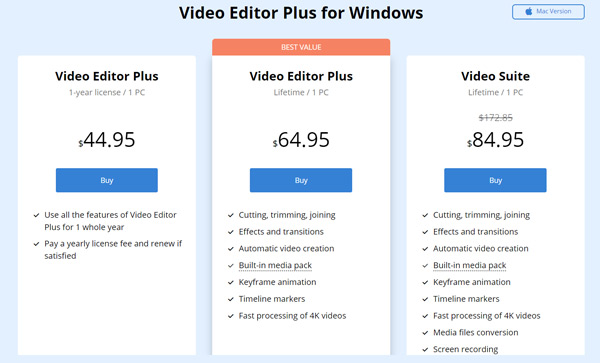
Para editar os vídeos em tela dividida, você pode usar o editor de vídeo em tela dividida.
Parte 2. Melhor maneira de colocar os vídeos lado a lado e fazer um vídeo em tela dividida
Para fazer um vídeo em tela dividida, você também pode usar o poderoso Video Converter Ultimate. Como um editor e conversor de vídeo com todos os recursos, é capaz de reunir dois ou mais vídeos com alta qualidade.

4,000,000+ Transferências
Coloque dois ou mais vídeos lado a lado para fazer um vídeo em tela dividida.
Oferece muitos modelos diferentes para combinar vídeos lado a lado.
Recursos de edição poderosos como cortar, cortar, girar, marca d'água, 3D, aprimorar e efeitos.
Fornece caixa de ferramentas de compressor de vídeo, criador de GIF, criador de 3D, intensificador de vídeo e muito mais.
Passo 1Clique no botão de download acima e siga as instruções para instalar gratuitamente e executar este criador de tela dividida em seu computador.
Passo 2Ao entrar nele, selecione o Colagem recurso para fazer vídeo lado a lado. Muitos layouts usados com frequência oferecidos lá para você colocar dois ou mais videoclipes.

Passo 3Depois de selecionar um layout adequado, você pode clicar no botão Adicionar (o ícone de adição) para adicionar seus arquivos de vídeo um por um. Este editor de vídeo foi projetado com um reprodutor integrado para que você possa ver diretamente os efeitos de vídeo que está criando.

Além de editar o vídeo e ajustar seus efeitos, você pode usar filtros para aplicar um novo efeito ao vídeo em tela dividida. Além disso, você pode personalizar a música de fundo que quiser.

Passo 4Clique no Exportações botão para selecionar um formato de saída correto, taxa de quadros, taxa de bits, qualidade e pasta de destino para o criou vídeo em tela dividida. Então clique Iniciar Exportação para confirmar sua operação.

Comparado com o Movavi Video Editor Plus, ele pode oferecer uma experiência de edição de vídeo melhor e mais fácil. Mais importante, o vídeo de saída não terá marca d'água, mesmo que você esteja usando uma versão gratuita.
Parte 3. Perguntas frequentes da tela dividida do Movavi Video Editor
Pergunta 1. Posso combinar vários vídeos em um com Movavi?
sim. Você pode combinar 2 ou mais videoclipes em uma tela com o Movavi Video Editor Plus acima. Basta adicionar seus vídeos ao software e personalizar a posição do vídeo. Depois, você pode exportá-los facilmente como um novo vídeo.
Questão 2. Como combinar 2 vídeos online gratuitamente?
Existem muitas ferramentas gratuitas de fusão de vídeo online que podem ajudá-lo a combinar 2 videoclipes. Você pode tentar o popular VEED.IO, Kapwing, Clideo ou outro joiner de vídeo online para mesclar seus vídeos gratuitamente.
Questão 3. Como criar um vídeo em tela dupla no TikTok?
O TikTok possui um recurso de dueto para você colocar facilmente 2 vídeos lado a lado. Para dividir a tela no TikTok, você pode abrir o aplicativo TikTok no seu iPhone ou telefone Android, selecionar e visualizar um vídeo que deseja usar como parte do vídeo em tela dividida e, em seguida, tocar no ícone Compartilhar, escolher Dueto e selecionar outro vídeo para fazer o dueto.
Conclusão
Como fazer um vídeo em tela dividida no Movavi? Depois de ler esta página, você pode aprender como usar o Editor de vídeo Movavi para colocar os vídeos lado a lado em detalhes. Além disso, uma ótima alternativa Movavi é recomendada para você fazer vídeos em tela dupla. Você pode escolher seu criador de vídeo de tela dividida preferido para editar seus vídeos.



 iPhone Data Recovery
iPhone Data Recovery Recuperação do Sistema iOS
Recuperação do Sistema iOS Backup e restauração de dados do iOS
Backup e restauração de dados do iOS gravador de tela iOS
gravador de tela iOS MobieTrans
MobieTrans transferência do iPhone
transferência do iPhone Borracha do iPhone
Borracha do iPhone Transferência do WhatsApp
Transferência do WhatsApp Desbloqueador iOS
Desbloqueador iOS Conversor HEIC gratuito
Conversor HEIC gratuito Trocador de localização do iPhone
Trocador de localização do iPhone Data Recovery Android
Data Recovery Android Extração de dados quebrados do Android
Extração de dados quebrados do Android Backup e restauração de dados do Android
Backup e restauração de dados do Android Transferência telefônica
Transferência telefônica Recuperação de dados
Recuperação de dados Blu-ray
Blu-ray Mac limpador
Mac limpador Criador de DVD
Criador de DVD PDF Converter Ultimate
PDF Converter Ultimate Windows Password Reset
Windows Password Reset Espelho do telefone
Espelho do telefone Video Converter Ultimate
Video Converter Ultimate editor de vídeo
editor de vídeo Screen Recorder
Screen Recorder PPT to Video Converter
PPT to Video Converter Slideshow Maker
Slideshow Maker Free Video Converter
Free Video Converter Gravador de tela grátis
Gravador de tela grátis Conversor HEIC gratuito
Conversor HEIC gratuito Compressor de vídeo grátis
Compressor de vídeo grátis Compressor de PDF grátis
Compressor de PDF grátis Free Audio Converter
Free Audio Converter Gravador de Áudio Gratuito
Gravador de Áudio Gratuito Free Video Joiner
Free Video Joiner Compressor de imagem grátis
Compressor de imagem grátis Apagador de fundo grátis
Apagador de fundo grátis Upscaler de imagem gratuito
Upscaler de imagem gratuito Removedor de marca d'água grátis
Removedor de marca d'água grátis Bloqueio de tela do iPhone
Bloqueio de tela do iPhone Puzzle Game Cube
Puzzle Game Cube