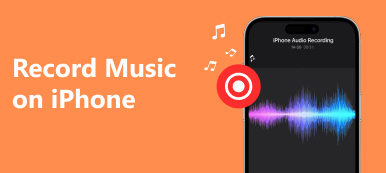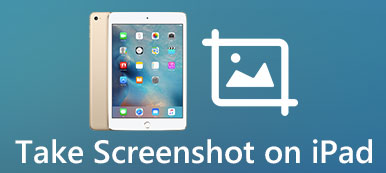When you are making the meeting minutes or taking notes from a public lecture, it can be hard to memorize all the details with a logical shorthand. But recording the content in audio will save you a lot of trouble. To capture a passing though or important phone call, you can record voice on iPhone.

This post offers you a bite of cherry to learn how to capture the iPhone sound and speaker's voice. You can get many useful tips and excellent iPhone voice recorders.
- Part 1: How to Record iPhone Voice with Local Screen Recording
- Part 2: How to Record iPhone Voice with Built-in Voice Memo
- Part 3: 3 Best iPhone Voice Recorder Apps (Custom Speakers & Audio Format)
- Part 4: FAQs of Recording iPhone Voice
Part 1: How to Record iPhone Voice with Local Screen Recording
iPhone has its built-in iOS screen recorder in iOS 12/13/14/15/16/17/18/26. In order to record audio on iPhone with the default iOS screen recorder, you need to set it up first. Here is the detailed process of how to record audio with iOS screen recorder.
Step 1 Enable the Screen Recording feature
Go to Settings app and then tap on Control Center from the drop-down list. Scroll down to access Screen Recording under the MORE CONTROLS tab.
Click the green + button to add it to Control Center. (For some old iPhones, you can visit Customize Controls in the Control Center and enable Screen Recording)
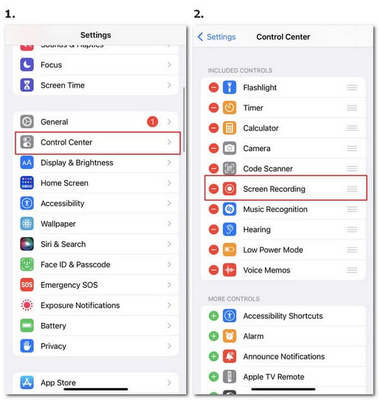
Step 2 Start recording via the Control Panel
Return to the home screen of iPhone. Tap on the Screen Record button on the Control Center. The program will start to record iPhone audio three seconds later.
To capture your iPhone sound, you should long press on the Screen Record button and then tap the Microphone button to turn it on to record your voice from the microphone.
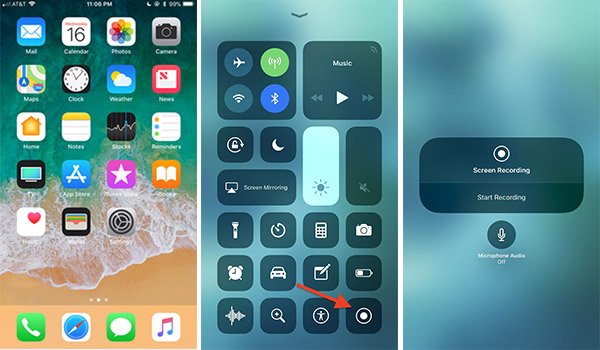
Step 3 Stop recording and save the video
When everything is done, you can press the Screen Recording button again on the Control Center. Or long-press the red section on the top and choose the Stop button. After that, you can get the audio file in Camera Roll and Video albums.
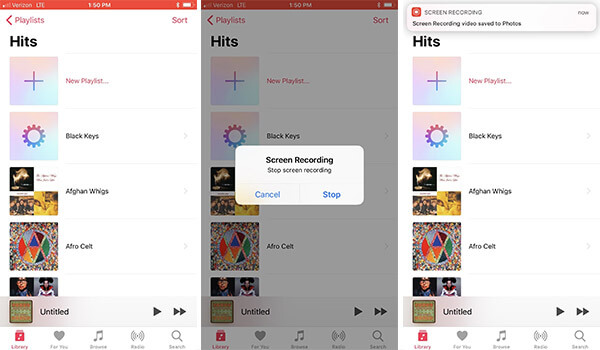
Part 2: How to Record iPhone Voice with Built-in Voice Memo
Voice Memo is another built-in iPhone voice recorder app that allows you to capture iPhone voice, speech, and other audio files with the built-in microphone. Voice Memo is a very effective way to record voice notes. The followings are the steps about how to record iPhone voice.
Step 1 Launch the Voice Memo app
Open Voice Memo on the iPhone home screen. If you don't find it in the home interface, open the App Store and input Voice Memo to get it.
(With older iPhones with a Home button, you can hold this button to launch Siri, then say Record a Voice Memo to open the Voice Memo)
Step 2 Start recording
Click the red Record button at the bottom to start recording. You can pause or resume freely with the buttons below.
Step 3 Stop recording
When you get the ideal part, click the Done button and you can view the recording in the list.
Step 4 Edit your recording
To further edit and share your audio recording, you can click the Three Dots button of the target audio and choose to copy, share and edit the sound as you like.
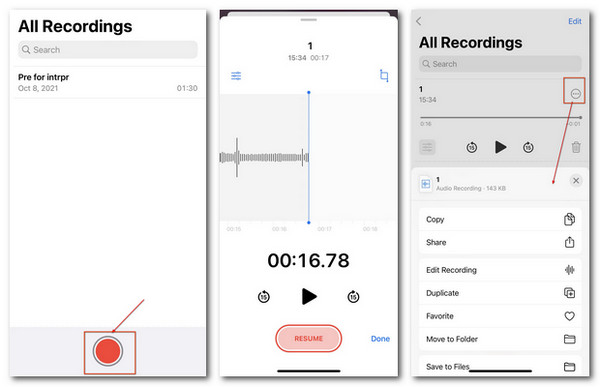
Part 3: 3 Best iPhone Voice Recorder Apps (Custom Speakers & Audio Format)
On Apeaksoft, we promise to offer verified content for you. Here is our effort to do so:
- When it comes to all the selected products in our reviews, their popularity and your needs are our focus.
- Our Apeaksoft Content Team has tested all the products mentioned below.
- In the testing process, our team focuses on its outstanding features, pros and cons, device compatibility, price, usage, and other conspicuous features.
- In terms of the resources of those reviews, we have made use of trusted review platforms and websites.
- We gather suggestions from our users and analyze their feedback on Apeaksoft software as well as other brands' programs.

Despite the convenience of the local iPhone voice recorders, you can't change the audio speaker and audio formats freely. To break the limits of default settings on iPhone audio, here we introduce 3 more tools to help you get a professional sound recording with ease.
Top 1. Apeaksoft Phone Mirror
Apeaksoft Phone Mirror is the most popular pick to record iPhone voice. This is a professional iPhone recorder for high-quality videos and audio. All iPhone users can personalize the audio files on resolution, speaker, output format and more to get a perfect result.
Price: Free trial is available.
Compatible Device: iPhone, Android
- PROS
- Customize the audio source from the phone speaker, PC speaker or both.
- Support popular audio formats for output like MP3, WMA, AAC, etc.
- Enable users to make auto-stop with custom settings.
- No quality loss, delays and ads during the recording.
- Screen mirror your iPhone and Android devices via WiFi or USB connection.
- CONS
- Need a manual connection for your iPhone and computer.
How to record iPhone voice via Apeaksoft Phone Mirror
Step 1 Download and install Apeaksoft Phone Mirror on your PC. Choose iOS Mirror to enter.
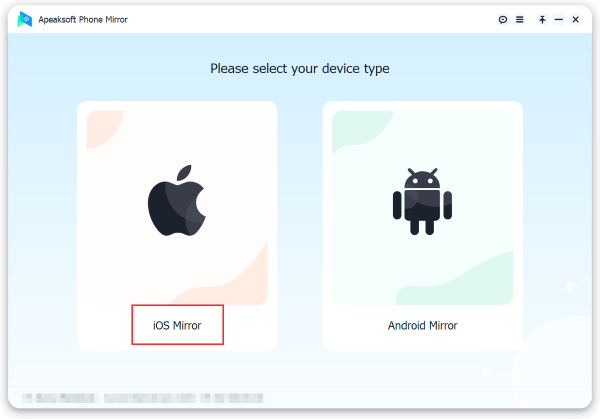
Step 2 Connect your iPhone to this PC via WiFi or USB connection. Follow the instructions and wait until you get a successful connection.

Step 3 Tap the Record button and customize the settings for your audio recording. After that, you can click the Start Recording button below the mirrored screen and capture the iPhone sound freely.
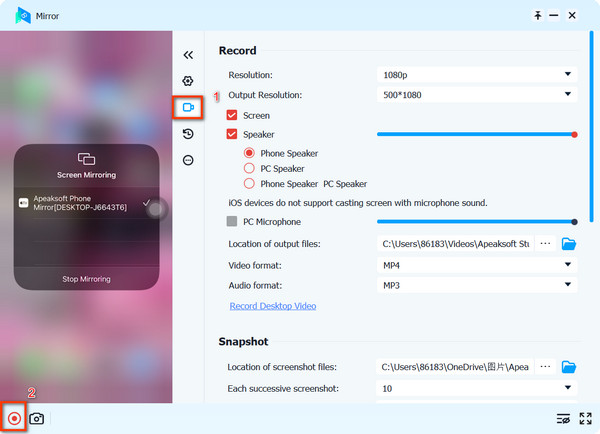
Top 2. Voice Recorder Pro
Voice Recorder Pro is a professional and free voice recorder app for iPhones. You can record voice memos and on-site sounds of unlimited length with high quality. You can also get the iPhone voice in MP4, MPEG, and WAV formats directly.
Price: Free (Include in-app purchase)
Compatible Device: iPhone
- PROS
- No limitations on the recording time length.
- Offer custom audio settings on bitrate, sample rate, bit depth, etc.
- Applicable effects during the recording.
- CONS
- Ads would pop up within this app.
- You can't share the voice directly with others.
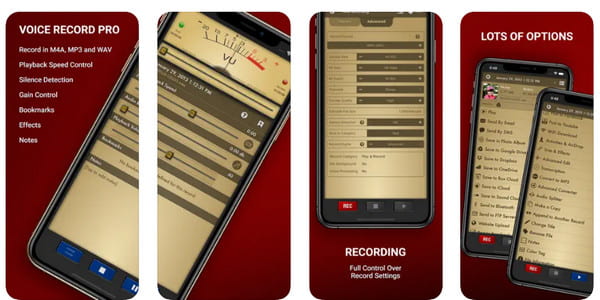
Top 3. Voice Recorder & Audio Editor
Voice Recorder & Audio Editor is a wonderful iOS app that allows you to record iPhone voice without limitations. It provides a free version and a premium version. For the free version, you can switch audios between five audio formats, WiFi transfer, upload audio, get the password to protect your recording and more.
Price: Free (Include in-app purchase)
Compatible Device: iPhone
- PROS
- One click to start and stop the audio recording from the home screen.
- Support audio-text transcription via speech recognition.
- Enable users to add notes to different recordings.
- Share the audio recordings via email, Messages and social media platforms.
- CONS
- The transcription service is limited to 30 minutes at most.
- There will be ads in the free trial.
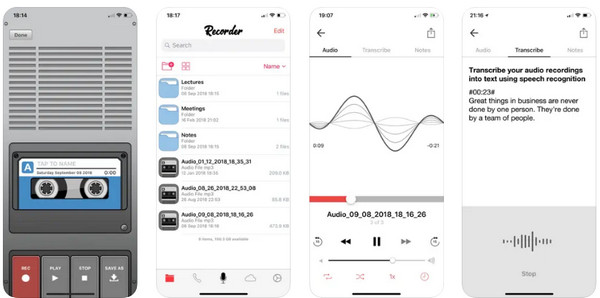 You May Also Want to Know:
You May Also Want to Know:Part 4: FAQs of Recording iPhone Voice
How do I record audio while playing music on iPhone?
Since the iPhone built-in recorders only capture the audio from the microphone, you can download Apeaksoft Phone Mirror to record iPhone audio with music.
How do you record audio without someone knowing?
You can mirror your phone screen and start the audio recording remotely on your PC via Apeaksoft Phone Mirror. Please make sure the recording is legal in case of any violations against the law.
Is there an app that will automatically record conversations?
Yes. You can download and install Apeaksoft Phone Mirror and change the settings on Auto Stop to start and end your audio recording by recording length, recording file size or ending time automatically.
Conclusion
Recording iPhone voice can be an easy thing after you read this article. You can use iPhone built-in recording tools as well as some professional iPhone voice recorders. If you have any questions, you can leave questions in the comment below or directly contact us.