How to Recover a Dell Laptop and Recover Deleted Data
The Dell laptop is one of the most commonly used computers. However, even the most powerful computer can crash because of hardware or software issues. How to recover a Dell laptop? Don't worry, Apeaksoft data recovery experts are devoted to this topic and have found four solutions, helping you restore your Dell laptop, repair system issues, and recover lost data on your computer.
PAGE CONTENT:
Part 1. Dell Factory Reset from Boot F12
Dell computers are all embedded Windows system. Therefore, any Dell computer can utilize the Windows recovery method. However, some Dell computers have an in-built Dell custom recovery tool, which can help fix device issues tailored to Dell's Windows system.
Therefore, if your computer has severe system issues, please read this part and see how to use the Dell factory reset key – F12, and the customized recovery tool to recover Dell computers.
Step 1. First, shut down your laptop and start it. Press F12 immediately after you press the power button to reach the boot menu, which will show as the following picture. If the laptop enters the login screen, please shut it down and try again.
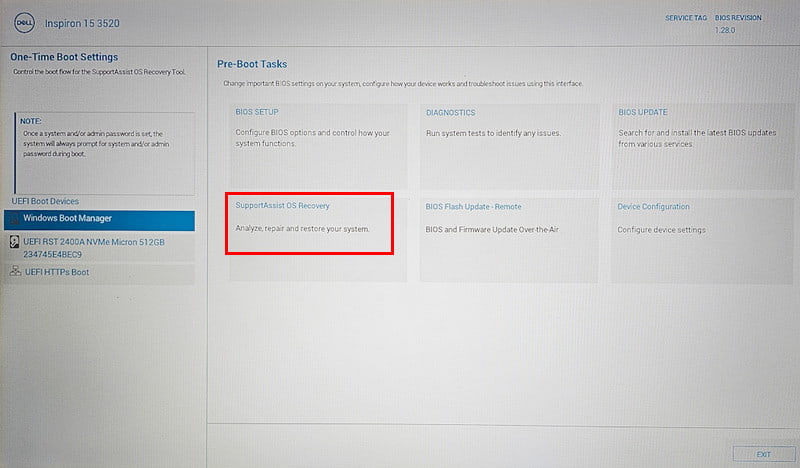
Step 2. You will see SupportAssist OS Recovery, which is also marked out in the former picture. Click it to enter the next interface.
Step 3. Select Start Reset > Reset to factory Settings. Next, you can choose whether to back up your personal document.
Step 4. Finally, click Next and Continue to confirm recovery. Your laptop will restart several times. After the recovery is done, follow the on-screen instructions to enter your laptop. The issues may already be removed because the recovery tool has reinstalled the system for you.
Part 2. Dell Factory Reset from BIOS
We introduced how to recover a Dell laptop to factory settings in Part 1, which fixes the software issues. This part will illustrate how to recover a Dell laptop and fix the hardware issues – BIOS factory reset.
BIOS, short for Basic Input/Output System, is crucial in ensuring that hardware components are initialized and function properly during the system boot-up process. And BIOS recovery ensures the BIOS runs normally so your computer can boot up successfully.
Let's see how to recover Dell from BIOS.
Step 1. Restart your laptop. Then press the F2 key several times until you see the BIOS Setup screen.
Step 2. Click the LOAD DEFAULTS button at the bottom.
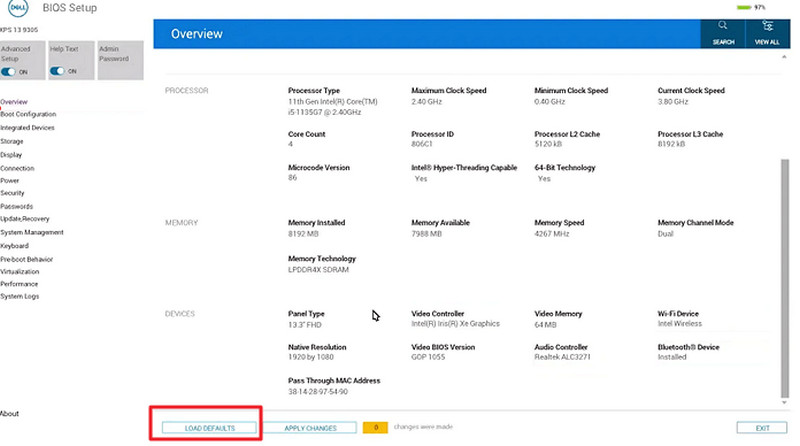
Step 3. Select BIOS Defaults and click OK. And follow the on-screen instructions to exit BIOS mode.
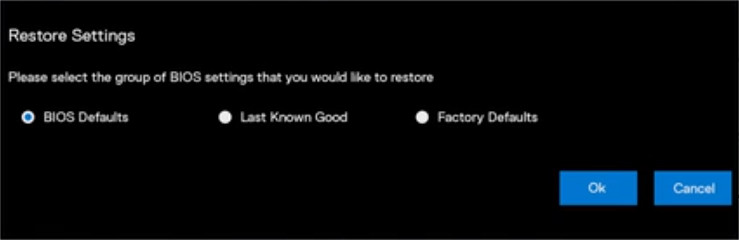
Part 3. Dell Laptop Factory Reset Using Boot Drive
If your computer crashes and it does not respond, you probably need a boot drive to recover it. A bootable drive is created from another well-working laptop. This drive helps recover your crashed laptop and reinstall the system. However, creating a bootable drive is tricky. Please install imyPass Windows Password Reset and prepare an empty USB, CD/DVD drive, and follow the detailed guide below.
Step 1. Download this tool on another working Windows laptop and install it.
Secure Download
Step 2. Insert your USB drive or put your CD/DVD into your laptop. Launch this program on the laptop. Then, choose the drive type and click Burn CD/DVD or Burn USB to create the boot drive automatically.
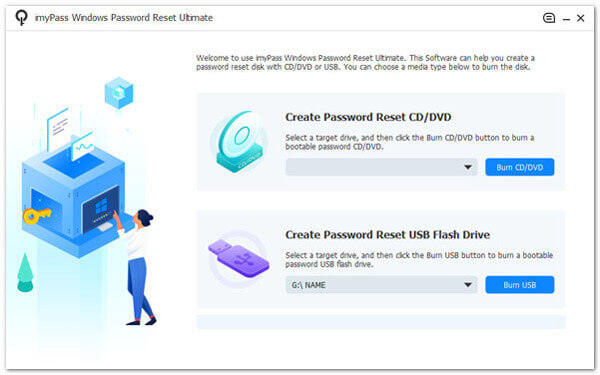
Step 3. After burning successfully, insert the boot drive into the crashed laptop and press F12 or Esc to enter the Boot menu. Select the Boot tab and choose a recovery method, then press Enter. Your laptop will restart.
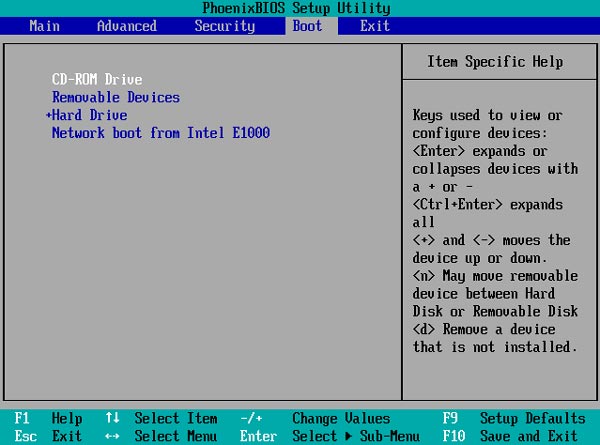
Step 4. You will see the program interface after the laptop restarts. Follow the guide and enter your laptop even without a password.
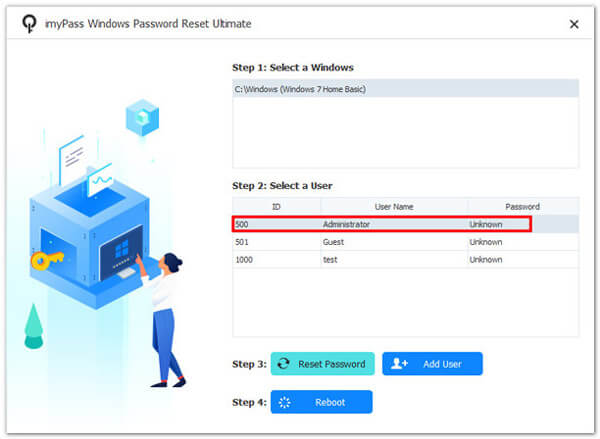
Part 4. How to Recover Data from Dell Laptop Hard Drive
Does your desktop folder go missing on your Windows laptop for no reason? Do you lose or accidentally delete files on your Dell laptop, and you are wondering how to recover deleted files on your Dell laptop? This part gives you the solution to recover it. Although you can't see your files after deletion or factory reset in File Explorer, the deleted files are still somewhere on the hard drive and just marked as deleted.
Therefore, you can use a third-party program to scan those marked deleted files on your Dell, or any other Windows laptop, and recover them so that you can see and reach them in the File Explorer. Here, we recommend Apeaksoft Data Recovery.
Key Features of Apeaksoft Data Recovery
- Scan deleted or lost files on Windows computers.
- Support for recovering files from factory reset or hardware crash.
- Recover photos, videos, documents, and any other types of files.
- Also compatible with recovering deleted files on Mac.
Secure Download
Secure Download

Data Recovery is one of the hottest products of Apeaksoft because of its high success rate in computer data recovery and its easy-to-use feature. Most of its users who come to this program get their lost files. See how to recover deleted files on your Dell laptop.
Step 1. Install this program and launch it on your Dell laptop. Choose a disk or a specific folder and click the Start Scan button at the bottom.
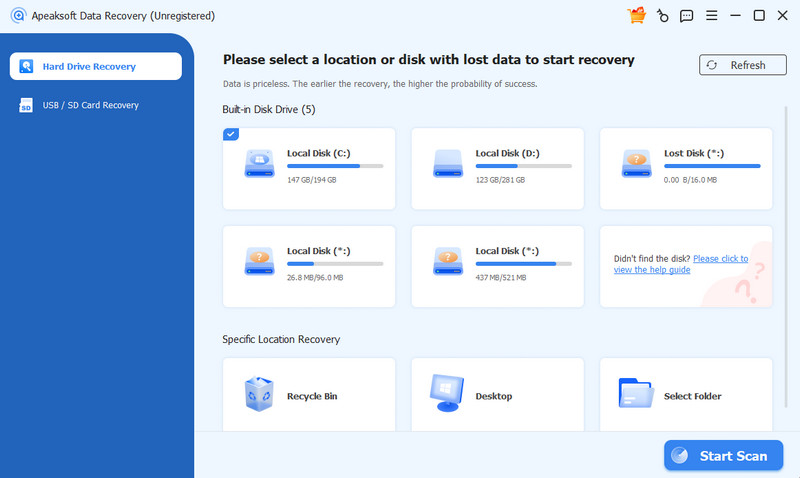
Step 2. he program will scan all data on the path you selected. When the scanning finishes, navigate to the lost files you want to recover. You can switch the view to Path List and Type List. Then, click Recover at the bottom.
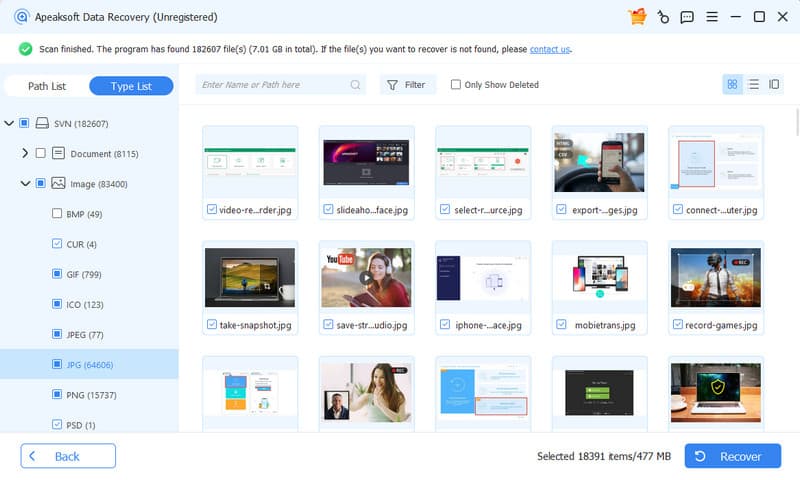
Step 3. Finally, set the output folder and export all those files into that path. The whole process generally won't take longer than 5 minutes.
Tips: This software also enables you to do Lenovo recovery.
Conclusion
This article gives four solutions to 2 main issues: How to recover data from Dell laptop hard drive and restore the laptop to factory settings. Our experts have tested the four solutions, which have proven useful, and you can try them safely. Don't forget to share this article with your family and friends if you find it useful.
Related Articles
Sure, it is possible to recover deleted files. Try Recycle Bin first, but if it is not there, here are more options to undelete files on Windows 11/10/8/8.1/7.
What is HP recovery? How do I do a recovery on Windows 10 HP laptop? What is HP recovery partition? All questions about the HP recovery can be answered here.
It looks like Windows didn't load correctly pops up and cannot access your computer. Here's a tutorial to fix this problem quickly.
If you find the Windows won't start on your PC, you can read this post and learn the detailed steps to help you fix this issue.

