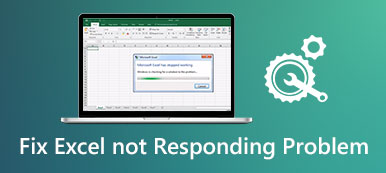It's annoying and a headache when you forget to save an important workbook before quitting Microsoft Excel. Besides, in some unexpected situations, including when your computer crashes suddenly, the software itself crumbles, etc., your elaborate workbook can disappear. However, you can still recover your Excel data with an Excel temp service. So, this post will focus on how to retrieve your Excel temp files.

- Part 1. What is Excel Temp Service & Where Does Excel Save Temp Files
- Part 2. How to Recover Excel Temp Files
- Part 3. FAQs on Excel Temp Files
Part 1. What is Excel Temp Service & Where Does Excel Save Temp Files
Microsoft Excel provides the AutoSave feature to create a temp file each time you create or open a workbook. The Excel temp file saves all the contents of your workbook. So, when your computer or Microsoft Excel software crashes or closes accidentally, you can recover Excel temp files to regain your data.
Here are different Excel temp file locations based on different operating systems:
| Mac | /Users/<username>/Library/Containers/com.microsoft.Excel/Data/Library/Application Support/Microsoft |
| Windows 11/10 | C:\Users\AppData\Local\Microsoft\Office\UnsavedFiles |
| Windows 8/7/Vista | C:\Users\UserName\AppData\Local\Microsoft\Office\UnsavedFiles |
| Windows XP | C:\Documents and Settings\UserName\Local Settings\Application Data\Microsoft\Office\UnsavedFiles |
Part 2. How to Recover Excel Temp Files
1. Apeaksoft Data Recovery
You can use Apeaksoft Data Recovery to recover your Excel temp files without effort. Besides, when you find files corrupted or deleted, you can turn to this professional software to restore your important data.

4,000,000+ Downloads
A professional tool to easily restore your Excel temp files on your computer.
It can store your scan results in SPF files for restoration at any time.
It supports recovering various types of files from different devices, including recycle bin, hard drive, memory card, digital camera, flash drive, etc.
The software works effectively on Windows and Mac OS.
Step 1 Download and launch this robust recovery tool on your Mac or Windows PC by clicking the above button. You can tick the Document option in the main interface of the best recovery tool. Then, you can start scanning the Excel temp files by clicking the Scan button.

Step 2 After the quick scan, you can click the Document option on the left to unfold all related folders titled XLSX and XLS to preview all Excel files. If you want to select your desired Excel file, you can use the Filter feature to speed it up. If the scan results fail to meet your needs, you can give it another try by clicking the Deep Scan button.

Step 3 Once you have checked and ticked your desired Excel temp files, you can click the Recover button to recover unsaved Excel files.
2. Recover Unsaved Workbooks
If there is a message "Microsoft Office has stopped working" or "Microsoft Excel has stopped working" on your computer, you may lose all of your progress and present data. You can check the Excel temp file in a default location on your computer, as we mentioned above. Otherwise, you can try to use the Recover Unsaved Workbooks feature to restore it.
Step 1 Launch Microsoft Excel and create a new workbook. Click the File button at the upper left corner of the window.
Step 2 In the new window, click the Open button > Recent Workbooks > Recover Unsaved Workbooks. Then, you can browse the unsaved Excel files. Once you find it, click on it to open it in Excel.
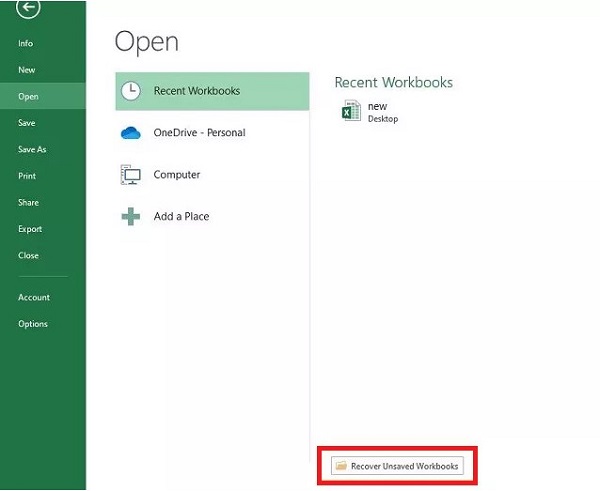
3. Manage Workbook
Except for the built-in Recover Unsaved Workbooks feature, you can use the Manage Workbook feature to view and restore the Excel temp files.
Step 1 Run Microsoft Excel software on your computer and create a new workbook. Click the File button at the upper left corner of the window.
Step 2 In the new window, click Info > Manage Document > Recover Unsaved Workbooks. Browse and select your Excel file and click Open. Now, you should click Save AS to save your Excel file.
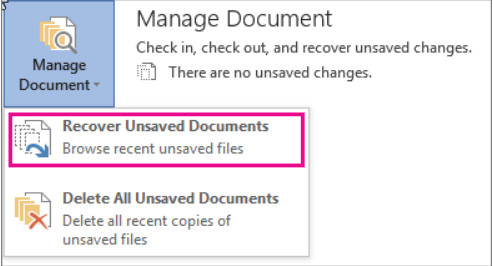
Tips: These steps are also suitable for a PowerPoint recovery.
Part 3. FAQs on Excel Temp Files
How do I safely delete Excel temp files on my Windows PC?
Press the Win + R keys on the keyboard > enter %temp% in the bar > click the OK button. Now, you can access all the Excel temp files by clicking on the Temp folder. You can press the Ctrl + A keys to select them all and press the Delete key.
How can I convert a temp file to a workbook?
First, you can open a temp file with your Microsoft Excel software. Then, you can click Save As to save a temp file with the extension of .xlsx.
Why doesn't my Excel file save changes?
There are many factors that may cause this phenomenon. For example, a third-party add-in, inactivated permissions, the software itself failure, insufficient disk space, etc., can be one cause of this problem.
Conclusion
You can learn where Excel saves temp files and how to restore Excel temp files by reading this valuable post. We hope all the content can be beneficial for you to recover your unsaved or deleted files.