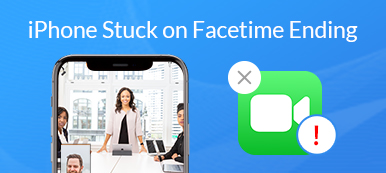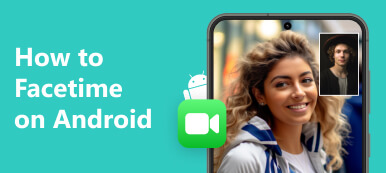"Recently, I found that none of the photos I took while FaceTiming my girlfriend save anywhere, but her photos save, anything I can do to fix this issue?" The Live Photo feature in iOS FaceTime enables users to capture special moments during video calls with others. It is incredibly convenient to use. However, some users reported their FaceTime photos not saving. This article tells you how to fix the problem.
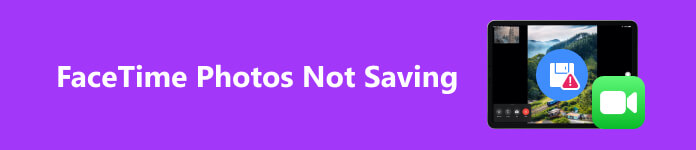
- Part 1: Where Do the FaceTime Photos Save on iPhone?
- Part 2. Why and How to Fix FaceTime Photos Not Saving
- Part 3. FAQs about FaceTime Photos Not Saving
Part 1: Where Do the FaceTime Photos Save on iPhone?
Some users who reported photos not saving issues just do not know where their FaceTime photos go. Once you tap the Shutter icon during a video call in FaceTime, a live photo will be saved to your Camera Roll. To find your FaceTime photos, open the Photos app, go to the Library tab at the bottom, and select the All Photos album. Then find them according to the date and time.
Part 2. Why and How to Fix FaceTime Photos Not Saving
There are a variety of reasons why FaceTime does not take photos, such as privacy restrictions, outdated software, insufficient storage, FaceTime glitches, and more. The good news is that the error is usually caused by software issue and you can fix it following the solutions below.
Solution 1: Enable FaceTime Live Photos
As a built-in feature, FaceTime Live Photos are fun. When you make a video call, you might be prompted to enable FaceTime Photos on both devices to use this feature. Here are the steps to turn it on.
On iPhone or iPad:
Step 1 Run the Settings app from your home screen, and find and choose FaceTime.
Step 2 On the settings screen, toggle on FaceTime Live Photos.
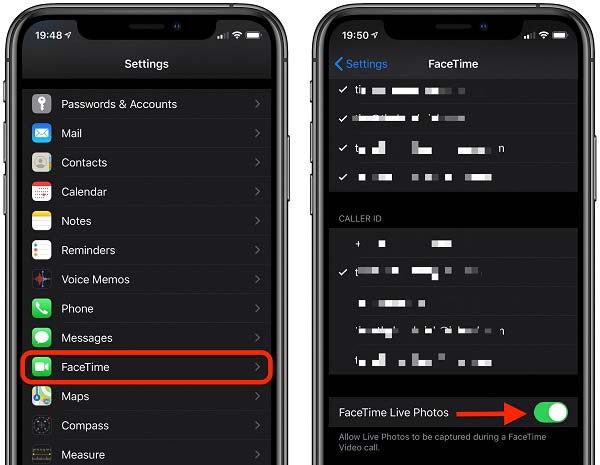
On Mac:
Step 1 Launch the FaceTime app, and go to the FaceTime menu.
Step 2 Choose Preferences, and check Allow Live Photos to be captured during Video calls.
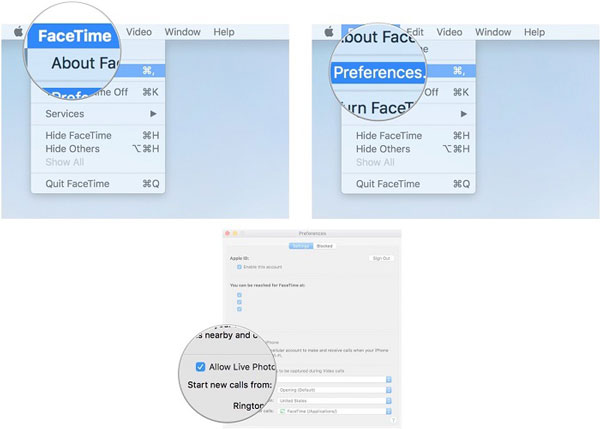
Note: That turns on the FaceTime photos feature on your device. If you wish to turn it off, just toggle off or uncheck the options.
Solution 2: Update Software
Outdated software can cause a variety of problems. As a pre-installed app, you can only update FaceTime with your software. Apple continuously improves and changes software. For instance, FaceTime Live Photos is removed in iOS 12.1.1. When you cannot access FaceTime photos, update your software.
On iPhone or iPad:
Step 1 Open the Settings app, go to General, and choose Software Update.
Step 2 If there is an update available, tap the Download and Install button, and follow the instructions to get it.
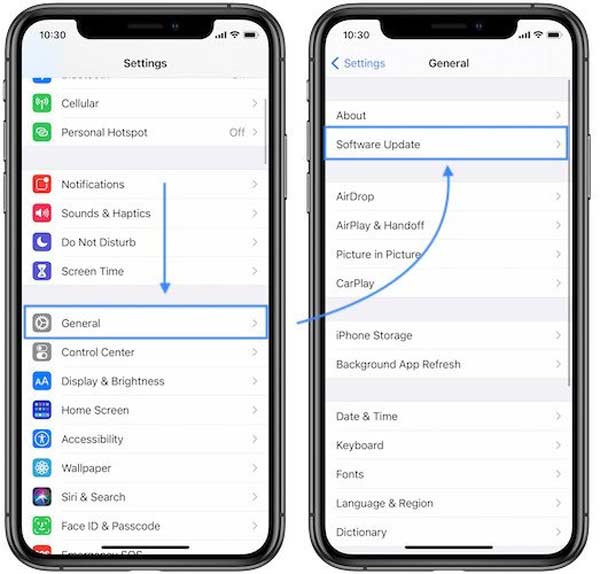
On Mac:
Step 1 Head to the Apple menu, and choose System Preferences.
Step 2 Click Software Update to scan the update and install it.

Solution 3: Check Storage Space
Photos take up space, especially on the latest iPhones. Without enough space, FaceTime photos won't save to your memory or hard disk. Therefore, you should make sure that you have enough space for FaceTime photos.
On iPhone and iPad:
Step 1 Go to General in your Settings app, and choose iPhone Storage.
Step 2 If you do not have enough storage capacity, uninstall useless apps.
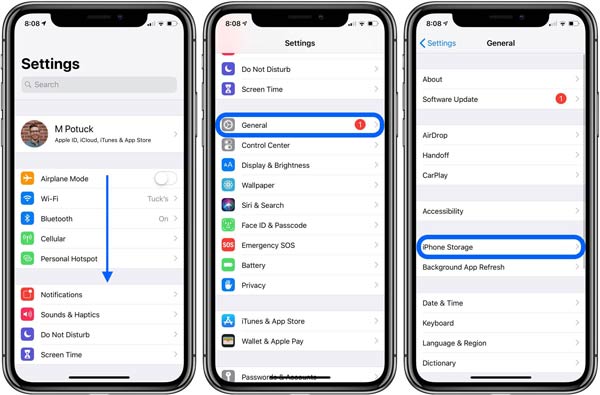
On Mac:
Step 1 Head to the Apple menu, and choose About This Mac.
Step 2 Navigate to the Storage tab to learn the storage status of your Mac.
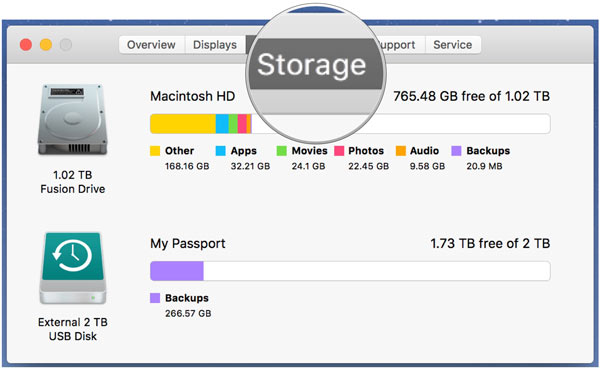
Solution 4: Restart Your Device
In cases that you cannot see FaceTime photos in your Live Photos album or they don't appear in the Photos app. You can restart your device to resolve this problem, although the operation is simple.
On iPhone or iPad:
Press the Top, Side, or Power button on your handset until the power-off screen appears. Move the slider to the right side and your screen will turn black. Wait for a few minutes, and hold down the button again until you see the Apple logo.

On Mac:
Click Restart from the Apple menu and confirm the action.

Solution 5: Check Privacy Restrictions
Privacy Restrictions allow you to block specific apps, such as FaceTime. As a result, FaceTime photos cannot be saved to your Camera Roll. Fortunately, you can unblock it with simple steps.
On iPhone or iPad:
Step 1 Start your Settings app, choose Screen Time, and tap Content & Privacy Restrictions.
Step 2 If you turn on Content & Privacy Restrictions, make sure both FaceTime and Camera are on the Allowed Apps list.
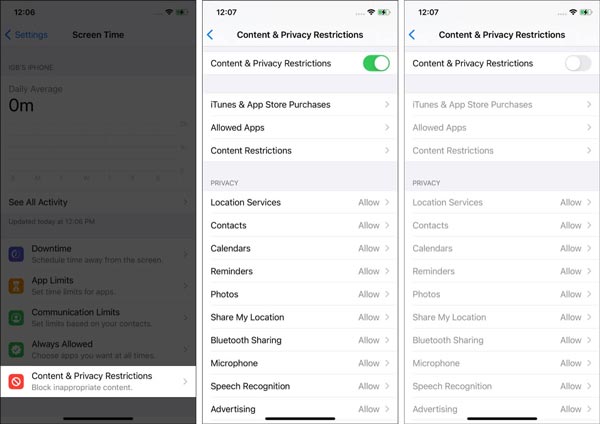
On Mac:
Step 1 Click the Apple menu, choose System Settings, and hit Screen Time.
Step 2 Choose App Restrictions, and make sure FaceTime and Camera are not restricted.
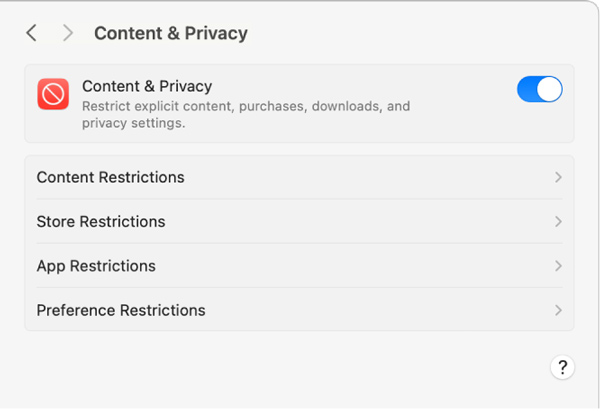
Solution 6: Re-enable iCloud Photos
Although FaceTime photos are saved to your Camera Roll, re-enabling iCloud Photos might fix the communication app and let it work properly again. It may take a while to reset the photo sync.
On iPhone or iPad:
Step 1 Tap Photos in your Settings app.
Step 2 Locate the iCloud Photos option, toggle it off, and re-enable it a few minutes later.
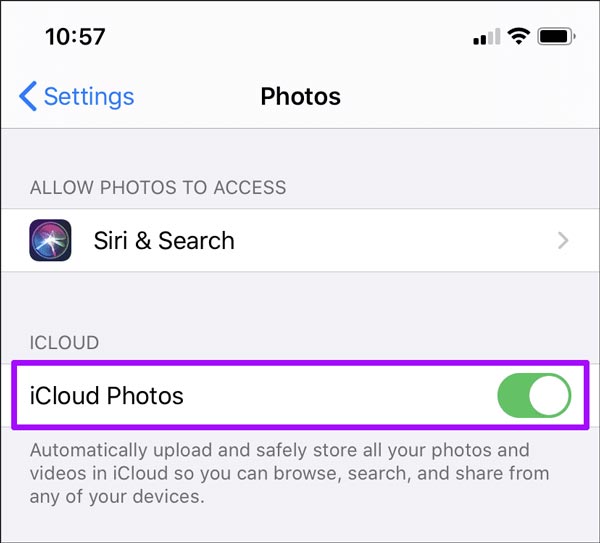
On Mac:
Step 1 Run the Photos app on your Mac, and click Preferences on the menu bar.
Step 2 Switch to the iCloud tab, uncheck the iCloud Photos option, and recheck the box after a moment.
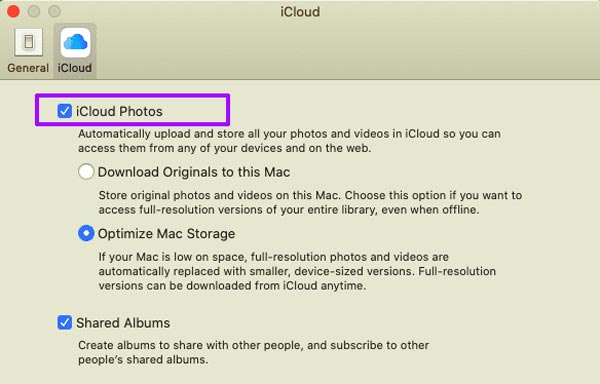
Solution 7: Ultimate Way to Recover FaceTime Photos on iPhone
Can you get FaceTime photos that didn't save? Yes, chances are that you can retrieve the photos from your memory with a powerful data recovery tool, such as Apeaksoft iPhone Data Recovery.

4,000,000+ Downloads
Get back FaceTime photos from your iPhone easily.
Preview photos before restoring.
Keep the original condition of your photos.
Support the latest iPhones and iPad models.
Here are steps to get your FaceTime photos back from your iPhone:
Step 1 Scan your iPhoneLaunch the best photo recovery tool for iOS after you install it on your computer. Connect your iPhone or iPad to the same machine with a Lightning cable. Select Recover from iOS Device on the sidebar, and hit the Start Scan button.
 Step 2 Preview FaceTime photos
Step 2 Preview FaceTime photos Then you will be taken to the preview window. Choose Camera Roll and other places where your FaceTime photos are saved. View the photos and check the desired items.
 Step 2 Get FaceTime photos back
Step 2 Get FaceTime photos back Click the Recover button, select a destination folder, and confirm the action. Then you can see your FaceTime photos on your disk.
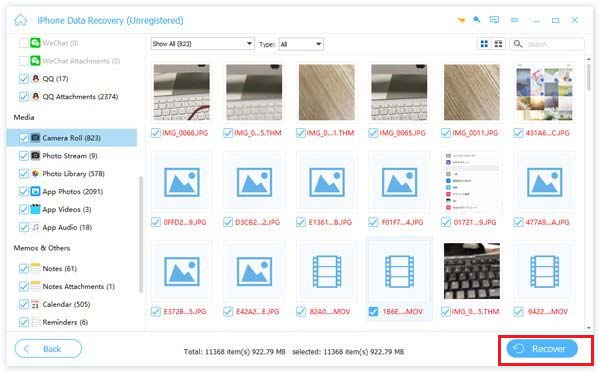
Part 3. FAQs about FaceTime Photos Not Saving
Can you tell if someone screenshots FaceTime?
No, FaceTime neither detects someone taking a screenshot during a call nor notifies you.
How to prevent others from taking screenshots on FaceTime?
Once you turn off FaceTime Live Photos on your iPhone, people on the other side cannot take screenshots during FaceTime video calls.
Can I record FaceTime without others knowing?
Yes, you can use the built-in screen recording feature or third-party tools to record or screenshot FaceTime. It won't notify others.
Conclusion
This article has explained how to fix the FaceTime photos not saving issue. Following our solutions, you can get rid of the problem quickly. Apeaksoft iPhone Data Recovery is the ultimate method to get back your photos on your iPhone or iPad. If you have other questions about this topic, please feel free to contact us by leaving your message below and we will reply to it quickly.