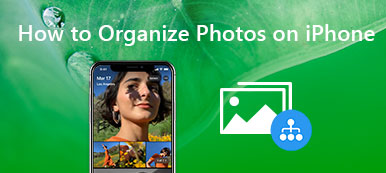Have you ever encountered lots of photos in your Lightroom Classic library are missing? When you get the Lightroom missing photos issue, the folder of photos in Lightroom will have a question mark by it, or the photo thumbnail will have an exclamation mark. Why is it missing photos in Lightroom Classic?
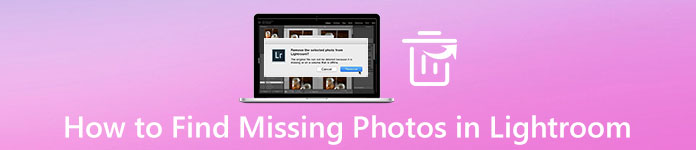
It means that your folders or photos are disconnected from Lightroom if you are seeing these symbols on them. The question mark tells that Lightroom can't locate the original image file. In fact, there are several reasons will lead to Lightroom missing photos. Here in this post, we will show you how to reconnect and find missing photos in Lightroom.
- Part 1. Why Lightroom Missing Photos
- Part 2. How to Find Missing Photos in Lightroom
- Part 3. How to Recover Missing Photos in Lightroom
- Part 4. FAQs of Lightroom Missing Photos
Part 1. Why Lightroom Missing Photos
Before we show you how to reconnect and find missing photos in Lightroom Classic, we like to talk about the reasons why Lightroom missing photos first.
You should know the relationship between the photos managed by Lightroom and the Lightroom catalog file. Once you know this relationship, you can easily avoid the Lightroom missing photos problem.
When you use Finder (macOS) or Explorer (Windows) to delete, move or rename the photos or folders, you are more likely face the Lightroom missing photos problem. Also, if the external or network drive holding the photos is disconnected, or the drive letter, mount point has changed on computer, you will see the issue.

Lightroom missing photos is due to the link between the files and the Lightroom Classic catalog breaks. Lightroom Classic will show a Photo Is Missing icon in image cells in the Grid view and the Filmstrip when a catalog can't find a photo.
So, it is necessary to backup photos to avoid any data loss.
Part 2. How to Find Missing Photos in Lightroom
In fact, it's quite easy to reconnect and find missing photos in Lightroom Classic or Lightroom 5. When a folder present in the Folders panel of Lightroom has a question mark icon, you can take the following guide to find Lightroom missing photos and restore links to the catalog.
Step 1Right click on the folder or photo that has a question mark icon. From the drop-down menu, choose the Find Missing Folder option.
Step 2 Now you can go to the file path and click Choose to find the Lightroom missing photos with ease.
How to find nearby missing photos in Lightroom
If there is an exclamation-mark icon displayed on your photo present in the Grid View of Lightroom Classic, you can follow the steps below to find nearby missing photos in Lightroom.
Step 1 First, you can click the exclamation-mark icon on the thumbnail of the Lightroom photo. Now note the name from the last known location from the dialog box.
Step 2 Press Windows key on your keyboard and then enter the missing photo's name in Taskbar. Press Enter to search it.
Step 3 Remember its current location and then click Locate button in the Confirm dialog box.
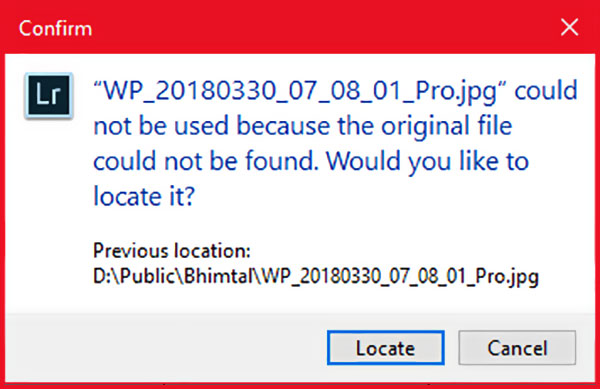
Step 4 Now you can go to the file path and then choose the Select option. Check the box ahead of Find nearby missing photos to locate nearby missing photos in Lightroom.
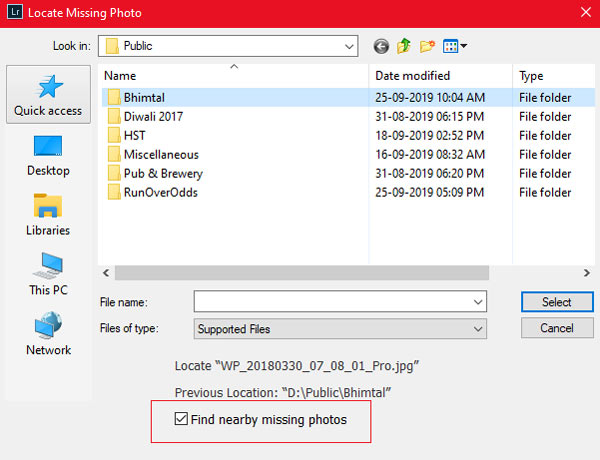
Part 3. How to Recover Missing Photos in Lightroom
If you lost some Lightroom photos due to other reasons, you can rely on the powerful Data Recovery to get them back. It has the capability to recover all types of files including pictures, videos, emails, documents, audios and more.

4,000,000+ Downloads
One-click way to find and recover Lightroom missing photos.
Recover various data types including photos, videos, documents, and more.
Restore lost data from PC, Mac, recycle bin, hard drive, flash drive, memory card, etc.
Support any data loss caused by mistakenly deletion, hard drive damage, and virus attack.
Step 1 Double click on the download button to free install and run this data recovering software on your computer.
Step 2 Considering you want to find and recover Lightroom missing photos, here you can choose the Image option only and then pick the specific hard drive for the recovery.
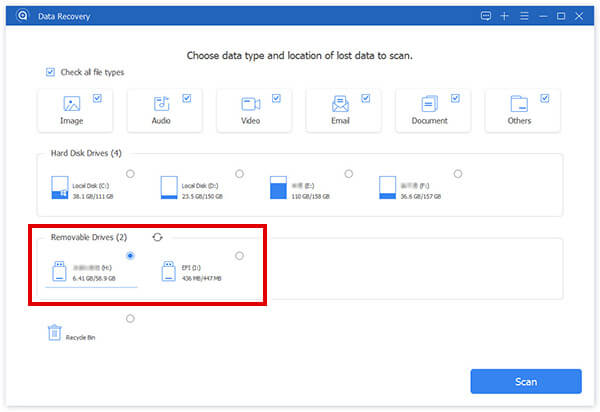
Step 3 Click the Scan button to start a Quick Scan on selected location. This Lightroom photos recovering tool also offers a Deep Scan feature.
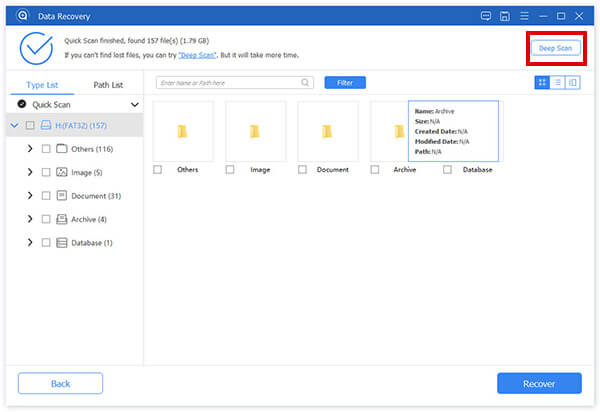
Step 4 All files in the hard drive will be sorted by type when the scanning is finished. You can rely on the Filter feature quickly locate the Lightroom missing photos.
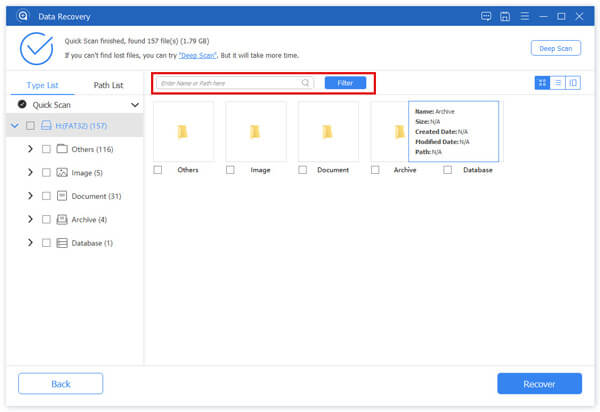
Step 5 Choose all the Lightroom files you want to recover and then click the Recover button to get missing photos back on your computer.
Part 4. FAQs of Lightroom Missing Photos
Question 1. How do I change the location of my photos in Lightroom?
To change the location of Lightroom photos, you can go to the Folders panel, right-click on the top-most folder that you want to change its location, and then choose the change location option to select a new drive for these photos.
Question 2. How much does it cost for Lightroom?
You can buy Lightroom Classic as part of the Creative Cloud Photography plan. It starts at US$9.99/month.
Question 3. Is there a free version of Lightroom?
Lightroom offers the mobile app for iOS and Android users to free capture, organize and share photos. You can use Lightroom free on your portable device without an Adobe Creative Cloud subscription. The computer version only gives you a 7-day free trial.
Conclusion
We have mainly talked about the Lightroom missing photos in this post. You can rely on the methods above to find missing photos in Lightroom with ease. You can leave us a message if you still have any questions about Lightroom or the Lightroom missing photos issue.