How to Recover RAW Drive to Restore Important Data
Data loss is devastating for anyone who relies on their computer for work, study, or personal use. One of the most distressing situations is when your hard drive becomes a RAW drive, which means your files are inaccessible. However, before you panic, there's good news: with the right tools and techniques, you can recover data from RAW drive. In this article, we will explore how to recover data from a RAW drive and, more importantly, how to prevent it from happening in the future.
PAGE CONTENT:
Part 1: Can RAW Drive Data Be Recovered?
Yes, data recovery from a RAW drive is often possible, but the chances of successful recovery depend on the cause of the issue.
If the file system is corrupted, you can often recover files using specialized data recovery software.
However, if the drive has suffered physical damage, the recovery process may require professional help, and the chances of success may be lower.
When a drive is marked as RAW, the data is still present on the physical disk, but the file system pointers are lost or corrupted. If the drive is not physically damaged, there’s a good chance that you can recover data from RAW drive.
Important Alert: Don't Use the RAW Drive
The first and most important rule in recovering data from a RAW drive is to stop using the drive immediately. If you continue to use the drive, you may overwrite the drive, which may cause your desired data to be removed.
Part 2: How to Recover Data from a RAW Drive
Now, let's dive into how to recover data from RAW drive. You can try each method to retrieve data from the drive. There will be an ultimate way to recover data from any type of drive.
Method 1. How to Recover RAW Drive Without Formatting
Your Windows computer has a built-in feature called CHKDSK, which can repair file system issues. If your hard drive was ever formatted as NTFS and became a RAW drive afterwards, there is a chance that CHKDSK can repair and recover files from the RAW drive. Let's check the detailed guide.
Step 1. Go to the Search box in the taskbar and search for cmd. Then, hit the Enter key to launch the Command Prompt.
Step 2. This is the most important step. You should input the following command: chkdsk X: /f
X is your RAW drive's letter, such as D or F. Then, hit the Enter key on your keyboard.
Step 3. If the command runs smoothly, there's a great chance you can recover data from RAW drive. You only need to wait for CHKDSK to process.
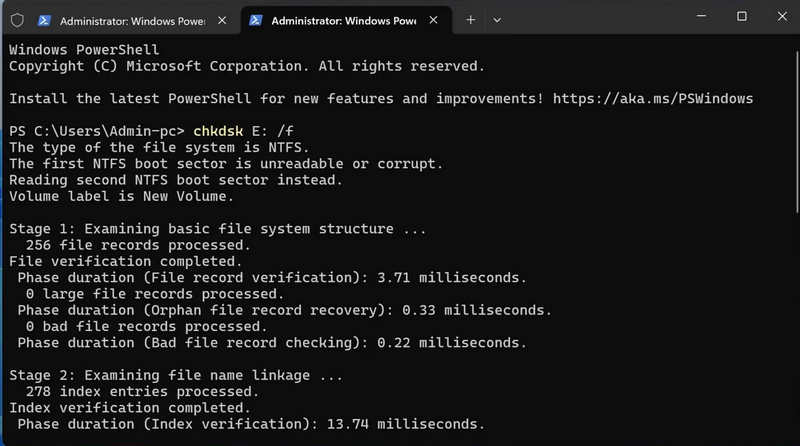
Note: If CHKDSK cannot run because your RAW drive hasn't been assigned with a letter, you may need to next method to recover RAW data.
Method 2. Ultimate Way to Recover RAW Drive Without Data Loss
When your hard drive becomes a RAW drive, the most urgent thing is to recover the file before it suffers from physical damage or get overwritten. The fastest and most powerful way to recover files from RAW drive is Apeaksoft Data Recovery. This excellent program can quickly scan your hard drive or external drive to retrieve any types of file. You can select your desired files to recover to your computer quickly.
Apeaksoft Data Recovery
- Scan your RAW drive to quickly retrieve files.
- Manage files in the RAW drive by file type and date.
- Select your desired files or select all files to recover.
- Easily recover RAW drive without formatting or partitioning.
Secure Download
Secure Download

Step 1. Download and install Apeaksoft Data Recovery on your Windows or Mac computer and launch it. Then, select the RAW drive and click the Start Scan button to scan the RAW drive.

Step 2. This RAW drive recovery software can quickly scan your drive and display all existing or lost files. You can select your desired files or select them all. Finally, you just need to click the Recover button to recover data from RAW drive.

Notes: This program can also recover a RAW USB or external drive. Any storage medium or device that can be connected to your computer is recoverable. You can also recover USB flash drive.
Method 3: Repair Your RAW Drive
After you recover files from RAW drive, you still need to repair the RAW drive, or it will become useless. You can reformat the RAW drive to make it work well as normal. However, you should know that this step will erase all data within it. Although there's a chance you can recover data from a formatted hard drive, the steps will be very complicated. If you've recovered files from RAW drive using method 2, you can continue this step.
Step 1. Press the Windows and X keys on your keyboard. Then, select Disk Management.
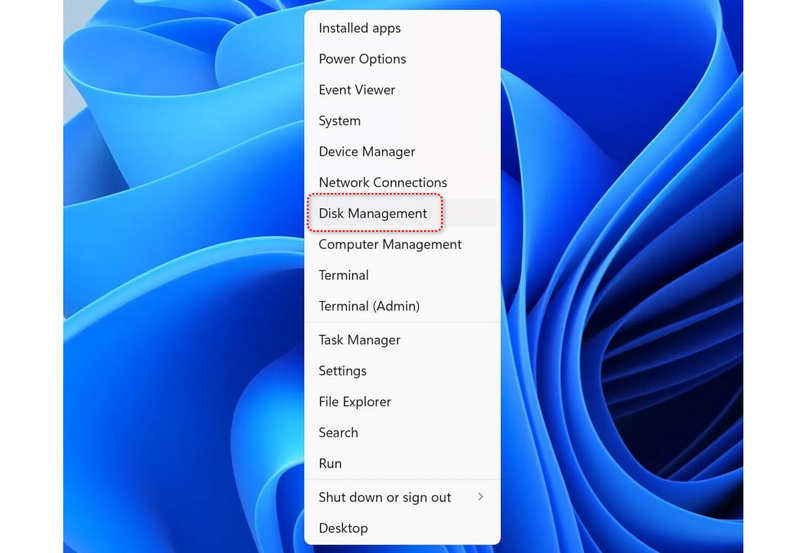
Step 2. Locate your RAW drive and right-click on it. Click the Format button.
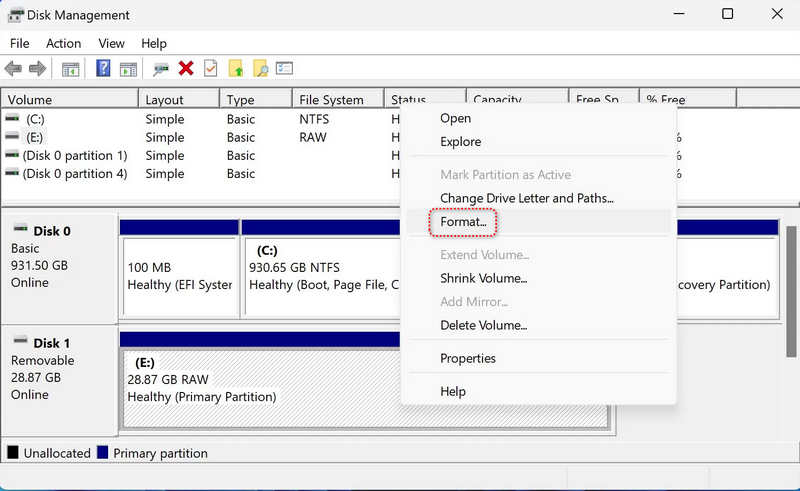
Step 3. Here, you can directly click the OK button to format the RAW drive. You can also choose your desired file system, but NTFS is OK. This way, you have repair the RAW drive. Note again that you should do it before recovering data from RAW drive.
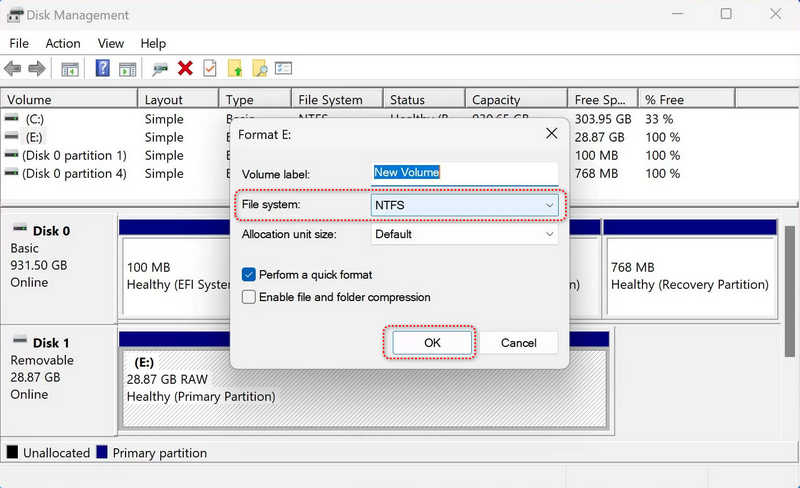
Part 3: How to Prevent Your Hard Drive from Becoming a RAW Drive
1. Avoid Sudden Power OFF
A sudden power off or improper shutdown can corrupt your file system, leading to a RAW drive. There, ensure that the power cable is plugged in tightly when you use your computer.
2. Avoid Physical Damage
Physical damage to the hard drive can lead to a RAW status or complete failure. Although the chance is low, you should avoid your hard drive from physical damage, or it will be very difficult or even impossible to recover data from RAW drive.
Conclusion
This article offers 3 methods to recover RAW drive and repair it. In a word, you should check if your RAW drive's file system can be fixed. If not, you should use Apeaksoft Data Recovery to easily recover all data from the RAW drive. Finally, you should reformat the RAW drive to repair it easily.
Related Articles
Want to recover data and files from RAW partition, RAW file system and RAW drive without any trouble? Try the step-by-step tutorial of RAW partition recovery.
A problem has occurred and the system can't recover? Don't worry! This post is here to help you recover system with ease!
Can an unsaved or deleted document be recovered? How do I make it? This post shares 6 easy ways to help you recover unsaved WPS files on different devices.
Does your Dell computer face a system issue, or do you want to recover lost and deleted files from it? Read this post and find the solutions.

