How to Recover Permanently Deleted Photos from iPhone
Can you recover deleted photos from iPhone? If you accidentally deleted some important photos on your iPhone, you can try many methods to recover them. The Photos app can help you keep deleted photos, and many backup and restore services can also help you try to recover deleted photos from iPhone. This article collects the 6 most reliable ways. You can check them all and learn how to recover deleted photos from iPhone or iPad.
PAGE CONTENT:
- Part 1: How to Recover Deleted Photos from iPhone in the Photos App
- Part 2: How to Recover Permanently Deleted Photos from iPhone Without Backup
- Part 3: How to Recover Deleted Photos from iPhone with Finder
- Part 4: How to Recover Deleted Photos from iPhone with iTunes
- Part 5: How to Recover Deleted Photos from iPhone with iCloud Restore
- Part 6: How to Recover Deleted Photos from iPhone with iCloud Web
Part 1: How to Recover Deleted Photos from iPhone in the Photos App
When you delete a photo on your iOS device, it moves to the Recently Deleted album in the Photos app. It stays there for up to 30 days before being permanently deleted. During that 30-day period, you can directly recover the deleted photos on your iPhone. After the 30 days pass, the photo is automatically and permanently deleted, and it cannot be recovered through the Photos app. Therefore, check how to recover deleted photos from iPhone in the Recently Deleted folder.
Step 1. Open the Photos app on your iPhone and tap the Album button at the bottom.
Step 2. Slide down to select the Recently Deleted folder. It requires your Face ID or screen passcode to open it.
Step 3. Then, you can select your desired photos and tap the Recover button to recover deleted photos on iPhone.
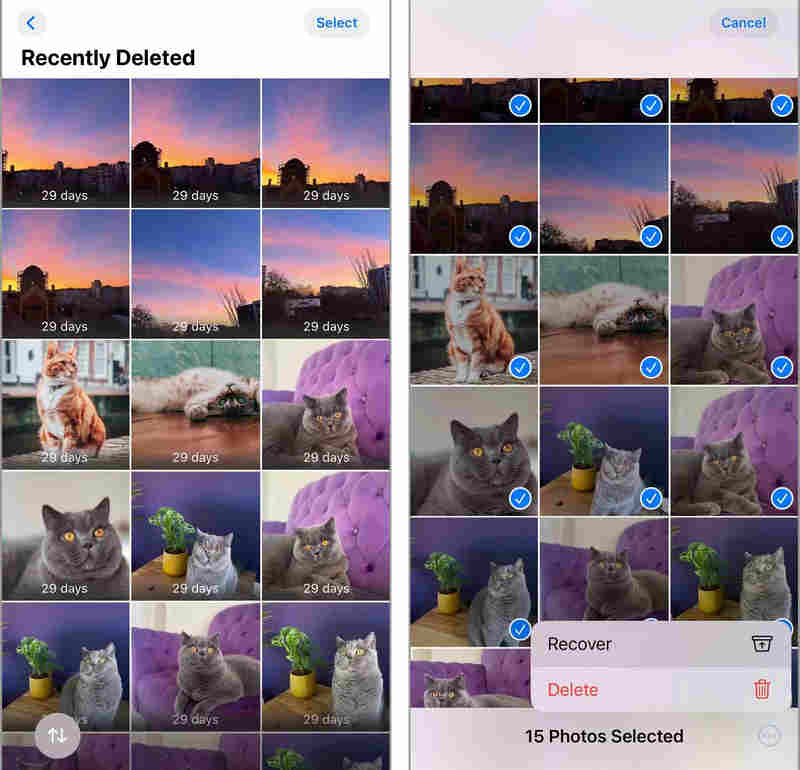
Part 2: How to Recover Permanently Deleted Photos from iPhone Without Backup
If your photos are permanently deleted in the Recently Deleted folder, and you don't have any previous backup, is there any way to recover deleted photos from iPhone? Apeaksoft iPhone Data Recovery is your best solution. It can retrieve all lost and existing files on your iPhone, including deleted or permanently deleted photos. You only need a USB cable and a computer, and then this program can help you recover deleted photos from iPhone without iCloud, iTunes, or any other backup.
Easily Recover Data on iPhone Without Backup
- Connect your iPhone to computer to recover all lost data.
- Able to recover permanently deleted files on a factory reset iPhone.
- Highlight the lost files in red for your quick selection.
- Allow you to recover selected files during the scanning process.
Secure Download
Secure Download

Step 1. Download and install Apekasoft iPhone Data Recovery on your computer and launch it. Connect your iPhone to your computer and click the Start Scan button to retrieve lost and existing photos on your iPhone.

Step 2. Now, you can see that many deleted or existing files are retrieved. You can select your desired ones and click the Recover button on the bottom right side to recover deleted photos from your iPhone.

Part 3: How to Recover Deleted Photos from iPhone with Finder
If you have even backed up your iPhone to your Mac computer with Finder, you can directly restore the backup file to your iPhone so that some deleted photos can be brought back. Check the detailed guide on how to recover deleted photos from iPhone after 30 days with Finder.
Step 1. Connect your iPhone to your macOS computer and launch Finder.
Step 2. Choose your iPhone on the left side of the interface.
Step 3. Now, click the Restore Backup button to recover deleted photos on your iPhone. If you have ever set an iTunes Backup password, you should enter it this time.
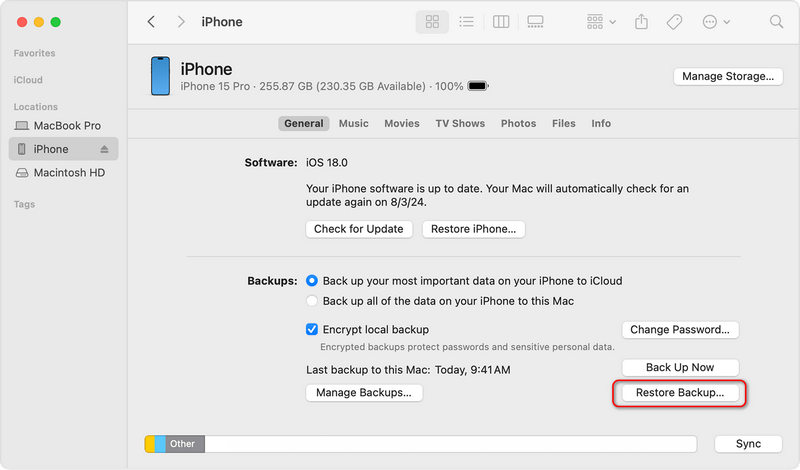
Part 4: How to Recover Deleted Photos from iPhone with iTunes
If you are a Windows user, you may have ever backed up your iPhone to a Windows computer with iTunes. In that case, you can check how to restore deleted photos from iPhone with the iTunes Backup on your computer.
Step 1. Connect your iPhone to your Windows computer and launch iTunes.
Step 2. Click the Device button on the top left side of the iTunes interface.
Step 3. Click the Restore Backup button to recover some deleted photos from iPhone through iTunes Backup.
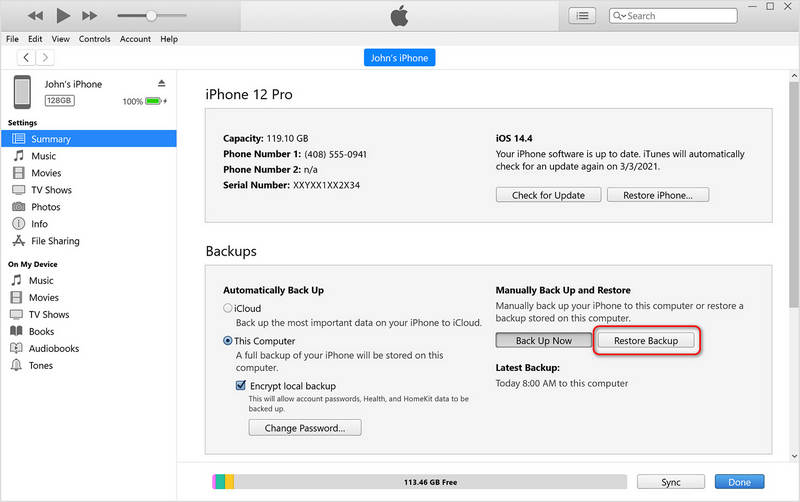
Part 5: How to Recover Deleted Photos from iPhone with iCloud Restore
iCloud is also a backup and restore service for iOS users. If you keep iCloud Backup on or have ever turned on iTunes Backup, you can restore from iCloud Backup to bring back some deleted photos on your iPhone. This method will tell you how to factory reset your iPhone and start an iCloud Restore. If you don't want a factory reset, you can go to the next part to check how to recover deleted photos from iPhone with the online iCloud service.
Step 1. Open the Settings app on your iPhone. Open the General tab. Then, choose Transfer or Reset iPhone. Now, tap the Erase All Content and Settings button to factory reset your iPhone.
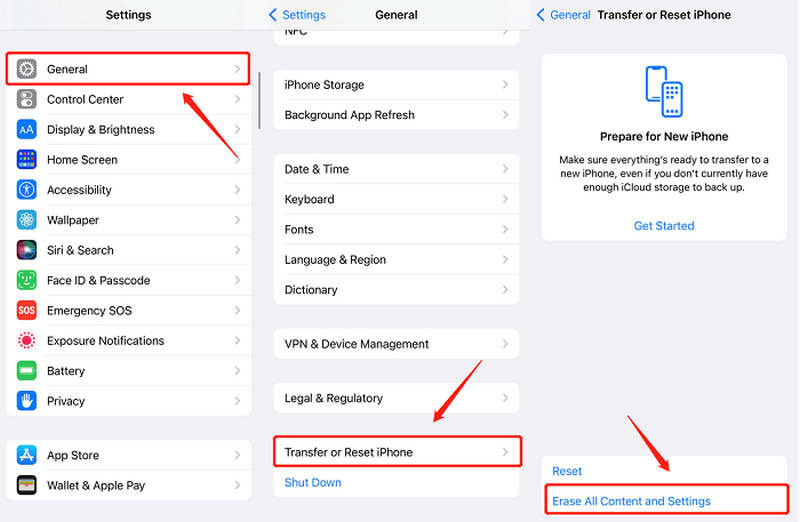
Step 2. Your iPhone will be factory reset. You need to wait for a while and start setting it up. When it comes to the Transfer Your Apps & Data screen, you should choose From iCloud Backup to recover deleted photos from iPhone.
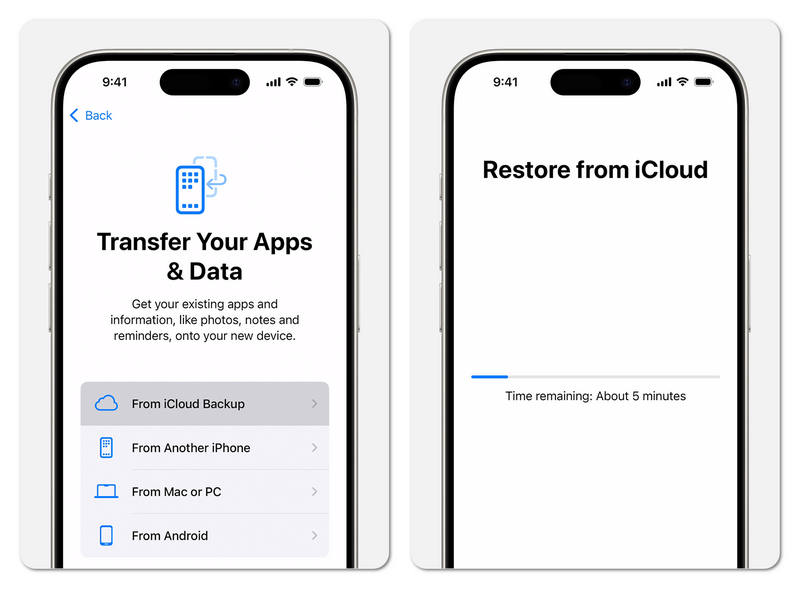
Part 6: How to Recover Deleted Photos from iPhone with iCloud Web
If you don't need to restore your iPhone with iCloud, you can use iCloud Web to recover deleted photos from iPhone. It lets you select your desired photos and quickly recover them all.
Step 1. Go to the official website of iCloud on a browser and log into your iCloud account, which is also your Apple ID account.
Step 2. Click the Photos button in your iCloud center.
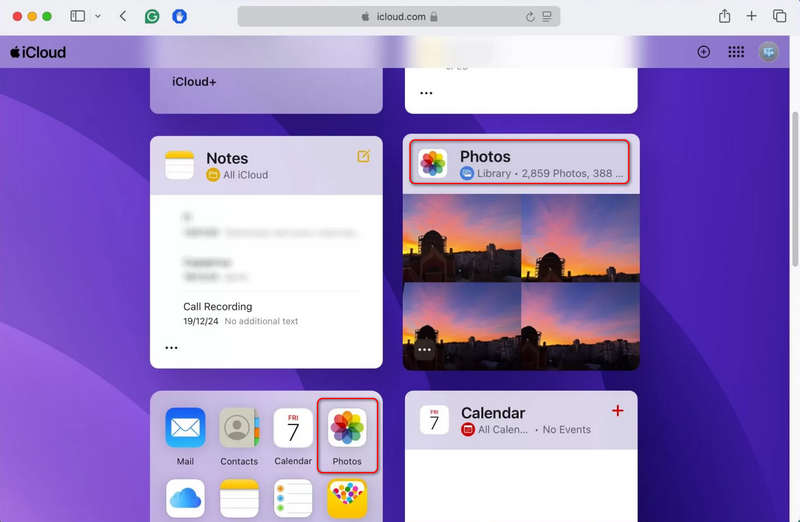
Step 3. You can see many backed-up photos here. Just select your desired ones and click the Recover button on the top right side to recover deleted photos from iPhone with iCloud.
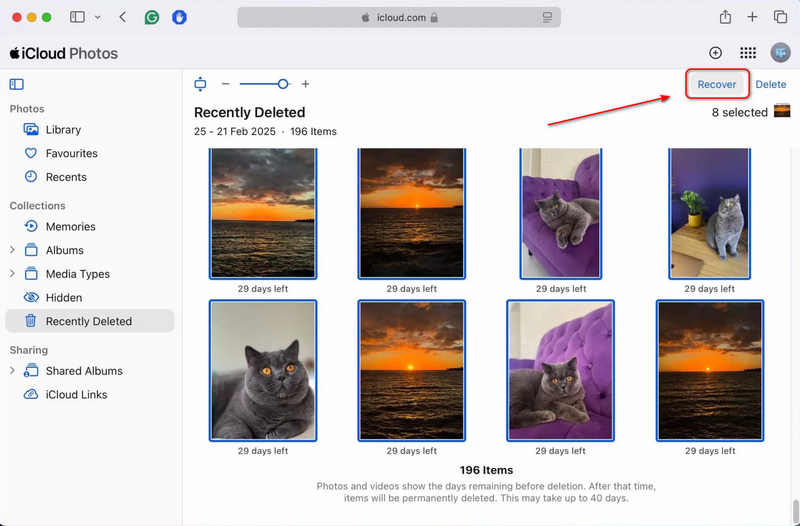
Conclusion
This article offers the 6 best ways to recover deleted photos from iPhone. Many Apple services like iCloud or iTunes, can help you recover lost files if you have a previous backup. If you want to know how to recover permanently deleted photos from iPhone, you should not miss Apeaksoft iPhone Data Recovery. It is the most reliable approach to recover all lost files on iOS devices, including your lost photos.
Related Articles
How to restore iPhone? This article will introduce how to restore iPhone from iCloud and iTunes backup, to Factory Settings, and help you exit Recovery Mode.
If you are trying to retrieve old text messages on your iPhone, read this step-by-step guide and pick an appropriate method.
This post will talk about how to recover iPhone files after factory reset, including photos, contacts, SMS, notes, and more in 5 ways!
This tutorial will introduce how to get iPhone out of recovery mode in 3 proven ways. Don't worry when your iPhone is stuck in recovery mode anymore!

