How to Recover MS Word Documents on Windows and Mac
Word is one of the widely used applications for creating and editing documents; however, data loss is a common problem. If you forgot to save your documents after editing, for example, you will lose the information. Sometimes, you delete a few documents and then find some of them are still important. Moreover, Word documents may be corrupted due to various factors. Anyway, this guide shows you how to recover unsaved Word documents and in other situations.
PAGE CONTENT:
- Part 1: The Easiest Way to Recover a Word Document
- Part 2: How to Recover a Word Document from AutoRecover
- Part 3: How to Recover an Overwritten Word Document from Backup
- Part 4: How to Recover a Word Document via Temporary Files
- Part 5: How to Recover a Word Document with Word Repair
- Part 6: How to Retrieve a Word Document from the Recycle Bin or Trash
Part 1: The Easiest Way to Recover a Word Document
Document recovery is a technical skill and difficult for average people. Luckily, Apeaksoft Data Recovery simplifies the workflow using a streamlined design. Moreover, the built-in advanced technology can find as much data as possible.
The Easiest Method to Recover a Word Doc that Was Not Saved
- Recover documents and other file types in three steps.
- Find lost Docs from hard drives, external drives, and more.
- Keep the original condition of your documents.
- Deliver a high success rate.
- Available to unsaved, corrupted, or deleted documents.
Secure Download
Secure Download

How to Recover a Word Document
Step 1. Scan your drive
Once you install the best Word document recovery software on your PC, run it. There is another one for recovering a lost Word document on a Mac. Go to the Hard Drive Recovery tab and choose the disk where your documents are stored. If you lose documents on a flash drive, switch to USB/SD Card Recovery. Click the Start Scan button to begin finding unsaved documents in Word.

Step 2. Preview documents
After a quick scan, the software will automatically perform a deep scan. Wait for the process to finish. Then, head to the Type List tab and select Document on the sidebar. Now, preview the recoverable documents.

Step 3. Recover Word documents
Select all the documents you want to restore and click the Recover button. Set an output folder and confirm it. You can also recover deleted videos with it.

Part 2: How to Recover a Word Document from AutoRecover
Can you get an unsaved Word document recovery on Mac? One simple option is the built-in AutoRecover feature. If you have turned it on, Word will automatically save versions of your document while you are editing it.
On a Mac
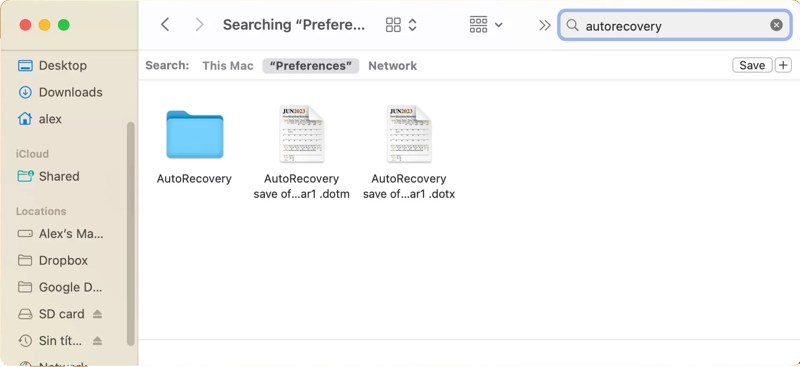
Step 1. Open the Finder app.
Step 2. Select the entire computer as the location.
Step 3. Type autorecovery in the search box.
Step 4. Double-click on the desired file to open it in MS Word.
Step 5. Go to the File menu and choose Save As.
Step 6. Follow the prompts to recover an unsaved Word document on Mac.
On a PC
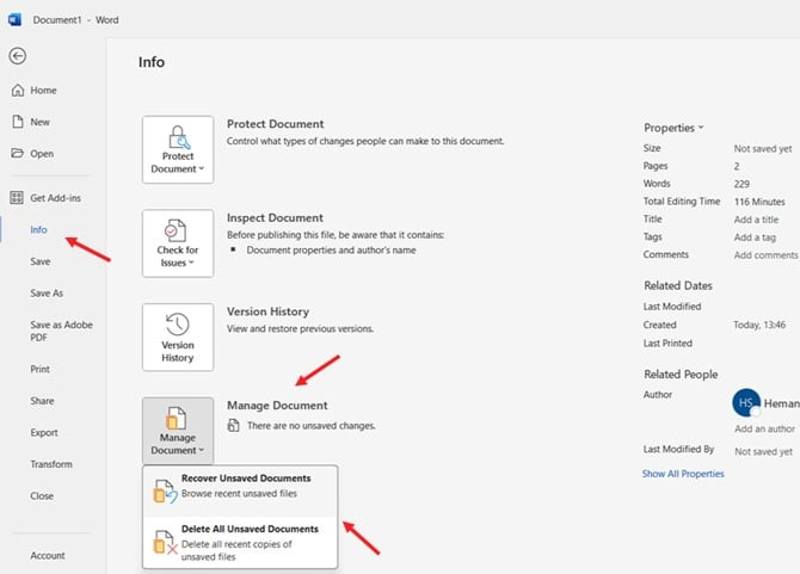
Step 1. Open MS Word once you close a document without saving it.
Step 2. Go to the File menu and select Info on the sidebar.
Step 3. Click Manage Document and choose Recover Unsaved Documents.
Step 4. Then, you will see all unsaved documents. Find the proper one and hit Open.
Step 5. Export the document again.
Part 3: How to Recover an Overwritten Word Document from Backup
Both Windows and Mac come with the backup feature. That allows you to recover overwritten or replaced documents on your Mac or PC. The prerequisite is that you have turned on the backup feature.
On a Mac
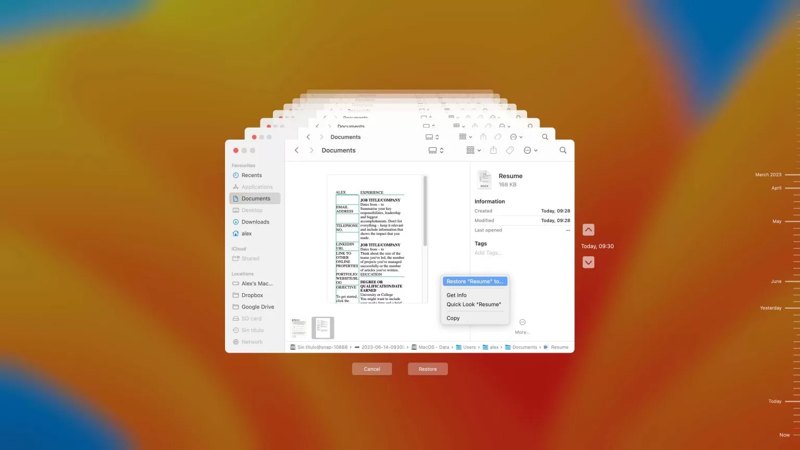
Step 1. Connect the external drive where Time Machine stores your backup files to your Mac.
Step 2. Open Finder and locate the folder where the lost documents are saved.
Step 3. Click the Time Machine button on the menu bar.
Step 4. Use the Upward and Downward arrows to find the right version of your document.
Step 5. Click the Restore button to recover an earlier version of the Word document.
On a PC
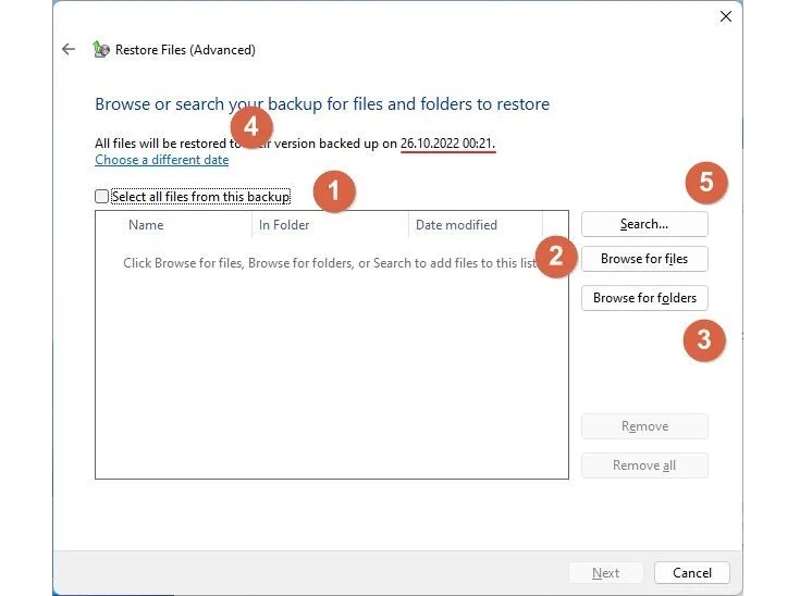
Step 1. Open the Control Panel from the Start menu.
Step 2. Click Backup & Restore (Windows 7) and hit Restore my files under the Restore section.
Step 3. Click Browse for folders and select the right folder.
Step 4. Hit Next to recover the replaced Word document.
Part 4: How to Recover a Word Document via Temporary Files
A temporary file is another way to recover a closed Word document on Mac and PC. When you edit a document, Word saves your changes in the temporary files before you power off your computer.
On a Mac
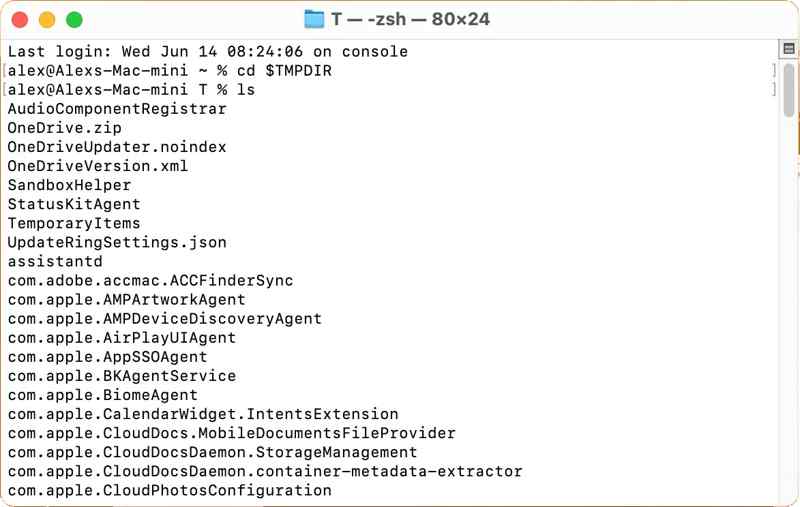
Step 1. Open Terminal.
Step 2. Type cd $TMPDIR and hit the Return button.
Step 3. Then, perform 1s to display the files.
Step 4. Enter the TemporaryItems folder and find your document.
Step 5. Copy it to a new location and open it in MS Word.
On a PC
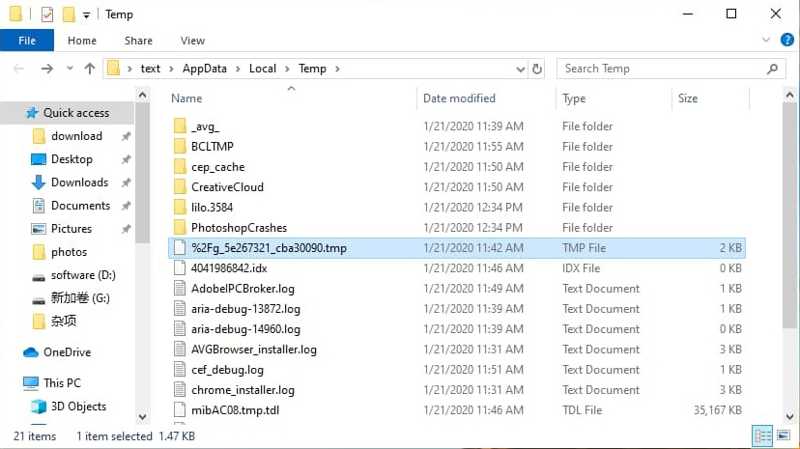
Step 1. Press Win + R to open the Run dialog.
Step 2. Type %temp% and hit OK to open the Temp folder.
Step 3. Find the right temporary file for the lost document.
Step 4. Open MS Word and drag and drop the temporary file into Word.
Part 5: How to Recover a Word Document with Word Repair
The built-in repair feature is able to repair damaged documents. That is another option to repair corrupted Word documents. It works a little differently on Mac and PC. We share the workflow below:
On a Mac
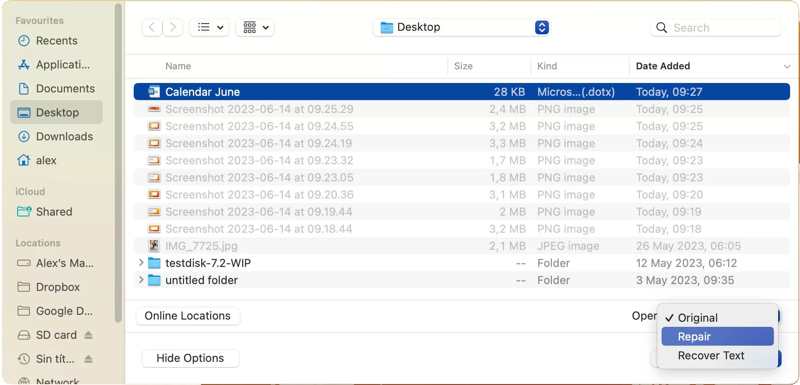
Step 1. Open MS Word, go to the File menu, and choose Open.
Step 2. Find and select the corrupted document.
Step 3. Click the arrow button next to Open.
Step 4. Then, choose Repair or Repair Text, depending on your needs.
Step 5. Now, Word will repair and open the document. You can also use such method to recover unsaved Excel files.
On a PC
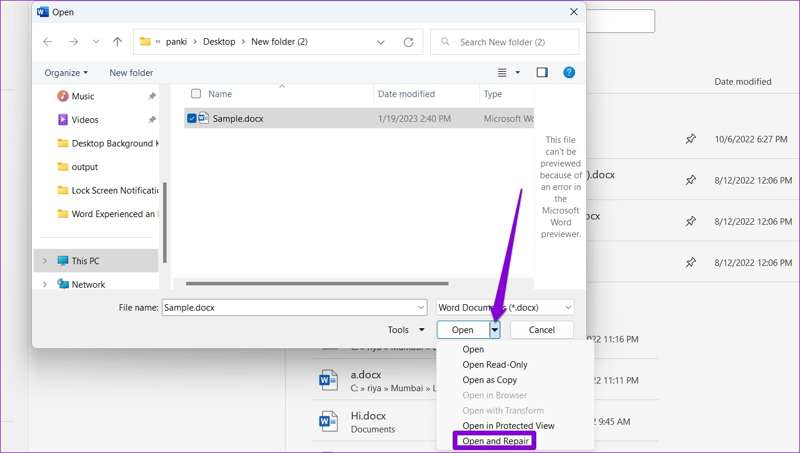
Step 1. Run MS Word from your desktop.
Step 2. Go to the File menu and choose Open on the sidebar.
Step 3. Click the Browse button and locate where the document is stored.
Step 4. Press the arrow button next to Open and choose Open and Repair.
Step 5. Wait for Work to fix the corrupted Word file.
Part 6: How to Retrieve a Word Document from the Recycle Bin or Trashr
One simple method to recover a deleted Word document without AutoRecover is the Recycle Bin on PC and Trash on Mac. As long as you accidentally delete a document, it will be moved to the Recycle Bin or Trash folder. You can restore it at any time before you empty the Recycle Bin or Trash.
On a Mac
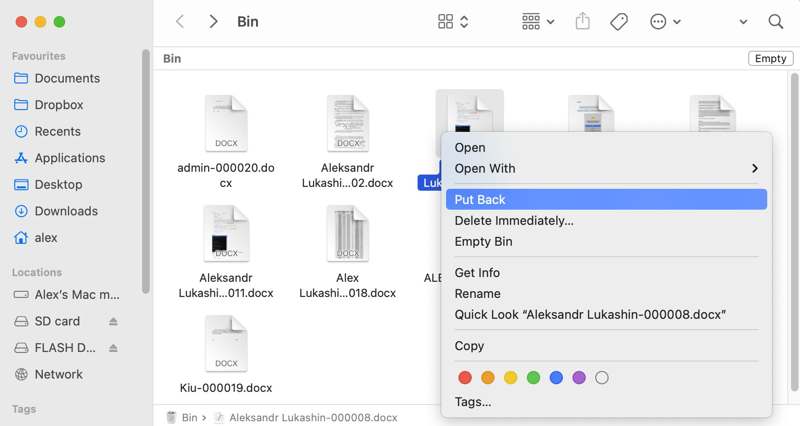
Step 1. Double-click the Trash button on your Dock bar.
Step 2. Search for the deleted document.
Step 3. Right-click on the document and choose Put Back.
Step 4. Then, navigate to the original folder and check the recovered document.
On a PC
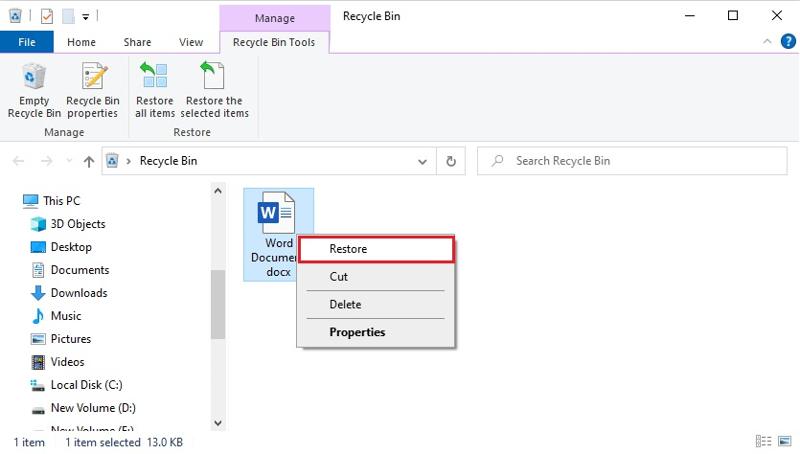
Step 1. Open the Recycle Bin program on your desktop.
Step 2. Find the deleted document.
Step 3. Right-click on the document and choose Restore.
Step 4. Then, go back to the original location and check if your deleted document has been retrieved.
Conclusion
This article shared six methods to recover an unsaved Word document on Mac and other situations when you lose your documents. Recycle Bin and Trash are used to recover deleted documents. The Repair feature is available for corrupted documents. The Backup feature allows you to recover lost documents. The AutoRecover feature is designed to recover unsaved documents. Apeaksoft Data Recovery is the ultimate solution for any situation, especially for average people. If you have other questions about this topic, please write them down below this post, and we will reply to them quickly.
Related Articles
Still sad about accidentally deleting precious photos? Come and explore powerful photo recovery software to recover photos to the original!
Lost some important audio files on your Android device? This post shows 2 easy ways to recover deleted audio files from Android phone and tablet.
If your files are lost on an SD card, it's not easy to recover lost files. Check how to recover deleted files in SD card on Mac and Windows.
To recover recently Deleted photos on your iPhone or iPad, you can read our concrete guide, and pick an appropriate method.

