Restore iPhone from Backup or Recovery Mode & to Factory Set
Do you want to restore iPhone? The operation varies depending on different conditions. If you have an iCloud or iTunes backup, you may want to restore the iPhone from the backup and set the iPhone back to the backup state. You may also mean restoring the iPhone to factory settings to update the iPhone and erase data. The last possibility is that your iPhone is stuck in Recovery mode, but your iTunes or Finder can't recognize your iPhone, so restoring your iPhone helps you exit this mode.
No matter which situation you are facing, this article will help you! We will help you restore your iPhone from backup with/without erasing your iPhone, restore the iPhone to Factory Settings, and exit recovery mode even if iTunes can't recognize your iPhone.
PAGE CONTENT:
Part 1. Restore iPhone from iCloud Backup
iCloud is the official backup platform of Apple devices. Why does backup matter? Imagine all of your life photos and business emails lost suddenly. It is such a disaster. Backups rescue you from that dilemma and recover 90% of your data if you back up your data regularly.
Therefore, if you are ready to restore your iPhone from iCloud backup, follow these steps.
Step 1. First, make sure your iPhone is not set up. To go back to iPhone factory settings, go to Settings, navigate General, and tap Erase All Content and Settings. You will be asked to input your Apple account and iPhone password. Finally, confirm to erase all data and continue.
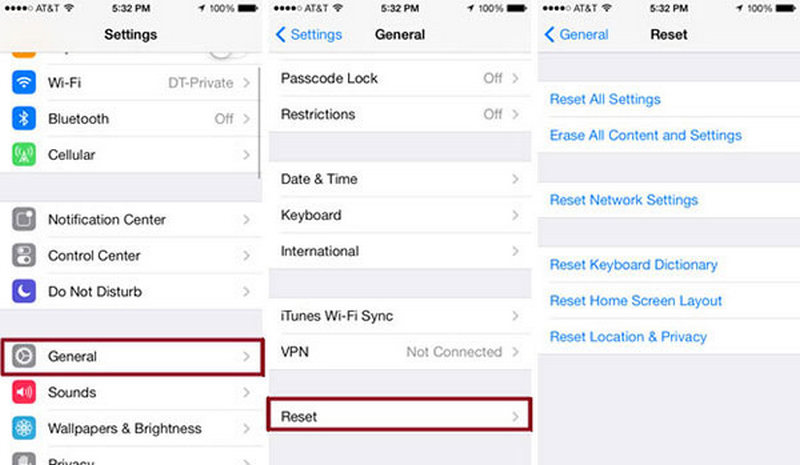
Step 2. In a few minutes, your iPhone will be erased. Follow the on-screen instructions to set up your iPhone until you see the Transfer Your Apps & Data screen. Tap From iCloud Backup.
Step 3. Sign in with your Apple ID and choose a backup. And the data will be copied from your iCloud to this iPhone.
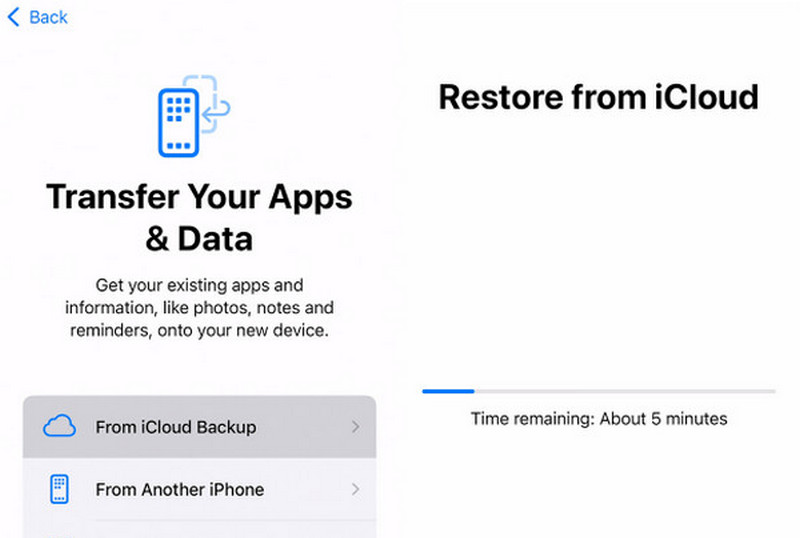
Once all data is transferred successfully, continue to set up your iPhone and when the setup is complete, you can access your iPhone again. By the way, if you already set up your iPhone in Step 1, you'd better back up your iPhone before erasing.
Part 2. Restore iPhone from iTunes Backup Without Erasing iPhone
Apart from iCloud, we can also back up our iPhones using iTunes or Finder. Of course, we can restore iPhone from iTunes backup. However, similarly to iCloud, we have to erase the current iPhone and turn it back to its previous status.
However, restoring iPhone from iTunes backup without erasing the iPhone is possible. Moreover, you can also extract files from any backup and add them to your current iPhone. Let's see how to do that.
Restore iPhone from Backup and View Backup Files
- Recover iPhone from iTunes backup without erasing the iPhone.
- Extract data from iTunes backup directly.
- Recover iPhone deleted data from the device.
- Restore iPhone and force exit Recovery Mode even if the device is not recognizable (see Part 4).
Secure Download
Secure Download

Let's see how to restore iPhone from backup.
Step 1. First, make sure you have installed iTunes or Finder on your computer and you have backed up your iPhone one or several times so that the program can detect the backup file on your Mac or Windows computer successfully.
Step 2. Launch this program. Click iPhone Data Recovery and choose the second tab on the left: Recover from iTunes Backups. Choose a backup and download it. Click Start on the bottom.

Step 3. Then, the backup will be scanned locally on your computer. You can extract any files from your backup and export them to your computer.

Part 3. Restore iPhone to Factory Settings
Restoring iPhone to factory settings is suitable for fixing iPhone errors since it reinstalls the iOS system and updates it to the latest version. This differs from erasing all settings and contents on your iPhone Settings app. You need to use a computer to help you reinstall the system.
Step 1. Open Finder or iTunes on your Mac or Windows computer. And connect your iPhone device to this computer. You will be asked whether to trust this computer and many need to enter the password: enter the iPhone password and tap Trust.
Step 2. Select your device name on iTunes or Finder's interface. Click Restore iPhone under the Software section.
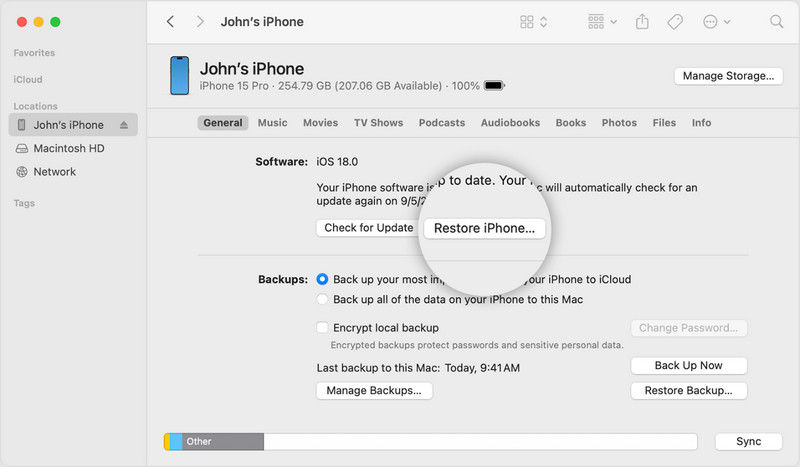
Step 3. Confirm your device name and erase your iPhone to factory settings. Finally, click Restore again.
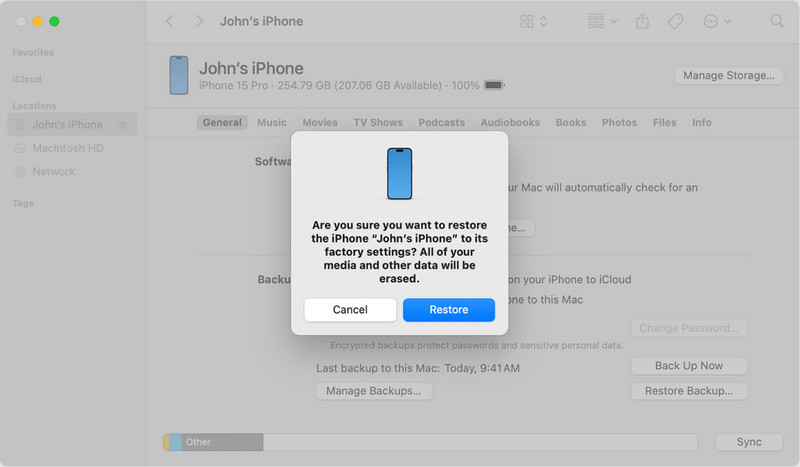
Part 4. How to Restore iPhone and Force Exit Recovery Mode
The last method is to restore your iPhone and exit the Recovery Mode. If your iPhone is stuck on Recovery Mode, you may already visit this webpage: support.apple.com/iphone/restore. If iTunes or Finder can't recognize your iPhone, this official method won't support fixing Recovery Mode.
Therefore, this method is to exit Recovery Mode on the iPhone can't be recognized.
Step 1. Download the fixing program from the following links. Install and launch it. Choose iOS System Recovery. Then, connect your device and click Start.

Step 2. You can try Free Quick Fix to see if this mode can fix your problem. Or click Fix to enter the other two fixing modes.

Step 3. Choose a mode and click Confirm.

Step 4. Check your iPhone version and mode, and then download the corresponding firmware. Click Next. The program will start to exit Recovery Mode.

Conclusion
How to restore iPhone? You can restore from iCloud or iTunes backup, restore to factory reset with the assistance of a computer, or exit recovery mode. This article gives you a full guide about four restoring methods. If you find this post helpful, don't forget to share it with your friends.
Related Articles
Want to restore iPad Pro/Air/mini and reset iPad to factory settings. Learn how to reset iPad in this post.
Whether you mistakenly delete text messages on Android or iPhone, you can find the best way to restore deleted messages from this post.
Searching for iPhone photos backup? This article introduces three practical and affordable ways, including one selective backup method.
In this article, you can learn about transferring WhatsApp messages from old iOS/Android device to new iPhone with the same Apple ID or WhatsApp Transfer tool.


