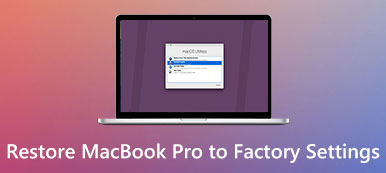Time Machine is familiar with Mac users, which is the built-in backup feature to backup apps, music, photos, emails, documents, and system files on Mac.
If the original files are ever deleted from your Mac, or the hard disk (or SSD) was erased or replaced on Mac, you can easily restore the individual files from Time Machine. Moreover, it can revert your macOS to an earlier version with Time Machine when you encounter system error or infected malware.
The backup process can be completed by setting the Time Machine automatically. However, it confuses many Mac users when it comes to restoring Mac from Time Machine.

Here, we will solve the puzzle.
We are going to dive in the detailed guide to restoring Mac from Time Machine, including restore a Time Machine backup individual files to another new Mac and restore the macOS to an earlier date on Mac easily.
Let's dive in!
- Part 1. How to Restore Deleted Files from Time Machine Backup
- Part 2. Easiest Alternative to Time Machine to Recover Deleted Files on Mac
- Part 3. How to Restore Individual Files from Time Machine to Another New Mac
- Part 4. How to Restore macOS and Individual Files to an Old Version from Time Machine
Part 1. How to Restore Deleted Files from Time Machine Backup
For locating a version of a file that you were working on several days or months ago, Time Machine is the first tool that many Mac users may think of.
Here's how to restore the deleted files from Time Machine from an automatic backup on Mac.
Before following the steps below, you must make sure your Time Machine backup disk is plugged into your Mac.
Step 1 Open your Mac, and open Migration Assistant, which locates in the Utilities folder of Application folder. Or press Command + Space keys to open the Spotlight Search and input Migration Assistant for searching and opening it.

Step 2 Click Continue in the pop-up window, enter your admin account and password to start using Migration Assistant.
Step 3 In the pop-up window, you ae required to give the option to transfer files to this Mac From a Mac, Time Machine backup, From a Windows PC or To startup disk. Here you should select the first option, From a Mac, Time Machine backup.

Step 4 Select your Time Machine backup, then click Continue.

Step 5 Select one Time Machine backup from a list of backups, which is organized by the date and time, and click Continue.
Step 6 Select the data you want o restore, and click Continue to start the restore process.

The whole restoring process from Time Machine may take several hours to finish. While the restore is complete, just restart your Mac to see of the deleted or missed files come back.
Part 2. Easiest Alternative to Time Machine to Recover Deleted Files on Mac
If your purpose is retrieving the deleted files on Mac, then there is no need to restore all the files from Time Machine. What you need is the data recovery software on Mac to recover the deleted or lost data.
Apeaksoft Data Recovery is the Mac files retrieval program to scan and find back the deleted documents, images, photos, videos, emails and other system files from Mac and Windows computer.
Not only hard drive, it also retrieves files from flash drive, memory card, camera, and other removal drive. Supporting 2 scanning modes, deep scan and quick scan, it lets you scan the data based on your own needs.

4,000,000+ Downloads
Recover photos, videos, audio, emails and other system files.
Recover data from external hard drive and internal hard drive on Mac.
Restore data due to formatted drive, overwritten data, system error, etc.
Support almost all macOS, Mac OS X 10.6 and above.
Now, let's get this software to recover the deleted files from Time Machine now.
Step 1 Install Data Recovery on Mac
Free download this Mac data recovery software on your computer, install and run it immediately.
Click Mac Data Recovery.

Step 2 Scan data on Mac
In the main interface of this software, you can see all the data types (Images, Audio, Video, Email, Document and Others) that this software is capable of restoring. You should select the checkbox of the data type that you want to recover.
Under Hard Disk Drives, you should select the hard drive where you want to restore the files.
After getting all things prepared, just click Scan to start a quick scan on your Mac.

Step 3 Restore data from Mac
After the scan is finished, you will could check the files via Type List or Path List on the left sidebar.
Click it to view the data details in the right window.
Checkmark the items that you want to restore and click "Recover" to extract the lost or deleted data to your Mac.

If you cannot find the lost or deleted files from the result, just run the Deep Scan option on the upper-right corner of the scan result. The Deep Scan will take more time to find the files.

Part 3. How to Restore Individual Files from Time Machine to Another New Mac
Time Machine does not only restore the files from to the original Mac, but also lets you restore the files to another new Mac.
For restoring the files to new Mac with Time Machine, you should make sure you have backed up the data from an old Mac with Time Machine. What you need is to insert an external storage device into the Mac, and select it as your backup disk to make the backup.
Step 1 Connect an external storage device with your Mac computer directly. Confirm to backup Mac with Time Machine when you are asked.
Step 2 You can click Encrypt Backup Disk to protect the security of your Mac backup, then tap Use as Backup Disk.

Step 3 Select Back up Now from the menu of Time Machine to start backing data on Mac using Time Machine.
Check the more details of backing Mac data with Time Machine here.
1. The external storage device will be formatted before using it to backup with Time Machine.
2. The oldest backups will be deleted when your backup disk is full.
3. It will take longer if it is the first time to use the external storage device as the backup disk.
After the backup is done, connect the external storage device into the new Mac.
Here, there are 2 situations for restoring the backup from Time Machine to new Mac.
1. If you have already set up new Mac, just follow the steps in part 1 to restore the backup from Time Machine to new Mac.
2. If you have not set up your new Mac, just follow the instructions to set up your Mac first and then transfer the backup from old Mac to another new Mac via Time Machine by following the part 1.

Part 4. How to Restore macOS and Individual Files to an Old Version from Time Machine
Not only files, Time Machine also backs up system files. If your Mac system is attacked by the malware or virus and cannot work, then restoring Mac to an earlier version of macOS will be the best choice.
In this way, you will erase your Mac hard drive and get a clean install of a specific macOS version where you created the backup. Apart from the macOS restore, you will also restore the individual files on Mac from Time Machine.
Step 1 Turn on Mac, press and hold Command + R to start up Mac from macOS Recovery mode.
Step 2 Choose Restore From Time Machine Backup from the macOS Utilities window.

Step 3 Click Continue two times in the pop-up window, and select the Time Machine backup disk as the restore source, and then click Continue.

Step 4 Select a backup, which is marked as date and time, then click Continue.
Step 5 Choose restore destination disk that will store the restored backups, and click Restore or Continue.
Then it will start restoring your macOS and the individual files into the Mac.

After that, just restart your Mac, and you will see the reverted macOS and files.
Conclusion
Time Machine is not only the data rescuer when you want to find the deleted files, but also the time travel machine to get your macOS revert to a specific version where it can work normally. Backup with Time Machine is easy by its automatic feature. However, it works differently when you want to use Time Machine to restore the backup to (another) Mac. This post gathers the detailed guide to complete the process and you can easily follow it.
Do not hesitate to share this post with more people if it helps you a lot.
Let me know if you have any question by leaving your comments below.