6 Best SD Card Data Recovery Software to Help Restore Lost Files
If you use a camcorder, camera, or some style of cell phone regularly, you will find that your data and files are stored on the SD card. This makes it a very important part of the device. However, SD cards are relatively easy to damage, which can cause your files and data to be lost by accident.
At this time, you need to take some measures to help you recover the files stored in the SD card. In this article, we will offer 6 top SD Card Recovery software from various aspects. Each of them has its unique features as well as advantages and disadvantages. Read this article now and learn about them with us.
PAGE CONTENT:
Part 1. Top 6 Free SD Card Data Recovery Software
Here is a form for your better reading:
| Apeaksoft | EaseUS | Disk Drill | Recuva | Stella | Puran | |
| Works on | Windows/Mac | Windows | Windows/Mac | Windows/Mac | Windows/Mac | Windows |
| Speed | Fast | Slow | Slow | Moderate | Moderate | Slow |
| Difficulty | Easy | Easy | Easy | Hard | Easy | Hard |
| Preview | Yes | Yes | Yes | Yes | Yes | No |
1. Apeaksoft Data Recovery
If you are wondering what is the best data recovery software for SD cards, you cannot miss Apeaksoft Data Recovery, which is the best SD card recovery software ever that can help you recover corrupted files from SD cards.
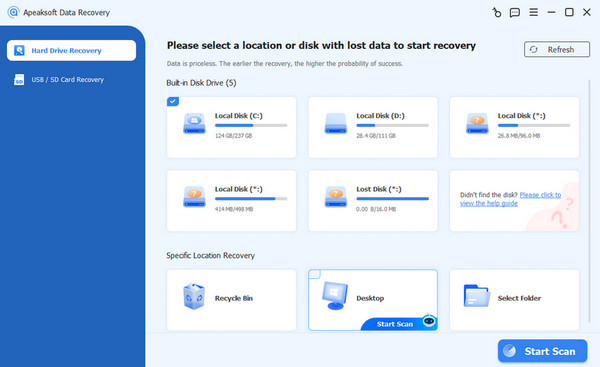
Secure Download
Secure Download
Availability: Windows, Mac
Features
• Easily handle all SD data loss scenarios, such as accidental deletion, formatting, hard drive corruption, virus attack, etc.
• Be suitable for all types and brands, such as SanDisk, Lexar, PNY, Mini/Micro, Samsung, etc. It can be the Micro SD card recovery software and SD memory card data recovery software as well.
• High success recovery rate, which is up to 99.8%.
• SD card recovery software for Mac and Windows.
- This best free SD card recovery software guarantees a high repair success rate.
- This software can finish scanning and recovering your damaged files at a very fast speed.
- Will not access any other information, so your privacy is 100% guaranteed.
- Finding documents missing for too long may take a little more time.
Mini Summarize
Overall, this software performs very well in recovering different files. The general scanning and recovery efficiency is quite high. Deep scan takes relatively more time, but the range of data that can be recovered has also expanded very significantly. Following the detailed instructions on the page, the operation steps are concise.
2. EaseUS Data Recovery Wizard
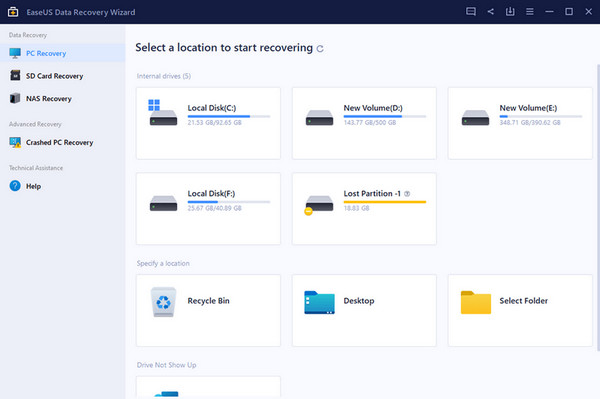
Availability: Windows, Mac
Features
• It is SD card file recovery software that supports over a hundred real-life data loss scenarios, including formatting, deletion, RAW, etc.
• This software lets you preview the results of a successful repair before you finish the recovery process. This feature allows you to have a visual sense of the restoration effect.
• After scanning, this tool helps you filter and locate the files you need to recover. This way, you don't have to search aimlessly through a huge pile of data.
- Simple and generous page, easy to use with detailed guidance.
- Supports finding missing files to be repaired by extension and file name.
- Available for all file systems, including FAT, exFAT, NTFS, NTFS, ext2/ext3, HFS+, and ReFS.
- Will scan your whole disk when you specify the location.
- Have a limitation of 2 GB for free.
Mini Summarize
This software is also worth a try. It is suitable for various scenarios and supports various devices and formats. If you want to recover files larger than 2GB, you may need to pay extra.
3. Disk Drill
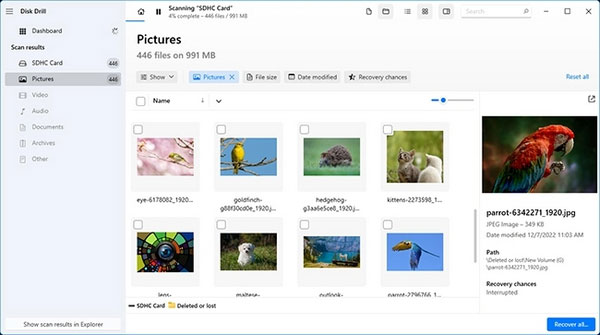
Availability: Windows, Mac
Features
• This Micro SD card recovery software supports recovering deleted videos, images, audio, etc., in over 400 formats from multiple devices or systems.
• During PC, Mac, iPhone, or SD data recovery, it helps you create byte-to-byte backups of files.
• It can restore corrupted files and data with intact original folder structure and names.
• Support preview recovered files before saving.
- Support for filtering scan results based on data and file size.
- Provides you with multiple free extra tools
- Frequently updated and maintained to ensure a better feeling of use.
- The process of scanning takes a little bit longer.
- Does not support the Linux system.
Mini Summarize
The software is updated quite frequently, which means that any bugs that appear will be fixed soon. It also has a place among the SD card data repair software. But it only offers 500MB for free, which may not be enough for some users.
4. Recuva
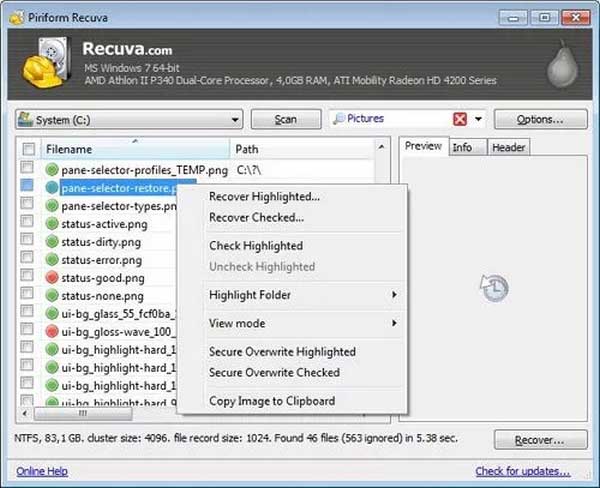
Availability: Windows
Features
• This truly free SD card recovery software applies for a basic recovery of lost documents like photos, videos, and audio from SD cards, hard drives, or USB sticks.
• Offers two modes, including Wizard and Advanced. The former is designed for beginners, while the latter is for professional users.
• Provides a free secure overwrite feature that can permanently erase sensitive files.
- 100% free for file recovery under Advanced mode.
- Running very stable.
- Supports recovering emails from Windows Mail, Microsoft Outlook, Outlook Express, Thunderbird, etc.
- Only can be used on Windows systems.
- Compared to the paid version, the regular version has very limited features.
Mini Summarize
This software is divided into two sections for different users, the free version is prepared for newcomers and is relatively more stable, but it also comes with the problem of limited function. The paid version has a wider range of support and supports automatic updates. In addition, compared to other SD card data recovery software, the interface style of this software is more traditional.
5. Stella Data Recovery
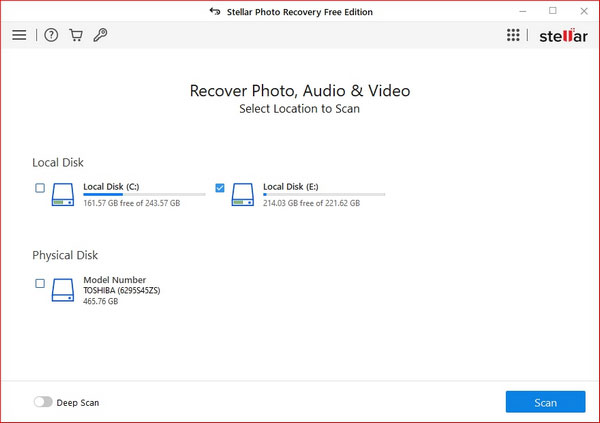
Availability: Windows, Mac
Features
• Recover files stored in memory cards, including photos, videos, podcasts, etc., after formatting, deletion, or virus attack.
• Offer a quick deep scan for free.
• Support all kinds of file formats, whether known or unknown.
• Allows you to preview recoverable files.
- Support for scanning a specific folder and finding files in it.
- Provide a clear interface and detailed tutorials to guide the operation.
- Recover corrupted files stored on almost all brands of SD cards, like Kingston, Transcend, SanDisk, Samsung, Lexar, and others.
- Only can recover 10 files for free.
Mini Summarize
The recovery efficiency of this data recovery software for SD card is also quite high, making it a good and trustworthy helper. Also, if your file format is not present in the supported list, this tool allows you to add the format to initiate its recovery.
6. Puran File Recovery
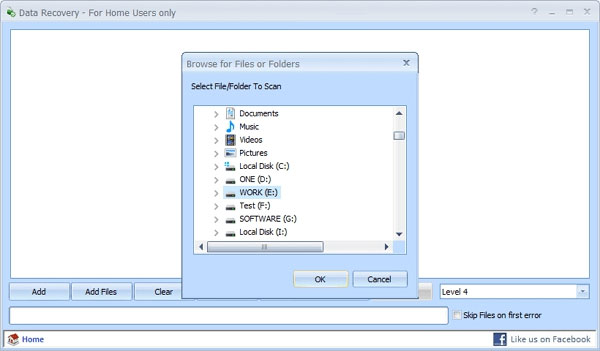
Availability: Windows
Features
• Recover maximum data from corrupted media like memory cards, CDs, DVDs, Blu Rays, etc.
• Supports more than 50 data formats.
• Supports for dragging and dropping.
- Ignore any bad sectors automatically in the SD card data recovery process.
- The lost file's size, status, and other information will be shown directly.
- The speed of scanning may be relatively slow.
- Unable to preview the result of the recovery.
Mini Summarize
This SD card data recovery software will help you repair relatively large files, such as videos, audio, etc., stored in CDs and DVDs. Your file information will also be visually displayed to you. However, its scanning and recovery speed may be slow, and you cannot preview the repair effect.
Part 2. How Can I Recover My SD Card
Here, we take the powerful SD card recovery software - Apeaksoft Data Recovery as an example.
Step 1. Download
Click the button below to download the SD card recovery software for free.
Secure Download
Secure Download
Step 2. Connect
Put your SD card in the card reader and then insert the card reader into your computer.
Step 3. Select
Launch the software and choose the second option in the left panel.
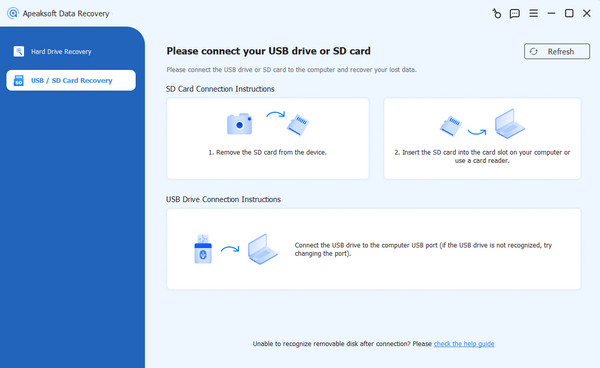
Step 4. Scan
Click Scan on the interface and wait in patience.
Step 5. Recover
Click Recover after selecting the data you want.
Tips: If you are wondering what the best SD card data recovery app for Android is, you can try Apeaksoft Android Data Recovery.
Part 3. How to Avoid SD Card Data Loss
Given the importance of the SD card when storing files, you must take some measures in advance to avoid data loss due to its damage.
For example, you can prepare several spare SD cards to store a few more important files. You can also back up the data on the SD card on your computer, hard drive, or iCloud. Also, it is recommended that you can check and update your backups regularly.
Apart from these, you should protect your SD card carefully when using it, for example, by inserting and withdrawing it safely. Remember to follow the correct steps when pulling out the SD card from another device. Set up a secure eject on your device first, then pull out your SD card. In addition, when starting a brand new SD card, it is recommended to format it thoroughly first. This measure can also help you avoid some data loss problems.
Conclusion
In this article, we have listed 6 useful SD card data recovery tools. We also analyze the advantages and disadvantages of each tool and the applicable systems to help you choose the best one. We hope you find our content useful, and if you have other ideas and suggestions, please feel free to leave your comments.
Related Articles
This tutorial talks about what format SD card means and how to unformat SD card. Try it to recover lost data after formatting you SD card accidentally.
Top 5 methods to reformat or fix damaged SD cards and recover lost photos, audios, videos, documents and other files from it. Try all of them to get back data.
Looking for a way to recover deleted photos from your SD card? Here you can learn three methods to get the job done on PC and Mac.
If you prefer to take videos with Android phone, you know how frustrating it can be when it tells no enough space. SD card backup is a good solution.

