Если вы не знаете, какое программное обеспечение для резервного копирования выбрать для создания копии вашего компьютера, тогда iCloud должен быть вашим первым выбором. Учитывая то, что многие люди не имеют возможности создавать резервные копии всех файлов вручную, iCloud позволяет пользователям настраивать автоматическое резервное копирование, что позволяет автоматически сохранять все сделанные вами изменения. В результате вы можете выполнять резервное копирование компьютера в iCloud без проводов. Таким образом, нет необходимости делать резервную копию Mac на внешний жесткий диск.
Эта статья призвана показать вам простые способы резервного копирования MacBook Air и Windows с помощью iCloud. Другими словами, вы можете создавать резервные копии Mac без внешнего жесткого диска и других портативных средств хранения. Все, что вам нужно для подготовки, - это надежная сеть Wi-Fi и достаточно места для хранения iCloud. Что ж, приступим к резервному копированию Mac или ПК в iCloud.

- Часть 1: Как сделать резервную копию компьютера на iCloud в Windows
- Часть 2: Как сделать резервную копию компьютера на iCloud на Mac
- Часть 3: Как сделать резервную копию компьютера на iTunes на Apeaksoft iPhone Transfer для Mac
Часть 1: Как сделать резервную копию компьютера на iCloud в Windows
Есть кое-что важное, что вы должны знать, прежде чем использовать iCloud для резервного копирования компьютера с Windows. Сначала вам необходимо настроить iCloud на всех ваших устройствах Apple. В противном случае у вас может не получиться сделать резервную копию компьютера в iCloud. В настоящее время вы можете создавать резервные копии документов в iCloud, включая почту, контакты, календари, напоминания и закладки. Когда вы настраиваете и используете iCloud для резервного копирования Windows, все выбранные файлы будут автоматически обновлены на ваших устройствах Apple.
Шаг 1, Установите iCloud на Windows
Загрузите и установите iCloud для Windows. Перезагрузите компьютер с Windows и войдите в iCloud со своим Apple ID и паролем. Вам будет предложено выбрать функции и содержимое для резервного копирования, нажмите «Применить», чтобы сохранить настройки резервного копирования iCloud.

Шаг 2. Резервное копирование фотографий ПК с Windows в iCloud
После установки флажка «Фотографии» в вашей Windows будет создана папка с именем «Фотографии iCloud». Если вы добавите новые фотографии или видео в папку, они будут автоматически синхронизированы, чтобы вы могли получить к ним доступ на своем iPhone, iPad, iPod touch, Mac, а также на iCloud.com. Если вы используете последнюю версию iCloud для Windows, вы можете закрепить фотографии, чтобы хранить их только на своем компьютере. Если вы открепите их, они будут загружены в iCloud и будут открыты для других устройств iOS с вашим Apple ID.

Шаг 3. Синхронизация почты, контактов, календарей и задач с iCloud
Выбрав синхронизацию почты, контактов, календарей и задач, вы можете использовать iCloud для Windows для синхронизации перечисленных элементов между вашими устройствами iOS и Outlook. После нажатия Применить, вы можете запустить Outlook, чтобы проверить, синхронизированы ли они.

Шаг 4. Резервное копирование закладок в iCloud
Вы можете выбрать Закладки, чтобы синхронизировать их из Internet Explorer, Firefox или Chrome с вашими устройствами iOS. Щелкните значок Варианты кнопку, чтобы выбрать браузер. Нажмите Применить и подожди немного. Вы можете проверить синхронизацию позже на своих устройствах iOS.

Шаг 5, Смотрите файлы резервных копий Windows в iCloud Drive
Вы можете найти и открыть папку с именем iCloud Drive в проводнике. Все ваши резервные файлы iCloud будут храниться в этой папке. Так что просто откройте его, чтобы загрузить и управлять своим хранилищем iCloud.
Тем не менее, для некоторых данных, которые не видны для вас, таких как текстовые сообщения, вам нужно iCloud для резервного копирования данных чтобы получить к ним доступ напрямую.

Часть 2: Как сделать резервную копию компьютера на iCloud на Mac
iCloud - хорошая альтернатива резервному копированию Mac без Time Machine. И вы также можете обрабатывать резервное копирование Time Machine в iCloud, чтобы сделать копию по воздуху. После завершения процесса резервного копирования Mac в iCloud вы также можете получить доступ к данным резервного копирования Mac на других цифровых устройствах, таких как iPhone, iPad, iPod и ПК с Windows.
Шаг 1, Обновите Mac для дальнейшего резервного копирования iCloud
Для успешного резервного копирования Mac в облако вам следует обновить Mac до последней версии OS X. Просто откройте меню Apple и выберите «Обновление ПО», чтобы проверить, доступно ли обновление.

Шаг 2, Включить настройки резервного копирования iCloud
Запустите Системные настройки из меню Apple, затем введите свой Apple ID и пароль для входа в учетную запись iCloud. Отметьте галочкой перед элементами, которые вы хотите сделать копию. Существует много доступных типов файлов, таких как фотографии, контакты, документы и другие. Таким образом, создание резервной копии документов в iCloud на компьютере Mac является простым делом.

Шаг 3, Установите для резервного копирования фотографий с Mac на iCloud автоматически
Нажмите «Параметры», кроме «Фото», и управляйте окном резервного копирования iCloud. Вы можете установить флажки «Медиатека iCloud», «Мой фотопоток» и «Обмен фотографиями iCloud», резервное копирование фотографий Mac в iCloud автоматически и без проводов. Когда вы нажимаете «Готово», это означает, что вы согласны со всеми настройками резервного копирования iCloud, после чего iCloud начнет резервное копирование компьютера в iCloud на Mac по беспроводной сети.

Шаг 4, Сделайте резервную копию iTunes на компьютере в iCloud
Откройте iTunes и найдите его меню «Настройки». Нажмите "Загрузки" и отметьте "Автоматическая загрузка" музыки, фильмов и телешоу. Вы можете выбрать, загружать ли их в высоком качестве или автоматически сохранять каждое новое изменение. Нажмите «ОК», чтобы включить автоматические загрузки в iTunes.
После этого вы увидите загруженные резервные копии iCloud, например музыку, фильмы и т. Д., На вашем Mac. (Как исправить резервную копию iCloud не отображается?)

Часть 3: Как сделать резервную копию компьютера на iTunes на Apeaksoft iPhone Transfer для Mac
iPhone для Mac позволяет пользователям беспрепятственно передавать все виды файлов между устройствами Mac и iOS. Поддерживаемые типы данных: фотографии, музыка, контакты, голосовые заметки, фильмы, мелодии звонков, книги, альбомы и многое другое. В результате, когда вам нужно сделать резервную копию iPhone на Mac или iTunes, вы не должны пропустить iPhone Transfer для Mac. Он также имеет версию для Windows, так что вы можете создать резервную копию компьютера в iTunes.
Шаг 1, Запустите iPhone Transfer на Mac
Бесплатно загрузите и установите iPhone Transfer на свой компьютер Mac. Запустите его и с помощью кабеля USB подключите iDevice к macOS 15. Затем проверьте все доступные файлы, для которых вы можете создать резервную копию, по категориям.

Шаг 2, Выберите файлы для вывода
Теперь вы можете выбрать тип файла и поставить галочку перед определенными файлами. Существуют мультимедиа, списки воспроизведения, фотографии, книги, контакты, SMS и инструментарий, которые можно выводить с iPhone на iTunes на Mac.

Шаг 3, Резервное копирование данных iOS в библиотеку iTunes на Mac
Нажмите кнопку «Экспорт в» на панели инструментов. Вы можете выбрать «Экспорт на Mac» или «Экспорт в медиатеку iTunes», что вам нравится. В течение этого периода вы можете щелкнуть последний, чтобы сделать резервную копию iPhone в iTunes. Наконец, выберите место назначения для хранения данных резервной копии на Mac.

Вы также можете быстро просмотреть это видео для резервного копирования данных с iPhone на компьютер:
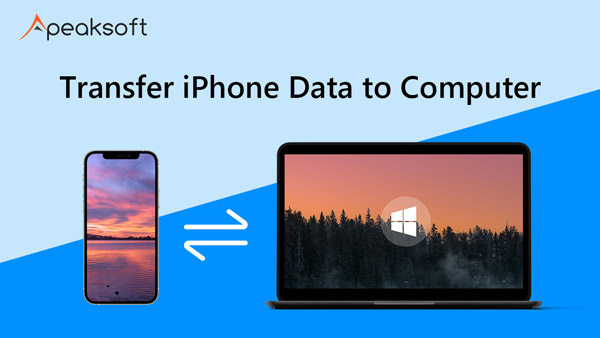

Time Machine - хороший выбор, с помощью которого вы можете создавать резервные копии MacBook Pro на внешний жесткий диск и другие продукты Mac. Но если вы хотите получить легкое решение для копирования важных файлов на Mac, то iCloud справится с этой задачей лучше, чем Time Machine. Наконец, что не менее важно, вы можете использовать iCloud для резервного копирования не только вашего компьютера с Windows и Mac, но и ваших устройств iPhone / iPad / iPod. Вот и все, как сделать резервную копию компьютера в iCloud, спасибо за чтение.




