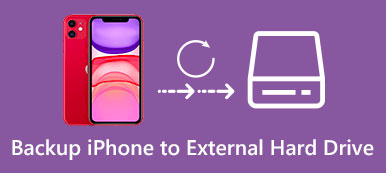Есть ли хороший способ предотвратить случайную потерю данных? Поскольку мобильные телефоны играют все более важную роль в повседневной жизни людей, потеря каких-либо важных данных iOS будет катастрофой.
Однако вы можете потерять файлы iPhone из-за различных причин, таких как неудачное обновление iOS 18, джейлбрейк, системные ошибки, сбои приложения и физические повреждения.
Лучше заранее сделать резервную копию iPhone в iTunes. В этом случае, даже если ваш iPhone сломан или украден, у вас все равно будет возможность безопасно и быстро восстановить данные iPhone из резервной копии iTunes. Эта статья призвана показать вам как сделать резервную копию iPhone в iTunes.
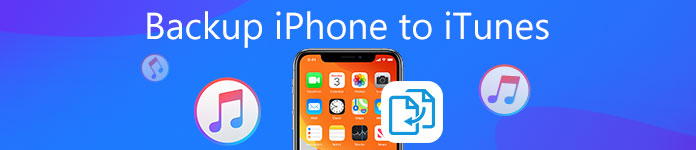
- Часть 1: Как сделать резервную копию iPhone / iPad в iTunes
- Часть 2: Как сделать резервную копию iPhone / iPad без iTunes
- Дополнительные советы: как сделать резервную копию и восстановить iPhone с помощью резервного копирования и восстановления данных iOS
Часть 1, Как сделать резервную копию iPhone / iPad в iTunes
Первое, что вам нужно сделать перед резервным копированием iPhone в iTunes, это установить последнюю версию iTunes. В противном случае вы не сможете сделать копию вашего iPhone и iPad. Несмотря на общий процесс резервного копирования данных iPhone, вы можете использовать iTunes для создания зашифрованного файла резервной копии, чтобы при необходимости защитить личную информацию. Вам лучше записать пароль для резервного копирования iTunes, Если вы забыли зашифрованный пароль, вы не сможете получить доступ к шифрованию iPhone, если не введете правильный забытый пароль iPhone.
Как сделать резервную копию iPhone на ПК / Mac с помощью iTunes
Шаг 1, Запустите iTunes с доверяющим компьютером
Для подключения iPhone к компьютеру используйте USB-кабель с молнией. Запустите iTunes и подождите, пока iTunes полностью обнаружит ваш iPhone. Если вы впервые делаете резервную копию iPhone с помощью iTunes, вам нужно разблокировать iPhone и доверить этому компьютеру инструкции на экране.
Затем iTunes обнаружит ваш iPhone. iPhone не может подключиться к iTunes?

Шаг 2, Установите в iPhone настройки резервного копирования iTunes
Выберите свое устройство iPhone, после чего вы сможете увидеть основную информацию о своем устройстве iOS. Раздел «Резервные копии» на странице «Сводка». Отметьте кнопку «Этот компьютер» в списке «Автоматическое резервное копирование». Таким образом, дальнейшие файлы резервных копий iTunes будут автоматически сохраняться в указанной папке. Нажмите Зашифровать резервную копию iPhone, чтобы установить iTunes резервный пароль если вы хотите сохранить что-то личное.

Шаг 3, Резервное копирование iPhone на Mac или Windows с помощью iTunes
Перейдите в раздел «Резервное копирование и восстановление вручную» и нажмите кнопку «Создать резервную копию сейчас» ниже. Подождите, пока iTunes успешно создаст резервную копию содержимого вашего iPhone. По завершении нажмите «Готово» в правом нижнем углу. Позже вы сможете увидеть точную дату и время в разделе «Последние резервные копии».
После этого вы можете напрямую нажать «Восстановить резервную копию», чтобы восстановить резервную копию, которую вы только что сделали, на свой iPhone. Для тех Восстановление покупки iTunesнеобходимо войти в свою учетную запись iTunes.

Заметки:
1. Если вы прокрутите сводное меню iTunes вниз, вы увидите множество настроек резервного копирования iTunes. Установите или снимите флажок «Автоматически синхронизировать при подключении iPhone» в соответствии с вашими потребностями. Существует также другой вариант, который вы можете выбрать под названием «Синхронизировать, когда этот iPhone через Wi-Fi». Просто нажмите «Вернуть» или «Применить», чтобы сбросить или сохранить изменения.
2. iTunes сохранит все данные с вашего iPhone на этом компьютере. Если вам нужно сделать резервную копию выбранных данных, например фотографий, вам лучше резервное копирование iPhone без iTunes.

Лучший способ сделать резервную копию iPhone в iTunes
Если вы хотите быстро создавать резервные копии различных данных iPhone или iPad в iTunes, вы также можете рассчитывать на профессиональную передачу данных iOS, Передача iPhone, Он поддерживает любые популярные типы данных, такие как контакты, музыка, фото, видео, история звонков и многое другое. Вам разрешено просматривать подробную информацию о каждой информации, а затем создавать резервные копии некоторых из них на свой iTunes или компьютер.

4,000,000+ Загрузки
Шаг 1, Запустите iPhone Transfer
Бесплатно скачайте, установите и запустите это программное обеспечение для передачи данных iPhone на вашем компьютере. Подключите ваш iPhone к нему с помощью USB-кабеля. Он автоматически обнаружит ваше устройство iOS.

Шаг 2, Просмотр данных iPhone
На левом элементе управления видно, что многие часто используемые файлы iOS перечислены в категориях. Выберите конкретный тип данных в зависимости от ваших потребностей. Затем вы можете просмотреть подробную информацию о каждой информации в правом окне.

Шаг 3, Резервное копирование iPhone в iTunes
Установите флажок напротив всех данных, резервную копию которых вы хотите сохранить в iTunes с iPhone. Щелкните меню «Экспорт в» и выберите «Экспорт в медиатеку iTunes». После этого все выбранные файлы iPhone будут скопированы в iTunes.

Часть 2.Как сделать резервную копию iPhone / iPad без iTunes
Если компьютер не может распознать ваш iPhone или на жестком диске недостаточно места, вы можете выполнить резервное копирование iPhone и iPad с помощью iCloud. Вы можете получить 5 ГБ свободного места для хранения содержимого iPhone. Apple, iCloud позволяет пользователям резервный iPhone без проводов. Таким образом, вам не нужно подключать iPhone к компьютеру. В результате состояние беспроводной сети действительно имеет значение. Это резервное копирование iPhone на iCloud займет у вас много времени, если ваше Wi-Fi соединение плохое.
Как сделать резервную копию iPhone на компьютер с помощью iCloud
Шаг 1, Запустите настройки iCloud
Подключите свой iPhone к сети Wi-Fi. Откройте приложение «Настройки» на вашем iPhone.
iOS 10.2 и более ранние версии: нажмите «iCloud», а затем выберите «Резервное копирование».
iOS 10.2 и новее: нажмите свое имя, нажмите «iCloud» и выберите «Резервное копирование».
Шаг 2, Резервное копирование iPhone в iCloud без компьютера
Включите кнопку «Резервное копирование iCloud», чтобы переместить ее в зеленый цвет. Для iOS 10.2 или более ранней версии выберите «Резервное копирование». Нажмите кнопку «Создать резервную копию сейчас» ниже, чтобы начать резервное копирование iPhone без iTunes. Когда процесс завершится, вернитесь к опции «Создать резервную копию сейчас», чтобы проверить последнюю резервную копию iCloud с точной датой и временем.
Тогда вам просто нужно терпеливо ждать, чтобы сделать резервную копию iPhone в iCloud. Для резервного копирования данных вы можете получить доступ к резервной копии iPhone в подробных руководствах здесь.
Примечание. ICloud может автоматически выполнять резервное копирование iPhone и iPad, когда этот iPhone подключен к источнику питания, заблокирован и подключен к Wi-Fi.
Поддерживаемые типы данных для резервного копирования с iPhone на компьютер с помощью iCloud
- Куплена история музыки, фильмов, приложений и книг
- Фото и видео
- настройки iPhone
- Макет главного экрана и папки
- Данные Приложения
- Мелодии
Бонусные Советы: Как сделать резервную копию и восстановить iPhone с помощью резервного копирования и восстановления данных iOS
Apeaksoft Резервное копирование и восстановление данных iOS Ваша универсальная альтернативная программа iTunes, которая может создавать резервные копии и восстанавливать iPhone на ПК с Windows и Mac в один клик. Вы можете получить все функции iTunes без побочных эффектов. Другими словами, вы можете сделать зашифрованное резервное копирование и сделать резервную копию всех данных iPhone без перезаписи старого. Таким образом, это ваш лучший выбор для резервного копирования iPhone без iTunes или iCloud.
Кроме того, iOS Data Backup & Restore позволяет вам просматривать данные после резервного копирования и перед восстановлением без лишних хлопот. Подобно приложениям iTunes и iCloud Apple, iOS Data Backup & Restore полностью совместим со всеми новейшими устройствами iOS, такими как iPhone 16/15/14/13/12/11/X и т. д., поколениями iPad и iPod. Ну, поддерживаемые файлы для резервного копирования с iPhone/iPad/iPod: контакты, сообщения, история вызовов, заметки, фотографии, календарь, напоминания, голосовая почта, WhatsApp и вложения, голосовые заметки, закладки/история Safari и фотографии/аудио/видео/документы приложений.
В общем, вы можете использовать iOS Data Backup & Restore для резервное копирование iPhone на ноутбук и восстановить его в случае потери ценных данных iOS. Если вы хотите сделать резервную копию только iPhone в iTunes, вы также можете получить пошаговое руководство из приведенных выше параграфов. Свяжитесь с нами, если вы все еще не уверены в процессе резервного копирования iPhone на iTunes. Пожалуйста, дайте нам знать, если есть лучший выбор для резервного копирования iPhone в iTunes.