Фотографии — это действительно ценные воспоминания, и вы точно не захотите их потерять. И теперь мощные интернет-технологии позволяют сохранять эти фотографии на Mac намного проще, чем когда-либо. Чтобы сохранить фотографии в безопасности, вы даже можете сделать резервную копию фотографий на своем Mac. Вот пара способов резервное копирование фотографий на Mac, чтобы эти заветные воспоминания никогда не были потеряны.
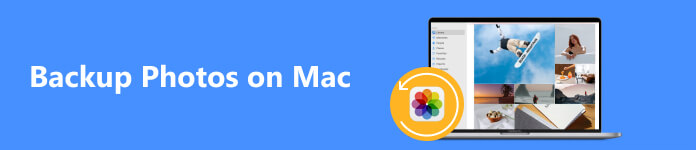
- Часть 1. Как сделать резервную копию фотографий на Mac в iCloud
- Часть 2. Как сделать резервную копию фотографий на Mac на внешний жесткий диск
- Часть 3. Как создать резервную копию фотографий на Mac на компакт-дисках или DVD-дисках
- Часть 4. Часто задаваемые вопросы о резервном копировании фотографий на Mac
Часть 1. Как сделать резервную копию фотографий на Mac в iCloud
Один из вариантов — создать резервную копию фотографий с Mac в iCloud. iCloud поставляется с 5 ГБ бесплатного хранилища, поэтому вы можете создавать резервные копии фотографий, видео и музыки. Им действительно легко управлять; все, что вам нужно сделать, это просто войти в свою учетную запись iCloud и затем загрузить свои фотографии. Преимущество резервного копирования фотографий с Mac в iCloud заключается в том, что резервная копия фотографий более безопасна от разрушения, поскольку теперь они находятся в онлайн-базе данных, которую невозможно физически сломать.
Ключевые особенности:
- Экспорт текстовых сообщений, контактов, приложений, фотографий, журналов вызовов, музыки, фильмов, книг и т. Д.
- Выборочное резервное копирование данных Android, таких как текстовые сообщения, на ваш ПК / Mac в один клик.
- Восстановление текстовых сообщений на Android-смартфон из резервной копии в любое время.
- Применимо ко всем мобильным устройствам Android, независимо от того, имеют ли они root-доступ или нет.
- Поддержка различных типов данных для пользователей.
- Обеспечить простую и удобную операцию
Во-первых, убедитесь, что вы загрузили последнюю версию macOS 15. Затем нажмите «Системные настройки» во второй части раскрывающегося меню, найдите iCloud в левой части экрана и щелкните его.
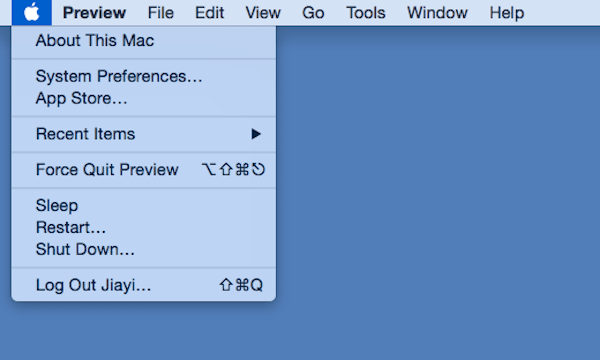 Шаг 2Войдите в свою учетную запись iCloud
Шаг 2Войдите в свою учетную запись iCloudЗатем войдите в свою учетную запись iCloud, указав свой Apple ID и пароль. Вы можете проверить оставшееся место в вашем плане, щелкнув по кнопке «Управление» в правом нижнем углу диалогового окна.
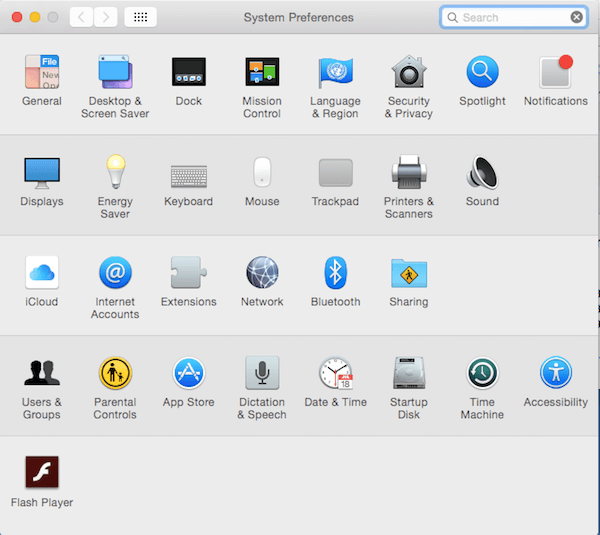 Шаг 3Перетащите фотографии в iCloud
Шаг 3Перетащите фотографии в iCloudНажмите кнопку рядом с ICloud Drive, который находится в верхней части правой панели. Затем перетащите выбранные фотографии в iCloud на левой панели главного окна. Теперь вы можете создавать резервные копии своих фотографий на Mac и других файлов с Mac в iCloud.
Для других данных, таких как сообщения, контакты и т. д., шаги работают немного иначе. но тебе все равно будет легко синхронизировать сообщения с Mac.
Шаг 4Выберите тип резервной копии фотографийНажмите кнопку ниже ICloud Drive чтобы выбрать типы файлов резервной копии фотографий в iCloud. Если вы хотите получить доступ и просмотреть свои резервные копии фотографий с Mac в iCloud, нажмите кнопку «Фотографии», чтобы выполнить резервное копирование фотографий. Вы также можете перенести фотографии iPhone на Mac через iCloud.
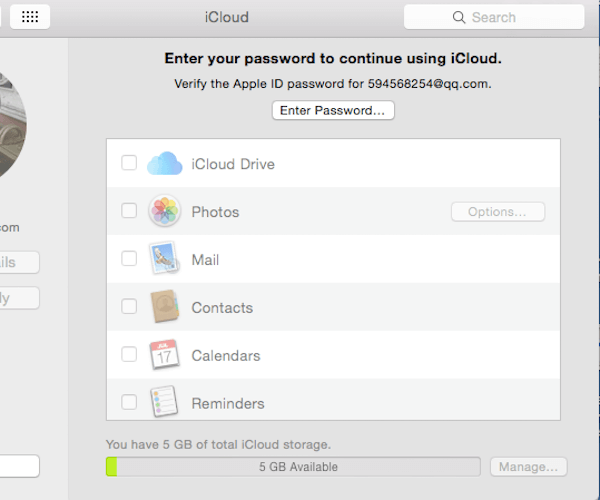
Часть 2. Как сделать резервную копию фотографий на Mac на внешний жесткий диск
Самый простой вариант — создать резервную копию фотографий на Mac на внешнем накопителе. С помощью внешнего накопителя вы можете копировать на него определенные фотографии и видео в любое время, когда захотите создать их резервную копию. Это может быть USB-накопитель или внешний жесткий диск; оба их можно приобрести во многих розничных магазинах.
С помощью внешних жестких дисков вы можете хранить эти фотографии не только в надежном месте, но и в месте, где есть большие хранилища. Преимущество использования внешнего накопителя заключается в том, что вы можете выполнять операции без особых усилий: просто выбирая фотографии и перетаскивая их на внешний накопитель, ваши фотографии на Mac сохраняются в качестве резервной копии фотографий.
Шаг 1Установить новую папкуНажмите на Finder, и нажмите Command, Shift и N клавиши одновременно, чтобы создать новую папку. Дайте этой новой папке подходящее имя, например «резервная копия».
 Шаг 2Выберите нужные фотографии
Шаг 2Выберите нужные фотографииОткройте iPhoto и нажмите кнопку Экспортировать Нажмите кнопку «Файл» в верхней строке меню, чтобы выбрать фотографии, резервную копию которых вы хотите сделать с вашего Mac, на внешнее хранилище. Не забудьте выбрать JPEG в качестве формата фотографии из раскрывающегося меню.
iPhone фотографии не отображаются на компьютере?
Шаг 3Экспорт фотографий из iPhotoНажмите на Экспортировать и выберите новую папку — «резервную копию», созданную на шаге 1, в качестве места назначения. Затем нажмите кнопку OK кнопка, чтобы экспортировать фотографию из вашей библиотеки фотографий.
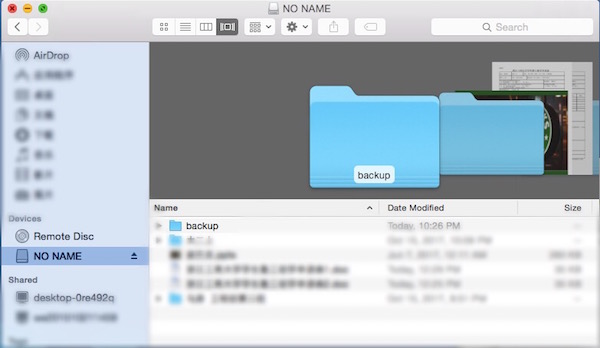 Шаг 4Переместите папку на USB-накопитель
Шаг 4Переместите папку на USB-накопительПодключите внешний накопитель, например USB-накопитель, к Mac. Перетащите папку с именем «backup» на значок USB-накопителя на главном рабочем столе.
Шаг 5Безопасное извлечение USB-накопителяБезопасно извлеките USB-накопитель, нажав кнопку Выбрасывать кнопка. После этого ваши фотографии на Mac будут полностью скопированы на внешнее хранилище.
Примечание: Однако, если ваши фотографии были случайно удалены, их проще восстановить фотографии с iCloud.
Часть 3. Как создать резервную копию фотографий на Mac на компакт-дисках или DVD-дисках
Существует также метод резервного копирования ваших фотографий на Mac. Вы можете копировать свои снимки на компакт-диски (CD) или DVD, если ваш Mac оснащен встроенным или внешним DVD-приводом. Компакт-диск обычно может содержать около 600 МБ, а DVD-диск может содержать гораздо больше места для хранения, что означает, что они могут сохранять сотни фотографий.
Mac iPhone Data Recovery – отличная программа для резервного копирования фотографий с Mac на компакт-диски или DVD-диски. С помощью этого профессионального программного обеспечения вы можете сделать процесс резервного копирования фотографий на DVD намного проще и удобнее.
Шаг 1Загрузите восстановление данных Mac iPhoneЗагрузите и установите Mac iPhone Data Recovery из App Store и запустите его на рабочем столе Mac. Mac iPhone Data Recovery - это перезаряжаемое приложение.
Шаг 2Создать новую резервную копиюНазначьте новую папку для резервных копий и выберите место для сохранения резервной копии фотографий на вашем Mac. Затем выберите Локальный DVD-диск, чтобы сохранить папку для резервного копирования.
Шаг 3Редактировать выбранные фотографииНажмите кнопку папки, чтобы выбрать файлы фотографий, резервную копию которых хотите создать, и нажмите кнопку Следующая кнопка. Затем вам нужно настроить параметры фотографии, нажав на значок настройка .
Шаг 4Резервное копирование фотографий в файлы DVDНажмите Сохранено и Выполните резервное копирование сейчас кнопки, резервная копия фотографий на Mac будет сохранена на локальном DVD-диске.
Часть 4. Часто задаваемые вопросы о резервном копировании фотографий на Mac
Как я могу создать резервную копию фотографий iPhone на Mac?
Это легко; вы можете подключить свой iPhone к Mac и просматривать фотографии на своем iPhone. Вы можете скопировать фотографии на свой компьютер, чтобы сохранить резервную копию фотографий.
Будет ли он сжимать фотографии при резервном копировании фотографий на Mac?
Это зависит. Если вы скопируете фотографии на внешний жесткий диск, качество изображения не ухудшится. Если вы перенесете фотографии в программу или приложение на своем телефоне, они могут автоматически сжать фотографии.
Будут ли потеряны фотографии после резервного копирования их на Mac на внешний жесткий диск?
Это возможно. Жесткий диск может иметь короткий срок службы, и резервная копия фотографий может быть потеряна в случае поломки.
Заключение
Выше мы представили 3 способа резервное копирование фотографий на Mac на внешний жесткий диск, iCloud и DVD-диски. Вы можете принять их во внимание и выбрать наиболее подходящий. Просто следуйте этим шагам, мы верим, что вы сможете добиться этого без особых усилий. Теперь, когда вы уже узнали, как создавать резервные копии фотографий на Mac, просто попробуйте!




