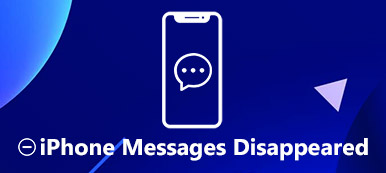Is iBackupBot Стоит ли попробовать программу для восстановления одного сообщения из резервной копии iPhone?
Каждый раз, когда вы подключаете iPhone к компьютеру, iTunes сразу же начинает резервное копирование практически всего на вашем iPhone. Но иногда, как использовать резервную копию iTunes - большая проблема.
Когда дело доходит до проверки резервного копирования данных iOS, вы можете обратиться к популярной программе извлечения и просмотра резервных копий iTunes, iBackupBot, Этот пост познакомит вас с iBackupBot. Вы можете узнать, что такое iBackupBot, как его скачать и использовать. Более того, на этой странице вы узнаете простые способы управления различными файлами iOS в резервной копии iPhone.

- Часть 1: Что такое iBackupBot – введение/функции iBackupBot
- Часть 2: Как загрузить / использовать iBackupBot для просмотра резервных копий iPhone
- Часть 3: Отзывы о iBackupBot
- Часть 4: Рекомендую: лучшая альтернатива iBackupBot
Часть 1: Что такое iBackupBot – введение/возможности iBackupBot
Пользователи не имеют права открывать или читать данные в резервное копирование iPhone созданный iTunes. Единственный способ использовать его - восстановить резервную копию на вашем iPhone, но текущие данные iPhone или других устройств iOS будут перезаписаны. Это цель iBackupBot. Его функции включают в себя:
1. Сделайте доступ к содержимому резервных копий iPhone на компьютере.
2. В основном резервное копирование данных с iPhone на компьютер.
3. Работайте с сообщениями, заметками, историей вызовов, контактами, изображениями, голосовыми заметками, голосовыми сообщениями и мультимедийными файлами в приложениях.
4. Просмотр данных резервного копирования iPhone на компьютере.
5. Экспорт данных iPhone из резервных копий, созданных iTunes.
6. Передача данных между iDevices через резервные копии iOS.
7. Загружайте файлы приложений с iPhone, iPad или iPod touch на компьютер напрямую.
8. Совместимость с Windows 10/8/7 / XP / Vista и macOS 11.
Часть 2: Как загрузить / использовать iBackupBot для просмотра резервных копий iPhone
В этой части вы можете узнать, как использовать iBackupBot для просмотра резервных копий iPhone на компьютере.
Шаг 1: Убедитесь, что вы сделали резервную копию вашего iPhone с помощью iTunes. Плюс, iBackupBot - это настольная программа, и вы должны установить ее на свой компьютер. Самая сложная часть найти, где хранится ваша резервная копия iTunes на твоем компьютере. По умолчанию iTunes сохраняет их в: C: / Users / YOURUSERNAME / AppData / Roaming / MobileSync / Backup в Windows; ~ / Library / Support Application / MobileSync / Backup в Mac. Если нет, откройте iTunes и перейдите в «Настройки», чтобы найти пункт назначения.

Шаг 2: откройте iBackupBot, нажмите кнопку «Папка» на панели инструментов, перейдите к местоположению и выберите последнюю резервную копию iOS. Если в резервной копии много данных, ее загрузка может занять некоторое время.
Шаг 3: После загрузки вам будет представлено окно браузера файлов, которое включает вашу резервную базу данных. Немного беспорядочно, что все данные перемешаны. К счастью, на верхней ленте есть несколько кнопок, которые помогут вам отобразить определенный тип. Например, нажав кнопку «Заметка», вы можете просмотреть все заметки, которые у вас есть на устройстве iOS.
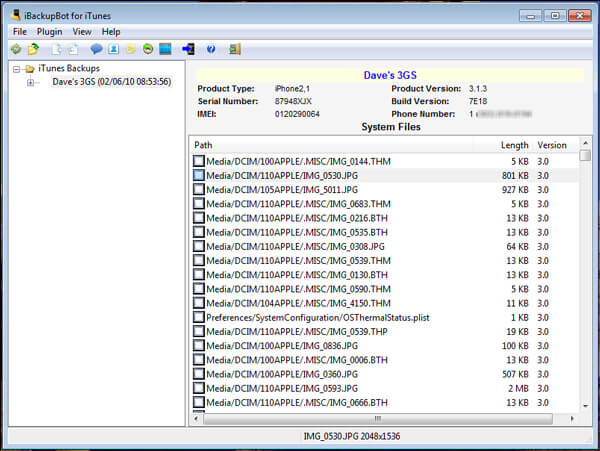
Шаг 4: В «Редакторе заметок» вы можете просматривать свои заметки по дате и именам контактов. Выберите заметку, ее содержимое отобразится на правой панели. Если вы хотите сохранить заметку на своем компьютере, нажмите кнопку «Копировать». При появлении запроса выберите подходящий способ ее экспорта, например «экспортировать как исходный файл базы данных», «экспортировать как текстовый файл» или «экспортировать как файл Excel».
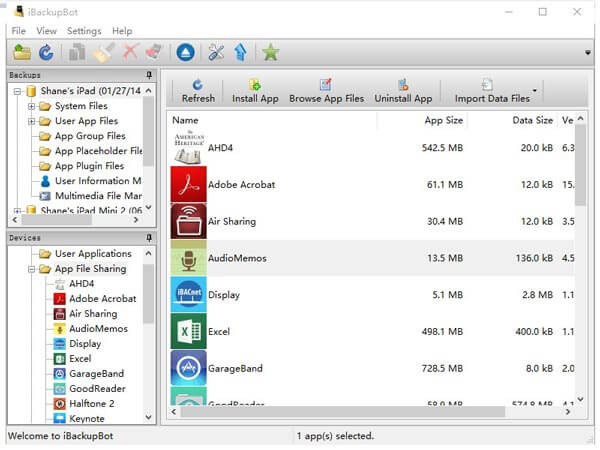
Шаг 5: Помимо экспорта данных из резервной копии iPhone, iBackupBot позволяет пользователям редактировать данные в резервной копии. Например, чтобы отредактировать заметку, выберите ее и нажмите кнопку «Редактировать», после чего вы сможете изменить содержимое заметки и сохранить изменения в резервной копии iPhone.
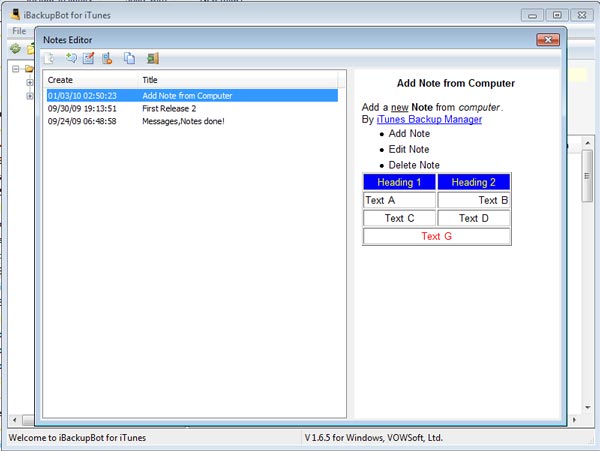
Шаг 6Еще одна лучшая особенность заключается в том, что вы не только можете получить доступ к своей базе данных резервных копий, но и упорядочить данные от самых новых до самых старых, и даже сохранить или распечатать копию. Например, чтобы управлять своими SMS-сообщениями, перейдите в программу просмотра SMS-сообщений, откройте беседу, нажмите «Дата», чтобы организовать текстовые сообщения.
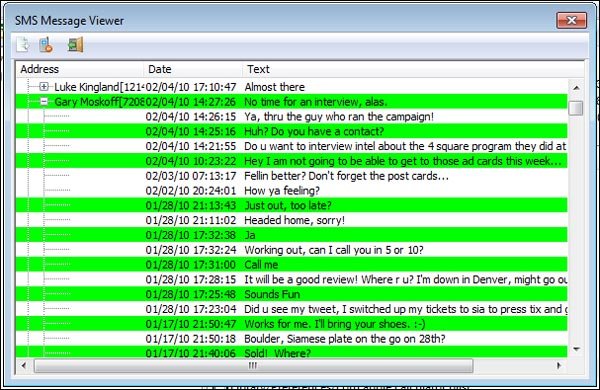
Часть 3: Отзывы о iBackupBot
Теперь вы узнали, что может делать iBackupBot и как его использовать, но стоит ли его использовать? Мы поделимся последним отзывом об этом.
Плюсы
1. Интерфейс лаконичен и похож на File Explorer, поэтому даже новички не будут расстраиваться.
2. Это делает доступ к резервной копии iPhone на компе проще.
3. Если вы хотите перенести определенные данные с одного iPhone на другое устройство iOS через резервную копию, это может удовлетворить ваши требования.
4. И вы можете редактировать резервные копии iOS, сделанные iTunes в iBackupBot.
Минусы
1. Вы не можете передавать данные с одного iPhone на другой напрямую.
2. Это платное программное обеспечение и довольно обширный, хотя и предоставляет бесплатный след.
3. При работе с последней версией iPhone или iOS он всегда зависает и даже падает.
4. Он не может открыть резервные копии, защищенные паролем, на al.
5. Официальных руководств и руководств по iBackupBot не существует. Это проводной, так как это платная услуга.
Часть 4: Рекомендовать: лучшая альтернатива для iBackupBot
Если вы ищете альтернативу iBackupBot, мы рекомендуем Apeaksoft iPhone Восстановление данных должна быть одной из лучших программ для извлечения данных из iPhone или резервного копирования в один клик. Просто ознакомьтесь с возможностями программы, как показано ниже.
1. Доступно для различных ситуаций. Он не только может открывать резервные копии, сделанные iTunes, но и работает над резервное копирование ICloud и иметь возможность восстанавливать данные с iPhone без резервного копирования.
2. Предварительный просмотр для выборочного восстановления. Вы можете просматривать все данные в резервных копиях iPhone, упорядоченных по типам, и экспортировать их в надлежащие форматы файлов.
3. Охватывать более широкий спектр типов данных. Он поддерживает восстановление практически всех данных в резервных копиях iOS, таких как контакты, история звонков, сообщения, фотографии, видео, музыка, заметки, заметки, данные приложений и многое другое.
4. Более высокая совместимость. Альтернатива iBackupBot совместима с iPhone XS Max / XS / XR / X / 8 / 8 Plus / 7 / 7 Plus / 6 / 6s / 5 / 5s / 5c, iPad Pro / Air / mini 4 / mini 3 / mini 2 / mini 1 и более ранних поколений, а также iPod Touch.
5. Восстановление без потерь. Самым большим преимуществом iPhone Data Recovery является получение данных iPhone на ваш компьютер без прерывания существующих данных на вашем устройстве.
6. Он имеет две версии: одна для Windows 10 / 8 / 8.1 / 7 / XP и другая для Mac.
Как использовать альтернативу iBackupBot для восстановления файлов
Шаг 1: Скачайте и установите iPhone Data Recovery
Загрузите и установите последнюю версию Apeaksoft iPhone Data Recovery с официального сайта. После этого запустите программу и подключите iPhone к компьютеру, чтобы получить файлы.

Шаг 2: Выберите режим восстановления
Как видно из вышеизложенного, есть три режима восстановления, которые помогут вам проверить различные файлы iOS. Здесь мы берем iTunes резервного копирования в качестве примера.

После этого вы можете выбрать «Восстановить из резервной копии iTunes», вы увидите, что некоторые файлы резервных копий перечислены в интерфейсе. Выберите одну резервную копию iTunes, затем нажмите «Начать сканирование», чтобы сканировать весь iPhone, чтобы извлечь определенные файлы из резервной копии iTunes.
Шаг 3: Выберите данные для восстановления с iPhone
После сканирования все файлы iOS из резервной копии iTunes отобразятся на экране. Как только вы получите желаемый файл, вы можете нажать кнопку «Восстановить», чтобы восстановить файлы из этой резервной копии iTunes на компьютер. Наконец, вы можете синхронизировать файл с iPhone и сделать резервную копию на компьютере.
Вы также можете узнать: Как использовать iBackup Viewer для извлечения данных с iPhone
Заключение
Основываясь на введении выше, вы можете полностью понять iBackupBot. Как менеджер резервного копирования для устройств iOS, он позволяет открывать и получать доступ к резервным копиям iPhone на компьютере. И вы можете экспортировать и редактировать данные iOS, как вы хотите. В любое время, когда вы хотите извлечь данные из резервной копии iTunesВы можете следить за нашим руководством в этом посте. Мы желаем, чтобы наши представления и обзоры были полезны для вас.