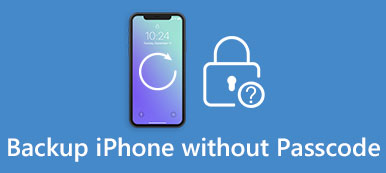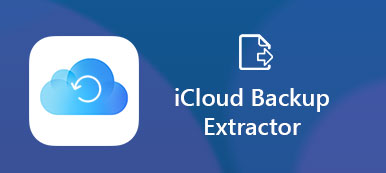Вопрос 1: В чем разница между зашифрованными и незашифрованными резервными копиями iPhone?
Ответ 1: Самым большим отличием является то, что функция зашифрованного резервного копирования iPhone может кодировать больше информации, чем незашифрованное резервное копирование iTunes. Вы можете защитить свои сохраненные пароли, историю веб-сайтов, настройки Wi-Fi и данные о работоспособности, используя опцию защищенного паролем шифрованного резервного копирования.
Вопрос 2: Шифрует ли iTunes мои резервные копии по умолчанию?
Ответ 2: Нет. При первом шифровании резервной копии iPhone вам нужно вручную включить защиту паролем в iTunes. Позже iTunes может следовать вашим инструкциям для автоматического шифрования iPhone с этого момента.
Вопрос 3: Я не могу вспомнить мой зашифрованный резервный пароль iPhone, пожалуйста, помогите!
Ответ 3: Вы можете прочитать следующие параграфы, чтобы решить проблемы с зашифрованным резервным копированием iPhone, когда забыли / потеряли пароль.

- Часть 1: Как зашифровать резервные копии iTunes
- Часть 2: проверьте, не настроен ли уже iTunes для шифрования ваших резервных копий
- Часть 3. Восстановление утраченного зашифрованного пароля с помощью связки ключей
- Часть 4. Отключите iTunes Backup Encryption
Часть 1, Как зашифровать ваши резервные копии iTunes
Шаг 1, Подключите iPhone к вашему компьютеру
Подключите ваш iPhone к компьютеру с помощью USB-кабеля. Когда в верхнем левом углу появляется значок подключенного iPhone, это означает, что iTunes полностью обнаружила ваше устройство iOS.
Примечание. Сначала обновите iTunes до последней версии.
Шаг 2, Создать зашифрованный резервный пароль для iPhone
Выберите «Сводка» в списке «Настройки». Найдите раздел «Резервные копии», чтобы установить флажок «Зашифровать резервную копию iPhone». Введите пароль для зашифровать резервную копию вашего iPhone. Нажмите «Установить пароль», чтобы подтвердить и активировать зашифрованный резервный пароль iPhone.
Примечание. Вам лучше сделать копию пароля учетной записи iTunes. В противном случае вы не сможете получить доступ к резервной копии iTunes, если забыли зашифрованный пароль резервной копии. Подождите, пока iTunes не запустится резервное копирование вашего iPhone и шифрование ваших предыдущих резервных копий. Нажмите кнопку «Изменить пароль» внизу, если вы хотите изменить новый пароль для шифрования файлов резервных копий iTunes. Нажмите «Готово», чтобы сохранить изменения.
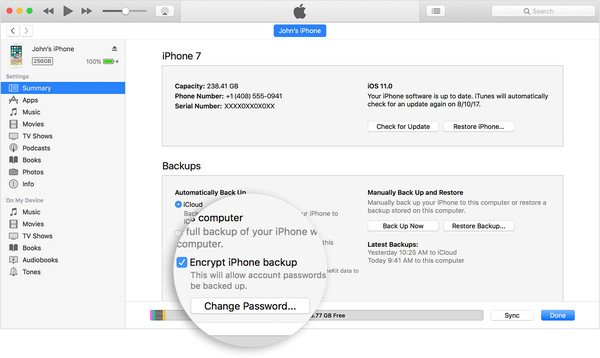
Часть 2, Проверьте, если iTunes уже настроен для шифрования ваших резервных копий
Метод 1: Проверьте кнопку «Зашифровать резервную копию iPhone» в iTunes.
Шаг 1, Подключите iPhone к компьютеру с помощью USB-кабеля
Шаг 2. Щелкните «Сводка», чтобы перейти в меню «Резервные копии».
Шаг 3. Проверьте, стоит ли галочка «Зашифровать резервную копию iPhone».
Метод 2: Увидеть, что определенная резервная копия iPhone зашифрована
Шаг 1, Откройте окно настроек устройства на компьютере Mac или Windows.
Выберите «Настройки» в строке меню iTunes на компьютере Mac. В противном случае нажмите «Настройки» в меню «Правка» на компьютере с Windows.
Шаг 2, Найдите определенную резервную копию iTunes, которая зашифрована
Нажмите кнопку «Устройства». Вы можете увидеть замок справа от имени вашего iPhone с точной датой и временем, когда iTunes создал зашифрованный файл резервной копии iPhone. Нажмите «ОК», чтобы закончить.
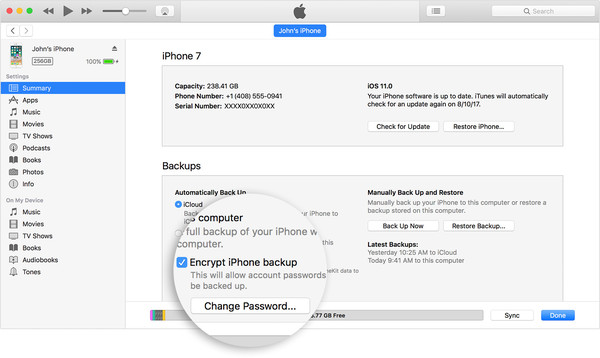
Часть 3, Восстановить утерянный зашифрованный резервный пароль с помощью связки ключей
Даже если вы забыли, что такое пароль шифрования, вы все равно можете восстановить потерянный зашифрованный пароль резервной копии iPhone, используя Keychain Access. В результате вы сможете безопасно вернуть эти защищенные паролем файлы резервных копий iTunes.
Шаг 1, Откройте окно доступа к брелку
Запустите приложение «Связка ключей» прямо на док-станции. В противном случае вы можете запустить «Finder» и открыть папку «Приложения». Дважды щелкните папку «Утилиты», чтобы получить доступ к главному интерфейсу «Связки ключей». Введите «резервная копия iPhone» в поле поиска. Нажмите "Enter" на клавиатуре, и тогда вы сможете получить доступ к резервной копии iPhone с паролем приложения.
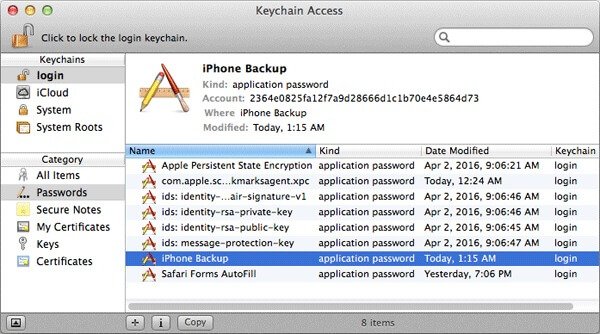
Шаг 2, Восстановить забытый пароль резервного копирования iTunes
Дважды щелкните зашифрованный файл резервной копии iPhone. Выберите «Атрибуты», а затем отметьте опцию «Показать пароль», чтобы узнать, какой у вас пароль для зашифрованной резервной копии утерянного iPhone. Затем вам потребуется ввести пароль администратора вашего компьютера Mac. Нажмите кнопку «Разрешить», чтобы подтвердить и получить доступ к вашей конфиденциальной информации. Кроме того, вы можете записать его в свой блокнот, чтобы сделать копию.
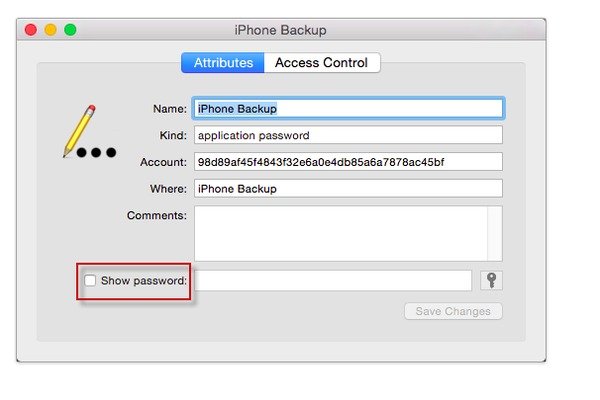
В результате вы можете напрямую разблокировать зашифрованный файл резервной копии iTunes. Однако, если вам не удается получить резервный пароль iPhone, это должен быть чрезвычайно надежный пароль. Единственный способ зашифровать резервную копию вашего iPhone - угадать правильный пароль.
Часть 4, Отключите iTunes Backup Encryption
Что ж, отключить шифрование iPhone просто. Снимите флажок «Зашифровать резервную копию iPhone» на странице «Сводка» в iTunes. Но если вам нужно отключить шифрование резервных копий в iTunes без пароля, то для вас есть два решения.
Решение 1: Сбросьте пароль на «Когда забыл iTunes»
Шаг 1, Сбросить все настройки на вашем iPhone
Откройте приложение «Настройки» на вашем iPhone. Щелкните «Общие», а затем выберите «Сброс». Нажмите «Сбросить все настройки».
Шаг 2, Стереть ваш зашифрованный пароль резервного копирования iPhone
Введите свой пароль для подтверждения. Не беспокойтесь об этом, он удалит все предыдущие настройки вместо ваших данных iOS. Таким образом, вы можете отключить резервное шифрование iPhone без пароля успешно.
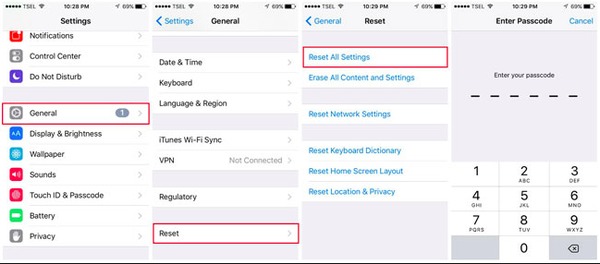
Примечание. Он не работает на устройствах с iOS 10 или более ранними версиями. Итак, перейдите к следующему способу, чтобы отключить резервное шифрование в iTunes с забытым паролем.
Решение 2: Используйте iCloud для резервного копирования и восстановления iPhone, чтобы отключить резервное шифрование в iTunes
Шаг 1, Стереть весь контент и настройки на вашем iPhone
Откройте приложение «Настройки», нажмите «Общие» и прокрутите вниз, чтобы нажать «Сброс». Нажмите «Стереть все содержимое и настройки». Удаление предыдущих настроек и данных занимает несколько минут.
Шаг 2, Восстановите ваш iPhone с помощью резервного копирования iCloud
Нажмите «Восстановить из резервной копии iCloud» на экране «Приложения и данные». Войдите в учетную запись iCloud, используя свой Apple ID и пароль. Выберите наиболее подходящую резервную копию iCloud, чтобы восстановить свой iPhone.
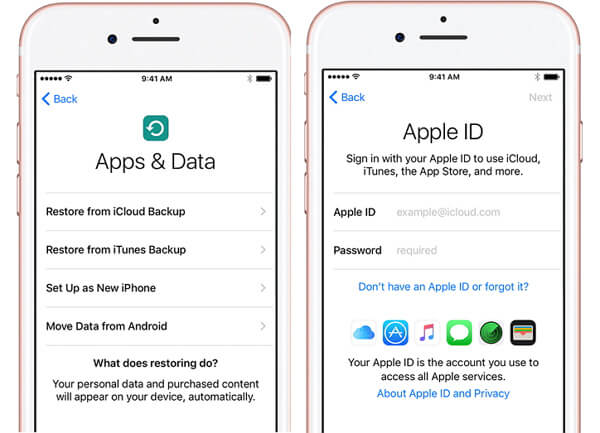
Теперь вы можете легко создавать резервные копии личных данных с помощью защиты паролем iTunes и шифрования. Будьте внимательны, чтобы записать зашифрованный резервный пароль. В противном случае будет много ограничений на зашифрованную резервную копию вашего iPhone, когда забыл пароль. К счастью, вы можете выполнить вышеуказанные операции, чтобы отключить зашифрованное резервное копирование iPhone без пароля.