Когда вы настраиваете учетную запись iCloud, вы получаете 5 ГБ бесплатного хранилища. Вы можете использовать хранилище iCloud для резервного копирования фотографий, видео, сообщений, документов и даже истории просмотров. Резервное копирование различных данных iPhone будет выполнено в iCloud, как только ваш iPhone или iPad будет заблокирован и подключен к сети Wi-Fi.
Как ты просматривать файлы резервных копий iCloud когда вы случайно удаляете контент? В статье будут показаны различные способы проверки резервных копий iCloud.
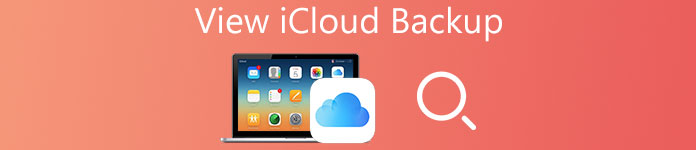
- Часть 1. Лучший способ просмотра резервных копий iCloud (настоятельно рекомендуется)
- Часть 2. Как просмотреть резервную копию iCloud на ПК с Windows или Mac
- Часть 3. Часто задаваемые вопросы о просмотре резервного копирования iCloud
Часть 1, Лучший способ просмотра резервных копий iCloud (настоятельно рекомендуется)
Поскольку iCloud выполняет автоматическое и безопасное резервное копирование практически всего, резервное копирование данных в iCloud является хорошим выбором для многих пользователей. Но это проблема, когда дело доходит до доступа ко всем данным, зарезервированным в iCloud. Существует несколько разных способов просмотра данных резервного копирования iCloud. Восстановление данных iPhone должен быть хорошим методом для проверки резервного копирования данных на iCloud. Вы можете принять это во внимание и загрузить программу, чтобы попробовать.
iPhone Data Recovery - профессиональное, высокоэффективное программное обеспечение для восстановления данных iPhone / iPad. Он помогает тысячам пользователей восстанавливать свои данные, включая, но не ограничиваясь, контакты, сообщения, заметки, напоминания, историю звонков, календарь, историю WhatsApp, закладки Safari, мессенджер Facebook, фотоаппарат, фотопоток, голосовую почту, голосовую заметку, фотографии приложений, фотографии приложений. , App Video, App Documents и многое другое с их iPhone, iPad или iPod touch.
- Восстановление контактов, фотографий, видео, текстовых сообщений, заметок, обоев, приложений и многого другого без файлов резервных копий.
- Восстановление более чем типов файлов данных 9 и типов мультимедийного содержимого 10 с вашего устройства iOS.
- Восстановление устройств iOS с непрерывным циклом восстановления, застреванием в логотипе Apple, черно-белым экраном и т. Д.
- Получить взломанную учетную запись данных для случайного удаления, поломки устройства, потери устройства, джейлбрейка или обновления iOS.
- Автоматическое восстановление файлов с устройств iOS в резервную копию iCloud и резервную копию iTunes.
Как просмотреть резервную копию iCloud с помощью iPhone Data Recovery
На самом деле, iPhone Data Recovery не только позволяет просматривать резервные копии iCloud, но и легко загружать файлы резервных копий на компьютер. Более того, вы также можете вернуть удаленные файлы из iCloud. Просто изучите подробности просмотра файлов резервных копий iCloud, как показано ниже.
Шаг 1. Выберите «Восстановить из файла резервной копии iCloud»
Загрузите и установите iPhone Data Recovery с официального сайта, а затем выберите "Восстановить из iCloud Backup". Войдите в учетную запись iCloud, указав Apple ID и пароль. Это программное обеспечение не сохранит и не утекнет вашу конфиденциальность, поэтому вы можете с легкостью использовать его.

Шаг 2, Посмотреть файлы резервных копий iCloud в категории
Выберите файлы резервных копий iCloud, которые необходимо загрузить. Щелкните значок "Скачать"для просмотра всех файлов резервных копий iCloud. Он включает все файлы резервных копий iCloud, включая текстовые сообщения, iMessages, журналы вызовов, фотографии, видео и другие файлы.

Шаг 3, Восстановите файлы резервных копий iCloud
Если вам нужно восстановить файлы резервных копий или удаленные файлы из iCloud, вам нужно всего лишь нажать на значок "Recover", чтобы извлечь файлы из резервной копии iCloud на свой компьютер. Затем вы можете удалить файлы в iCloud, чтобы освободить больше места.
Что делать, если я не могу просмотреть файлы резервных копий iCloud с помощью описанных выше методов?
Если вы не можете просмотреть файлы резервных копий iCloud с помощью iPhone Data Recovery после выполнения трех шагов, описанных выше, вы можете управлять своим iPhone следующим образом:
Стоит отметить, что в вашем iPhone может быть два состояния, и вы можете справиться с этим в зависимости от его состояния.
Условие 1. Если ваш iPhone новый, вы можете управлять им, следуя инструкциям на экране, чтобы войти в «Приложения и данные» интерфейс. А затем выберите «Восстановить из iCloud Backup» кнопка. Введите Apple ID, с которого вы хотите восстановить файлы резервных копий, и пароль для входа в iCloud. Если вы включили двухфакторную аутентификацию для своего Apple ID, следуйте инструкциям на экране и введите проверочный код.
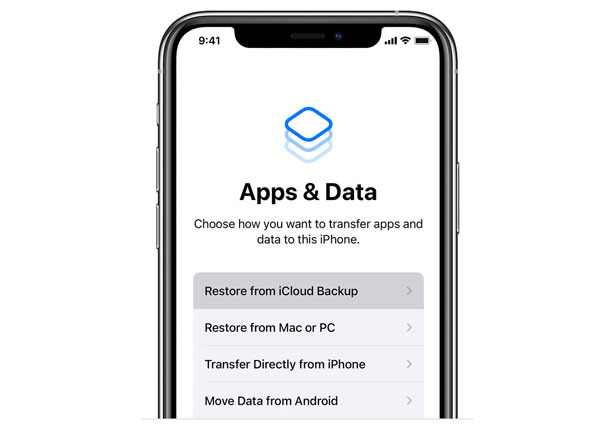
Позже выберите файл резервной копии, который вы хотите восстановить, и вы увидите «Восстановить из iCloud» интерфейс.
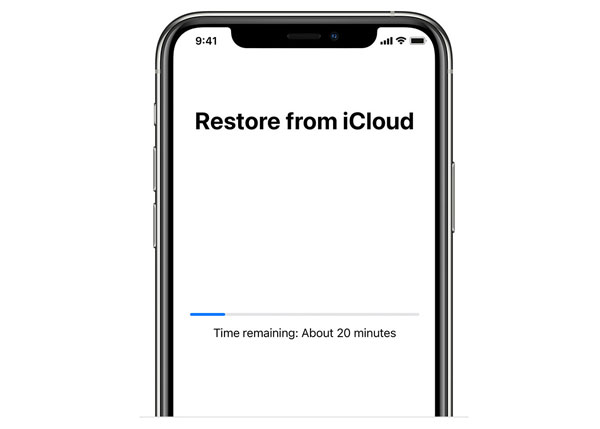
После завершения восстановления ваш iPhone будет перезагружен. Теперь ваши файлы резервных копий iCloud загружены на ваш iPhone. Если вам нужно восстановить некоторые удаленные файлы из файла резервной копии iCloud, вы можете использовать «Восстановить с устройства iOS» функция Apeaksoft iPhone Data Recovery для прямого сканирования вашего iPhone и восстановления потерянных данных.
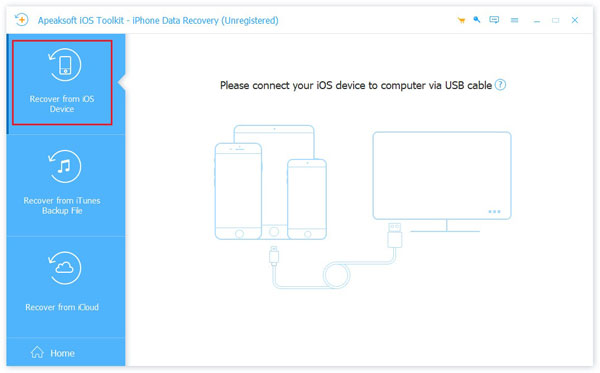
Условие 2. Если ваш iPhone использовался, для успешного просмотра файлов резервных копий iCloud вам необходимо: удалить все на вашем iPhone вначале. Перейти к Настройки приложение на вашем iPhone, перейдите к Общие> Сброс , а затем выбрать Стереть контент и настройки, затем следуйте инструкциям, чтобы стереть все данные на вашем устройстве. После стирания данных с iPhone он будет перезагружен, и вы увидите значок "Здравствуйте" интерфейс. Позже вы можете управлять своим iPhone, как описано в Условии 1, для просмотра и восстановления файлов резервных копий iCloud.
Обратите внимание: После того, как вы удалите данные с iPhone, все данные на устройстве будут очищены.
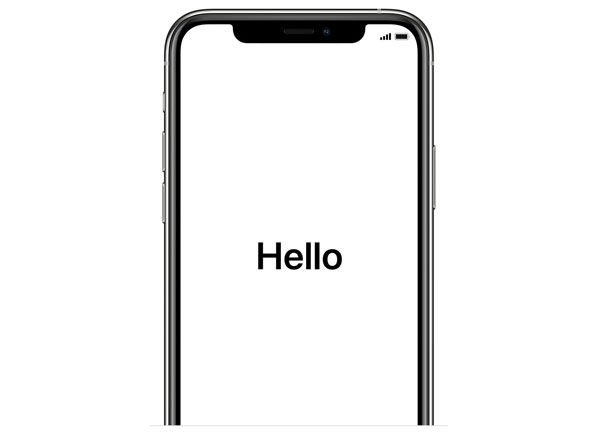
Вот как вы можете просматривать файлы резервных копий iCloud, скачать файлы и даже управлять ими с помощью iPhone Data Recovery. Помимо файлов резервных копий в iCloud, вы также можете напрямую управлять файлами резервных копий в iTunes и iPhone. Это должно быть комплексное восстановление данных для файлов резервных копий iCloud. Вам не нужно беспокоиться о том, что ваша информация просочится.
Вы можете не только просматривать и восстанавливать данные из резервной копии iCloud, но и извлекать удаленные данные из резервной копии iTunes, если вы это сделали. резервное копирование ITunes до. Возьмите в качестве примера iMessages и узнайте, как восстановление удаленных iMessages из iTunes здесь.
Часть 2, Как просмотреть резервную копию iCloud на ПК с Windows или Mac
Независимо от того, используете ли вы Windows или Mac, вы можете использовать любой браузер для доступа к учетной записи iCloud онлайн и просмотра файлов резервных копий iCloud. Просто убедитесь, что у вас есть доступ к той же учетной записи, для которой вы создали резервные копии файлов iPhone, а затем выполните следующие действия, чтобы проверить резервные копии iCloud.
Шаг 1, Доступ к учетной записи iCloud
Откройте веб-браузер, такой как Safari, Chrome или IE. Войдите на официальный сайт iCloud по адресу https://www.icloud.com.
Шаг 2, Войти с ID и паролем
После этого вы можете войти в учетную запись iCloud, указав свой Apple ID и пароль. Если вы забыли пароль, вы также можете восстановить его онлайн.
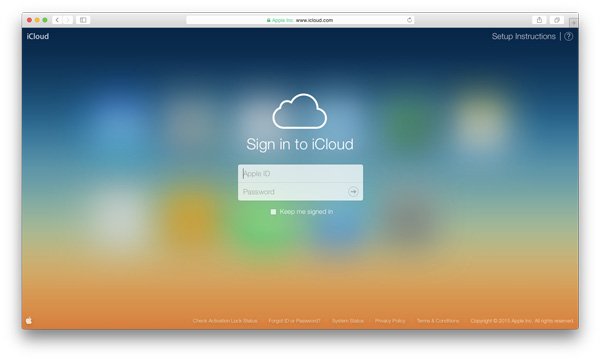
Шаг 3, Просмотр резервной копии iCloud онлайн
Вы можете просмотреть резервную копию в iCloud или щелкнуть по элементу, чтобы получить подробную проверку файлов резервной копии в Интернете в iCloud.
Этот метод прост в использовании, и вы можете быстро просматривать файлы резервных копий в iCloud. Но недостатком при входе на официальный сайт iCloud является то, что вы можете просматривать только часть резервной копии iCloud вместо полной резервной копии. В частности, он позволяет просматривать только некоторые файлы, такие как ваши контакты, iTunes, заметки, почта, страницы, напоминания, голосовые заметки и документы Keynote.
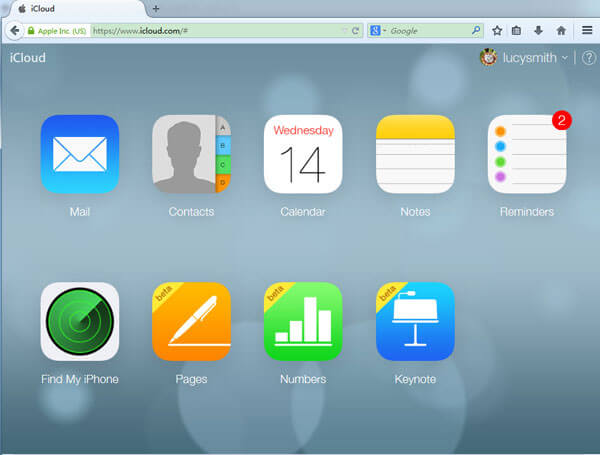
Если вы собираетесь просматривать все свои резервные копии в iCloud, включая текстовые сообщения, обои, приложения, MMS-сообщения, историю просмотров и другие данные, то вам нужно стороннее приложение. В конце концов, Apple не позволяет вам просматривать полные файлы iCloud.
Не пропустите: как резервное копирование MacBook Pro / Air в iCloud
Часть 3: Часто задаваемые вопросы о просмотре резервного копирования iCloud
Что такое резервное копирование iCloud?
iCloud может помочь пользователям устройств iOS создавать резервные копии файлов на iPhone / iPad и защищать данные от потери. Если вы удалите данные случайно, вы можете легко восстановить их из iCloud.
Как мне получить доступ к резервной копии iCloud?
Вы можете получить доступ к резервной копии iCloud через icloud.com из любого браузера. После входа в свою учетную запись вы можете проверить файлы, резервные копии которых были сохранены в iCloud.
Как мне исправить резервную копию iCloud, которая не отображается на iPhone?
Ознакомьтесь с этой статьей, чтобы найти 8 решений для исправления резервного копирования iCloud, не отображаемого на iPhone:
Как исправить iCloud Backup, который не отображается на iPhone и iPad
Вывод:
Когда вы автоматически создаете резервную копию содержимого iPhone в iCloud, вам следует просмотреть резервную копию iCloud часто, чтобы освободить больше места. Просто проверьте решения, чтобы проверить резервную копию iCloud и управлять файлами. Если вы просто просматриваете резервное копирование iCloud с помощью онлайн-браузеров на Windows или Mac, вы можете не получить все файлы. iPhone Data Recovery должна быть лучшей программой для просмотра и восстановления резервной копии iCloud. Теперь, когда вы уже знаете, как проверять и управлять всеми своими данными в резервной копии iCloud, просто зайдите и наслаждайтесь замечательными функциями, которые он приносит на ваше устройство! Мы надеемся, что это руководство поможет вам решить любую проблему с резервной копией iCloud!




