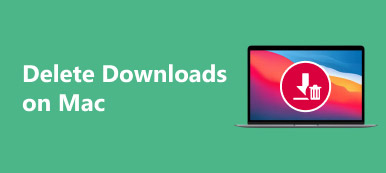Рано или поздно вы получите медленно работающий компьютер, будь то для ПК с Windows или Mac. Как правило, по сравнению с компьютером с Windows MacBook Pro / Air и iMac могут предложить вам лучший пользовательский опыт. Операционная система Mac довольно стабильна и отзывчива. Это надежнее и меньше суеты. Тем не менее, медленная работа будет происходить с каждым Mac.
Mac может работать медленно по разным причинам. Наряду с ежедневным использованием MacBook Pro / Air или iMac на нем собрано множество приложений и файлов. Каждая часть приложения будет требовать ресурсов системы Mac. Затем вы внезапно обнаружите, что ваш Mac работает очень медленно.
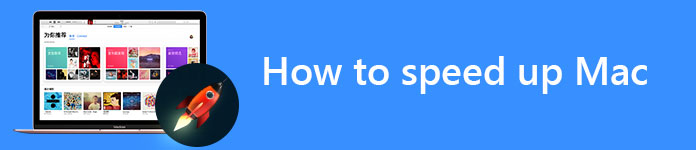
Почему мой Mac работает медленно? Как ускорить мой Mac?
Этот пост в основном говорит о как ускорить Mac и улучшить его производительность. Мы поможем вам выяснить причины, по которым ваш Mac работает медленно. После этого вы можете получить полезные советы и инструменты для ускорения работы старого медленного Mac.
Перезагрузите Mac, чтобы ускорить работу MacBook Pro / Air
Обычно вы не выключаете Mac, а затем перезагружаете его. Вместо этого вы можете закрыть крышку компьютера Apple и дать ему уснуть.
По факту, перезапуск Mac это хороший способ увеличить скорость работы вашего Mac. Процесс перезагрузки будет очистить кеш на Mac, повторно инициализирует оборудование и ускоряет работу вашего Mac. Когда ваш Mac работает медленно, вы можете воспользоваться приведенным ниже руководством, чтобы ускорить работу вашего MacBook.
1. Нажмите и удерживайте Запитан Кнопка на 2 секунд, чтобы появилось закрытое окно.
2. Вот Restart, Размещение, Отмена or Завершение работы варианты в окне. Вы можете нажать «Завершение работы», чтобы выключить Mac.
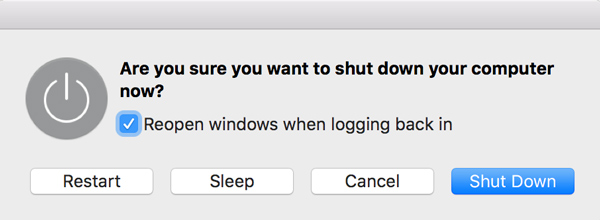
3. нажмите Запитан чтобы включить Mac и проверить, работает ли Mac быстрее.
Чтобы перезагрузить Mac, вы также можете нажать Меню Apple и затем выберите Restart… Из раскрывающегося списка. Нажмите Restart кнопку, чтобы перезагрузить Mac.

Закройте ресурсоемкие процессы, чтобы ускорить Mac
Многие приложения, работающие в фоновом режиме, пожирают системные ресурсы вашего Mac. Вы можете удалить эти программы, чтобы ускорить работу компьютера Mac. Чтобы найти ресурсоемкий процесс, вы можете положиться на Монитор активности.
Найдите и откройте Мониторинг системы из Папка Утилиты вашей Папка приложений.
Когда вы входите в основной интерфейс Activity Monitor, вы видите пять разных ресурсов: процессор, память, энергия, диск и использование сети. Здесь вы можете удалить некоторые ненужные и ресурсоемкие процессы, чтобы ваш Mac работал быстрее.
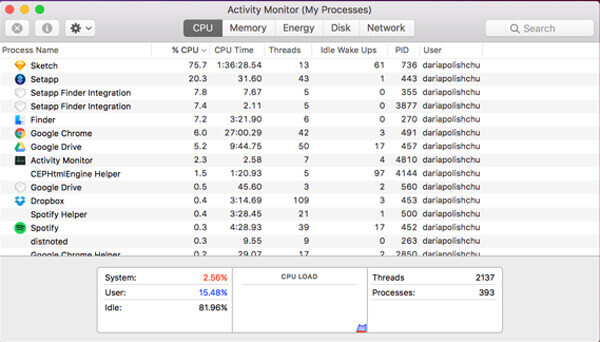
Уменьшите количество элементов автозагрузки, чтобы исправить медленную работу Mac
Слишком много элементов автозапуска замедлит ваш Mac. Как видно из вышеизложенного, если с самого начала много приложений работают в фоновом режиме, ваш Mac будет работать все медленнее и медленнее, чем другие новые программы. Поэтому, если вы хотите ускорить Mac, вам нужно управлять элементами автозагрузки на Mac.
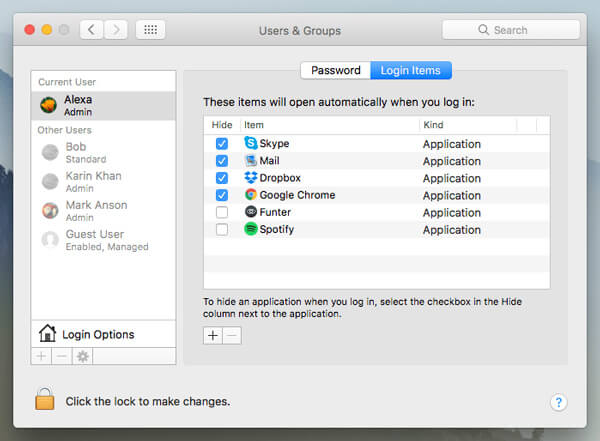
1. Нажмите значок Apple в строке меню и выберите «Системные настройки».
2. Щелкните «Пользователи и группы», а затем щелкните свое имя пользователя.
3. Нажмите «Элементы входа», чтобы проверить, какие приложения будут запускаться при запуске Mac. Выберите программы, которые вам не нужны, а затем нажмите кнопку «-» ниже, чтобы удалить элементы автозагрузки.
Обновите версию MacOS и приложения, чтобы Mac работал быстрее
Новое обновление Mac OS может исправить ошибки и сбои, которые замедляют Mac. Apple постоянно выпускает обновления для повышения производительности Mac и исправления ошибок, которые могут замедлить работу Mac.
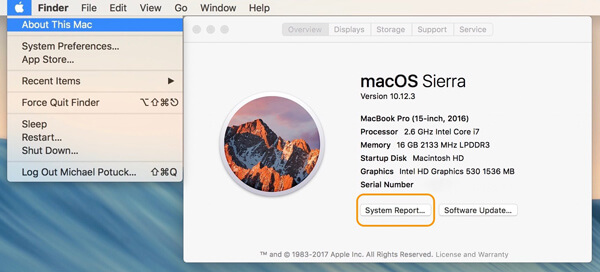
Нажмите значок Apple в верхней левой строке меню и выберите Об этом компьютере из выпадающего списка. Обновите ваш Mac до последней ОС, если доступно новое обновление.
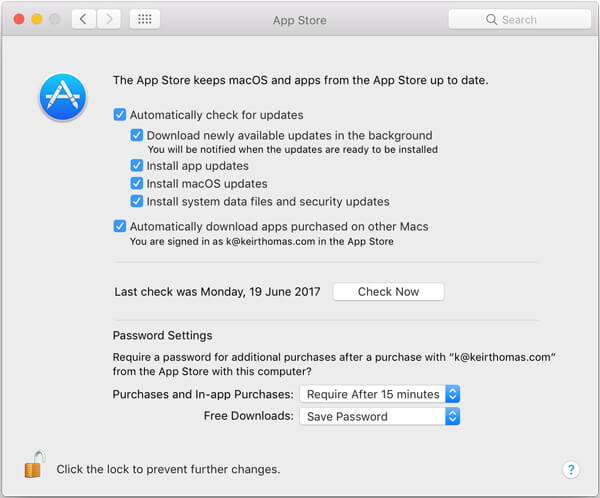
Некоторые старые версии приложений также заставят ваш Mac работать медленно. Поэтому, помимо обновления Mac OS, вы должны обновить все приложения на Mac. Вам разрешено обновить приложения в App Store с легкостью. Для некоторых бесполезных приложений вы можете напрямую удалить их с вашего Mac.
Отключите некоторые интересные визуальные эффекты, чтобы ускорить MacBook
Когда ваш Mac работает медленно, вы можете отключить или отключить некоторые интересные визуальные эффекты на компьютере Mac. Теперь вы можете взять следующее руководство, чтобы управлять различными визуальными эффектами и заставить Mac работать быстрее.
1. Нажмите Apple в строке меню и выберите Системные настройки.
2. Нажмите Dock чтобы проверить, какие визуальные эффекты включены. Некоторые эффекты могут повлиять на производительность Mac, если вы используете старый компьютер MacBook. Здесь вам предлагается снимите флажок Анимация открытия приложений, Автоматически скрывать и покажи док.
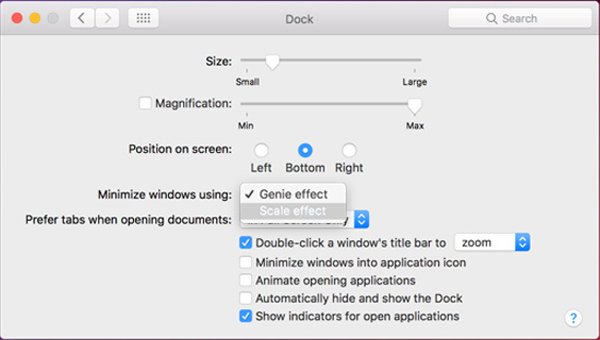
3. Нажмите Настройки > Универсальный доступ > Дисплей отключить некоторые другие ненужные эффекты, чтобы ускорить Mac.
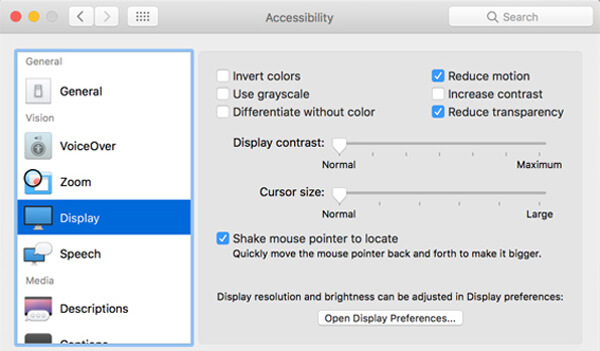
Очистите Mac и сотрите все ненужные файлы, чтобы ускорить Mac
Неизбежно, все больше и больше ненужных, больших, старых файлов будет собираться на вашем компьютере Mac после длительного использования вашего Mac. На самом деле, эти бесполезные данные будут замедлять ваш Mac. Так что если вы столкнулись с ситуацией, когда ваш Mac работает медленно, вы можете попробовать очистить Mac, чтобы улучшить его производительность.
Чтобы ускорить ваш Mac, здесь мы искренне рекомендуем профессиональный Mac Cleaner чтобы помочь вам быстро выполнить работу. Он имеет возможность удалять ненужные файлы, контролировать состояние оборудования, ускоряет работу системы Mac и многое другое. Просто бесплатно скачайте его и улучшите скорость вашего Mac.
Шаг 1: Дважды щелкните на кнопку загрузки выше, чтобы установить это мощное программное обеспечение для очистки Mac на вашем Mac. Он автоматически определит состояние системы вашего Mac и покажет различную подробную информацию после запуска.

Шаг 2: Нажмите Сканировать Кнопка для сканирования всех типов файлов на Mac.

Шаг 3: После сканирования вы можете увидеть большие, старые, ненужные файлы из результатов сканирования. Различные файлы классифицированы по категориям на левом элементе управления. Выберите элементы, которые вы хотите удалить, а затем нажмите на Чистка Кнопка, чтобы удалить выбранные данные из Mac.

Оптимизация хранилища для ускорения Mac
Подобно очистке Mac, чтобы он работал быстрее, вы также можете оптимизировать хранилище Mac и освободить место, чтобы получить ту же цель. Вы можете выполнить следующие шаги, чтобы справиться с проблемой медленной работы вашего Mac.
1. Нажмите Apple > Об этом компьютере > Память > Управление войти в окно управления хранилищем Mac.
2. Нажмите Оптимизировать кнопка, чтобы освободить пространство Mac и ускорить ваш Mac.
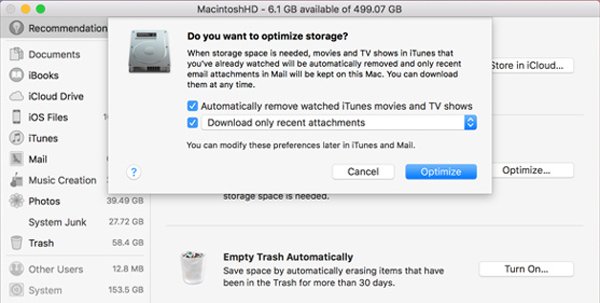
Замените старый жесткий диск Mac на SSD, чтобы улучшить производительность Mac
Твердотельный накопитель (SSD) обеспечивает эффективный способ повысить производительность старого компьютера Apple. Так что если вы хотите ускорить свой старый MacBook, вы можете заменить его жесткий диск на SSD.

Добавьте больше памяти (RAM), чтобы MacBook работал быстрее
Подобно замене жесткого диска Mac на SSD, вы также можете установить больше оперативной памяти, чтобы ускорить работу Mac. Но сначала вам следует знать одну вещь: вам лучше обратиться за помощью к профессионалам при добавлении памяти или замене жесткого диска.

Убедитесь, что вы покупаете правильный тип памяти для вашего Mac. Если у вас есть сомнения, какую память вы должны купить, вы можете посмотреть страницу поддержки с официального сайта Apple.
В этом посте перечислены эффективные способы 9, чтобы помочь вам ускорить свой Mac, Надеюсь, вы сможете легко заставить ваш Mac работать быстрее после прочтения этой страницы. Вы можете сообщить нам в комментарии, если у вас есть лучшее решение для повышения производительности вашего Mac.