Как удалить пользователя на Mac — администратора и обычного пользователя
«Я только что получил свой новый Mac после обновления ОС на нем. Я использовал помощник по миграции, чтобы перенести свой контент из резервной копии Time Machine. Однако он воссоздал мою «старую» учетную запись пользователя с моего предыдущего Mac. Так кто-нибудь может показать мне, как удалить пользователя-администратора на Mac?»
«Мой Mac не позволяет мне удалить учетную запись пользователя. Что мне делать?»
Вы можете делить Mac с другими (семьей или коллегами), поэтому вы создали много разных учетных записей пользователей, чтобы различать файлы каждого. Однако, если кто-то больше не использует этот Mac, вам лучше удалить его/ее учетную запись, чтобы освободить больше места и для защиты конфиденциальности.
Однако вы также можете увидеть много похожих вопросов на форумах, например «Не могу удалить учетную запись администратора на Mac» и т. д. Чтобы помочь вам удалить пользователя на Mac, эта статья показывает подробное руководство и собирает некоторые полезные решения. Так что просто прочитайте и следуйте инструкциям ниже, чтобы легко восстановить доступ к своему профилю Mac.
СОДЕРЖАНИЕ СТРАНИЦЫ:
Часть 1. Как удалить обычного пользователя на Mac
Если у вас есть учетная запись администратора, вы можете удалить стандартного пользователя или группу на Mac без разрешения других. Более того, вы можете сохранить его домашнюю папку перед удалением учетной записи стандартного пользователя на Mac. Узнайте больше, как удалить других пользователей на Mac.
Если вы используете macOS Ventura или более позднюю версию
Шаг 1. Перейти к системным настройкам
Нажмите Apple кнопку в верхнем левом углу, а затем кнопку Настройки системы кнопка. Это также может быть Системные настройки кнопка в других версиях macOS.
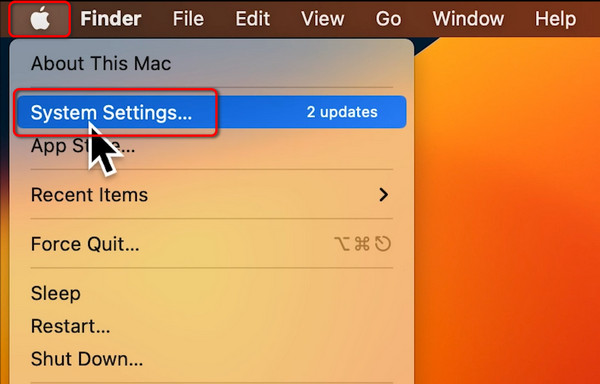
Шаг 2. Выберите стандартную учетную запись
Вам следует прокрутить вниз, чтобы нажать кнопку Пользователи и группы кнопку на левой стороне панели. Затем нажмите кнопку Информация кнопку рядом с пользователем Mac, которого вы хотите удалить.
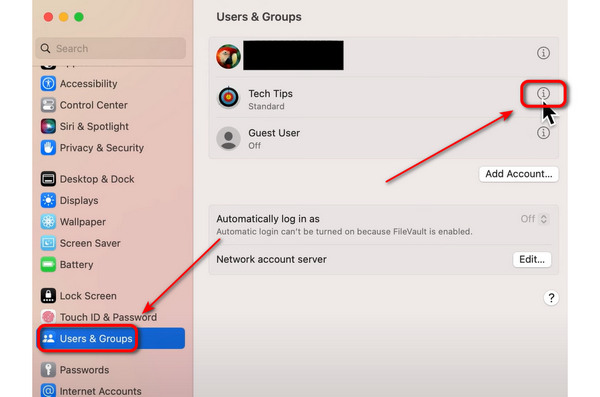
Шаг 3. Удаление пользователя на Mac
Нажмите Удалить аккаунт кнопку, затем введите пароль вашего Apple ID и нажмите кнопку «Разблокировать», чтобы удалить гостевого пользователя на вашем Mac.
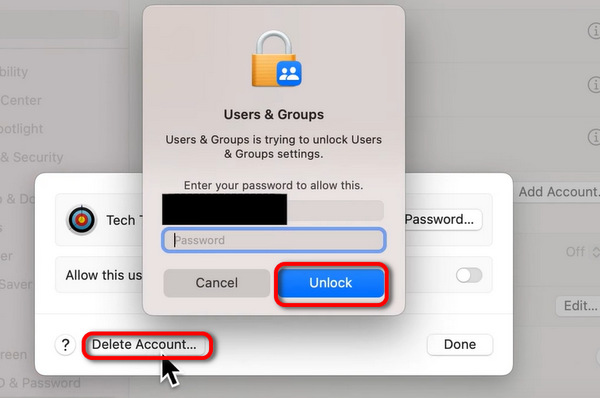
Советы:
Почему мне нужно вводить пароль Apple ID перед удалением пользователя на Mac?
Для того чтобы сделать текущую учетную запись пользователя администратором, необходима верификация, после чего вы сможете удалить любую другую учетную запись пользователя на Mac.
Если вы используете macOS Monterey или более раннюю версию
Шаг 1. Открыто Системные настройки на причале и выберите Пользователи и группы.
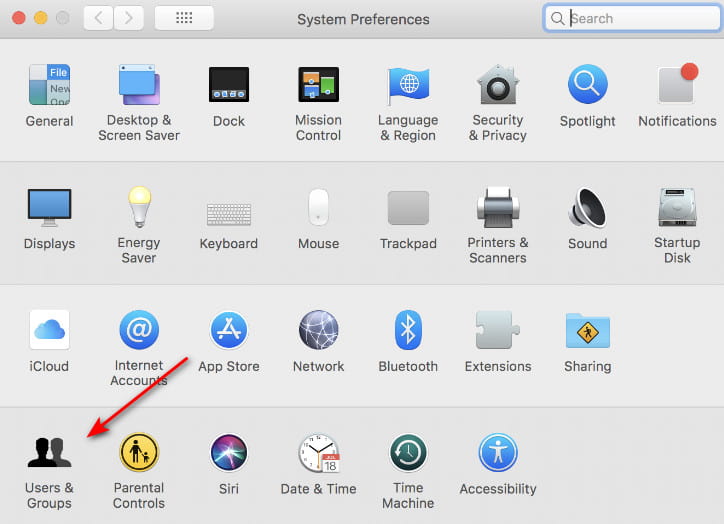
Шаг 2. Нажмите Блокировка шаблон в нижнем левом углу и введите пароль администратора.
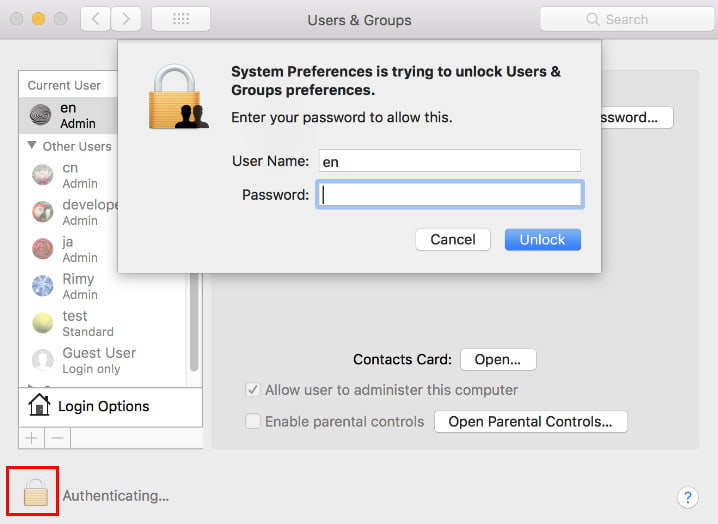
Шаг 3. Щелкните целевого стандартного пользователя и нажмите кнопку – (минус), как показано на рисунке. Затем удалите пользователя.

Советы:
Сколько времени занимает удаление пользователя на Mac?
Время, необходимое для удаления учетной записи пользователя на Mac, может варьироваться в зависимости от различных факторов, таких как размер учетной записи пользователя, количество связанных с ней файлов и системные ресурсы вашего Mac. В целом процесс удаления учетной записи пользователя не должен занимать более нескольких минут.
Часть 2: Как удалить пользователя-администратора на Mac
Ну, операционная система Mac OS X поддерживает нескольких администраторов. И вы можете удалить учетную запись администратора на MacBook Air и других компьютерах. Просто убедитесь, что на Mac есть хотя бы одна доступная учетная запись администратора.
Шаг 1. Доступ ко всем учетным записям пользователей Mac
Войдите в учетную запись администратора вместо той, которую вы хотите удалить. В противном случае вам нужно нажать кнопку Выйти кнопку, а затем отказаться от нее. Позже щелкните правой кнопкой мыши Системные настройки кнопка в доке. Нажмите кнопку Пользователи и группы кнопку, чтобы просмотреть все предыдущие учетные записи пользователей на Mac.
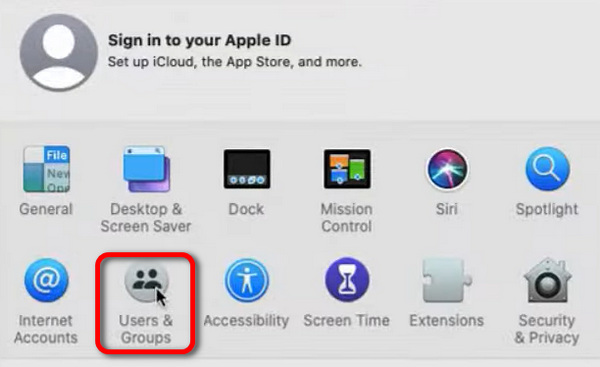
Шаг 2. Создать новую учетную запись администратора
Вам следует разблокировать Пользователи и группы сначала настройки, а затем нажмите кнопку Добавить кнопку для создания учетной записи администратора. Вы не должны выбирать стандартную учетную запись, иначе вы не сможете удалить учетную запись администратора на Mac. Нажмите кнопку Создать пользователя Кнопка для создания учетной записи.
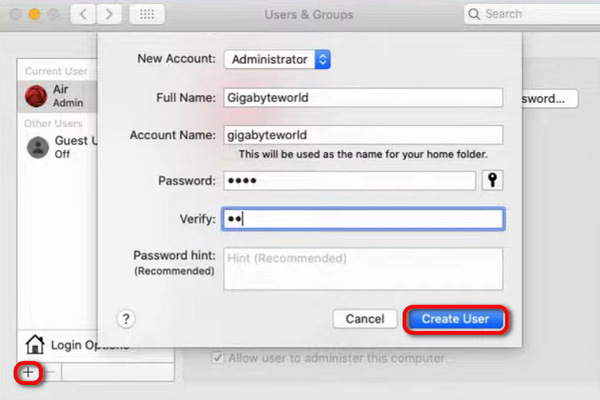
Шаг 3. Выйдите из администратора и перезагрузите компьютер
Перезагрузите Mac и снова перейдите в раздел «Пользователи и группы». Выберите формат учетной записи администратора и нажмите кнопку Удалить кнопку, то Удалить пользователя кнопка для удаления бывшей учетной записи администратора на Mac.

Часть 3: Очистите свою конфиденциальную информацию после удаления пользователя Mac
Удаление профиля пользователя приведет к удалению всего?
Удаление пользователя на Mac удаляет настройки, файлы и предпочтения пользователя, связанные с этим профилем. Удаление профиля пользователя может не удалить все следы данных пользователя с компьютера. Некоторые файлы или настройки могут оставаться в общих расположениях. Если вы хотите быть уверены, что все данные, связанные с профилем пользователя, полностью удалены, попробуйте использовать специализированное программное обеспечение.
Apeaksoft Mac Cleaner — мощный инструмент управления данными Mac, который позволяет пользователям легко очищать и управлять всеми данными Mac, что обеспечивает защиту и безопасность вашей конфиденциальности. Кроме того, Mac Cleaner может постоянно поддерживать вашу операционную систему Mac в хорошем состоянии.
Полностью удалить все личные файлы на Mac
- Защитите свою конфиденциальность, удалив личные файлы и данные кэша.
- Сделайте файлы невосстановимыми, используя вставленный шредер.
- Пустая корзина и удалите другие ненужные файлы, чтобы очистить Mac.
- Отслеживайте производительность системы Mac, включая использование диска, памяти, состояние аккумулятора и загрузку процессора.
- Свободно управляйте расширениями и копируйте файлы.
Безопасная загрузка

Ниже приведены шаги по управлению конфиденциальностью при удалении пользователя на Mac:
Шаг 1. Запустить Mac Cleaner
Бесплатно загрузите и установите программное обеспечение Mac Cleaner. Затем запустите эту программу на вашем компьютере Mac. Если вы хотите проверить состояние вашего Mac, вы можете нажать на Сканировать кнопка в правом нижнем углу Состояние системы стр.

Шаг 2. Сканируйте свой компьютер Mac
Вы можете увидеть три варианта ниже уборка на левой панели. Выберите определенный, чтобы удалить ненужные файлы. Например, вы можете нажать на Файлы нежелательной почты , а затем Сканировать кнопки, чтобы увидеть, сколько ненужных файлов существует на вашем компьютере.
Шаг 3. Удалите ненужные файлы на Mac навсегда
Нажмите Обзор кнопку внизу после сканирования. В результате вы увидите все файлы Mac, которые классифицированы по категориям. Отметьте перед элементом, который вы хотите удалить. Наконец, нажмите кнопку Очистить, чтобы начать полную очистку Mac.
Советы: Это программное обеспечение также позволяет вам освободить дисковое пространство на Mac быстро и легко.
Часть 4: Советы, почему не удаётся удалить пользователя Mac
Что делать, если вы не можете удалить пользователя на Mac? Вот несколько советов, которым вы можете следовать, и эти пункты также могут объяснить, почему вы не можете удалить учетную запись пользователя Mac.
• Если вы хотите удалить единственную учетную запись администратора на Mac, вам необходимо создать новую учетную запись администратора перед этим процессом.
• Если вы настаиваете на удалении единственного пользователя-администратора, вы можете понизить уровень своей учетной записи администратора до стандартной. Просто снимите флажок перед «Разрешить пользователю администрировать этот компьютер». Позже перезагрузите свой Mac, чтобы продолжить удаление учетной записи администратора на вашем Mac.
• Отключите функцию быстрого переключения пользователей перед удалением пользователя на Mac.
• Удалить пользователя на Mac можно только войдя в учетную запись администратора.
Заключение
Как удалить пользователя на Mac? Я думаю, у вас есть ответ.
Вы узнали как удалить пользователя на Mac, будь то учетная запись администратора или стандартного пользователя. Вы должны знать, что только администратор имеет право удалять другие учетные записи пользователей на Mac, и вам необходимо удалить привилегию администратора, если вы хотите удалить учетную запись администратора на Mac.
Статьи по теме
Если вы хотите стереть данные с MacBook, Mac mini, iMac и других устройств, вам повезло, поскольку эта статья содержит подробное руководство.
Вы можете легко удалить библиотеку iPhoto после переноса здесь, а Mac Cleaner поможет вам легко найти и удалить все дублирующиеся фотографии.
Приходите и узнайте, как очистить ненужные кэши и файлы cookie на Mac, чтобы повысить производительность системы и улучшить пользовательский опыт.
В этой статье рассказывается, как удалить загрузки на Mac, чтобы освободить больше места на диске, включая удаление загруженных файлов и приложений, а также очистку корзины.

