Многие используют загруженные песни в качестве рингтонов для iPhone. Если вы хотите, чтобы рингтон для iPhone выделялся среди других, вы можете создать уникальный рингтон для определенного контакта. Например, вы можете назначить своей дочери персонализированный рингтон для iPhone, например «Папа, ответь на звонок!». Более того, вы можете услышать «Эй, милый!» когда вам звонит ваш супруг.
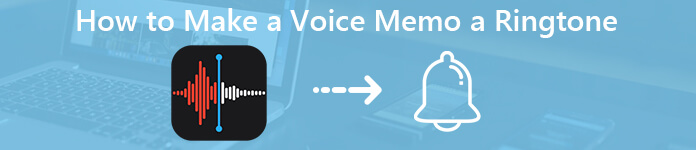
Как бы то ни было, вы можете сделать голосовую заметку в рингтон на iPhone, чтобы получить что-то особенное. Вы также можете добавить некоторые звуковые эффекты и объединить несколько аудиозаписей вместе в рингтон iPhone. Цель этой статьи - показать вам два разных способа превратить голосовую заметку в мелодию звонка. Просто читай и следуй.
- Way 1: как сделать голосовую заметку рингтоном для iPhone [Традиционный способ]
- Way 2: Как превратить голосовое напоминание в качестве мелодии звонка для iPhone [Easy Way]
Way 1: как сделать голосовую заметку рингтоном для iPhone [Традиционный способ]
Для начала вам необходимо выяснить поддерживаемый формат и длину рингтона iPhone.
- 1. Максимальная длина рингтона для iPhone не должна превышать 40 секунд. Таким образом, вам нужно обрезать аудиозапись, чтобы соответствовать максимальной длине рингтона.
- 2. Кроме того, вы также должны конвертировать голосовые заметки в iPhone из .m4a в .m4r.
Это две основные проблемы, которые необходимо решить, прежде чем создавать голосовые заметки для мелодии звонка на iPhone.
Раздел 1: запись голосовых заметок на iPhone
Шаг 1Откройте приложение Voice Memo на iPhone.
Шаг 2Нажмите красную кнопку «Запись», чтобы начать запись голосового сообщения.
Шаг 3Нажмите ту же кнопку еще раз, чтобы остановить запись. Затем нажмите «Готово», чтобы двигаться дальше.
Шаг 4Выберите «Поделиться» из списка «Еще» на нижнем экране.
Шаг 5Выберите «Почта», чтобы отправить голосовую заметку себе по электронной почте.
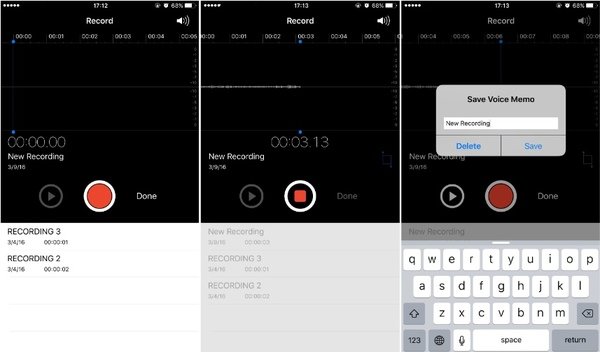
Раздел 2: преобразование голосовой заметки в формат рингтона iPhone
Шаг 1Включите ваш компьютер. Скачать голосовую заметку запись файла.
Шаг 2Выберите загруженную голосовую заметку. Выберите «Получить информацию» из контекстного меню.
Шаг 3Измените суффикс с «.m4a» на «.m4r».
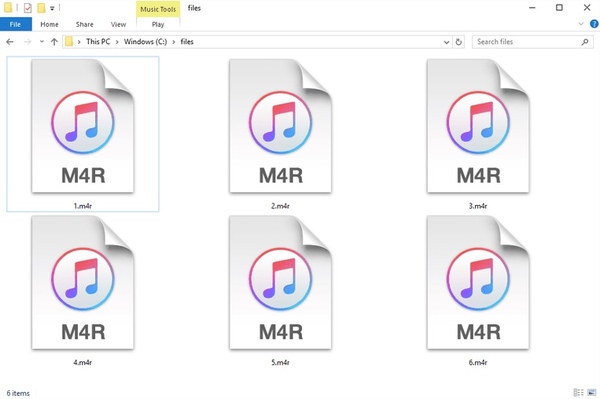
Раздел 3: перенесите голосовую заметку с компьютера на iPhone
Шаг 1Подключите iPhone к компьютеру. Запустите iTunes, чтобы получить обнаруженный iDevice.
Шаг 2Нажмите «Звуки» в разделе «Устройства» на левой панели.
Шаг 3Перетащите файл голосовой заметки в iTunes.
Шаг 4Когда вы добавляете аудиозапись в список синхронизации, вы можете быстро найти синхронизированный файл на вашем iPhone.
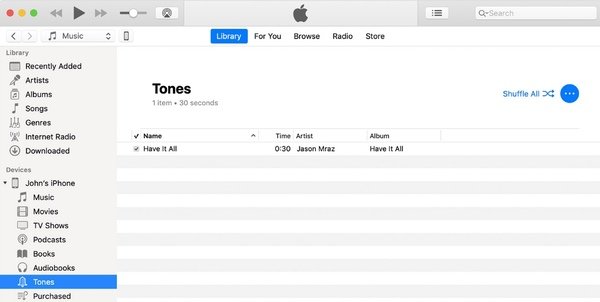
Раздел 4: установка звукового комментария в качестве мелодии звонка на iPhone
Шаг 1Вернитесь к своему iPhone. Откройте приложение «Контакты».
Шаг 2Выберите человека, которому вы хотите назначить специальный рингтон.
Шаг 3Нажмите «Изменить» в правом верхнем углу.
Шаг 4Прокрутите вниз и выберите «Рингтон».
Шаг 5Выберите добавленную голосовую заметку из списка «Мелодии звонка».
Шаг 6Нажмите «Готово», чтобы сделать голосовую заметку рингтоном на iPhone XR и других устройствах.
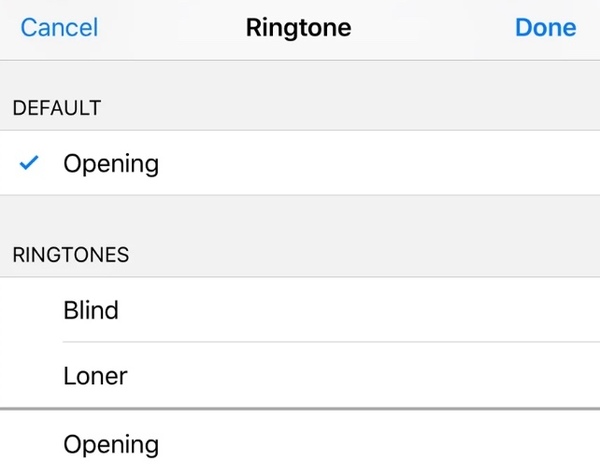
Советы и рекомендации по созданию голосовой заметки в качестве мелодии звонка на iPhone без компьютера
Вы можете использовать голосовую заметку для звонка приложения, чтобы решить проблему напрямую. GarageBand - это хороший инструмент, который позволяет пользователям изменить мелодию на iPhone без компьютера. Хотя весь процесс немного сбивает с толку.
Way 2: Как превратить голосовое напоминание в качестве мелодии звонка для iPhone [Easy Way]
Apeaksoft iPhone Transfer это больше, чем просто передача по телефону между iPhone и вашим компьютером с Windows / Mac. Вы можете получить встроенное средство для создания рингтона, чтобы установить длительность, обрезать аудио часть и легко изменить формат. Позже вы можете перенести созданную мелодию на ваш iPhone через USB-соединение напрямую. По сравнению с традиционным способом вы можете сделать голосовую заметку рингтоном на iPhone с идеальным половинным эффектом.
Основные характеристики iPhone рингтон Maker и передачи
- Создавайте рингтоны для iPhone, используя записи голосовых заметок, загруженные песни, фоновую музыку и многое другое.
- Поддержка различных импортируемых и экспортируемых типов данных, таких как голосовые заметки, аудиокниги, рингтоны, iTunes U, подкасты, музыкальные клипы и т. Д.
- Передача мелодий с iPhone на iPhone или ПК / Mac на iPhone без потери качества.
- Получите медиа-сервер для управления всеми видео и аудио файлами.
- Работает с новейшими устройствами iOS 26, включая iPhone 16/15/14/13/12/11/X и т. д.
- Совместимо с Windows 11/10/8.1/8/7/XP/Vista и Mac OS X 10.7 или выше.
Как сделать аудио файл в качестве мелодии звонка на iPhone
Шаг 1Запустить программное обеспечение для передачи iPhone, Чтобы использовать звуковую заметку в качестве мелодии звонка, необходимо подключить iPhone к компьютеру с помощью USB-кабеля с молнией. Доверяйте этому компьютеру, когда вам предложат на iPhone.

Шаг 2Щелкните «Ringtone Maker» на «панели инструментов». Затем нажмите «Добавить файл с устройства», чтобы импортировать файл голосовой заметки с iPhone. Вы также можете добавить файл аудиозаписи с рабочего стола.
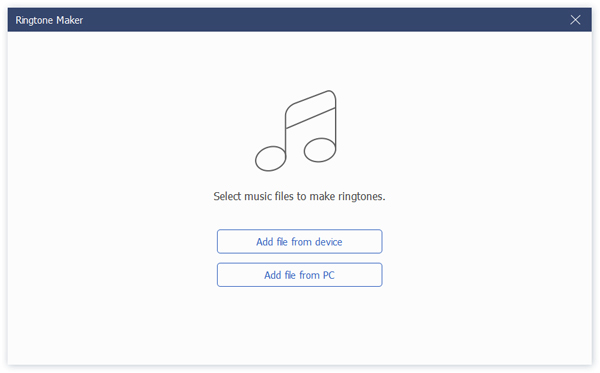
Шаг 3Установите начальную и конечную точки с помощью функции предварительного прослушивания. Убедитесь, что продолжительность аудио не должна превышать 40 секунд. Отметьте перед «Добавить в устройство». Позже нажмите «Создать», чтобы преобразовать голосовые заметки в рингтоны для iPhone.

На самом деле, рингтоны будут на вашем iPhone автоматически после генерации. Вы можете сделать голосовую заметку рингтон на iPhone в течение нескольких нажатий. Все ваши данные iPhone будут в исходном месте. Вам не нужно делать джейлбрейк вашего iPhone или изменять какие-либо настройки. Кстати, если вы получить бесплатные рингтоны для iPhone, вы можете использовать Apeaksoft iPhone Transfer для быстрого перемещения мелодий с компьютера на iPhone. Встроенный менеджер контактов и конвертер HEIC также хороши в использовании.




