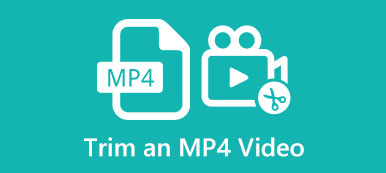И FLV, и MP4 являются популярными используемыми видеоформатами и контейнерами. FLV означает Flash-видео и был разработан Adobe Systems в 2002 году. Он используется для воспроизведения онлайн-видео с помощью Adobe Flash Player. MP4, закодированный с помощью MPEG-4, является стандартом видеофайлов для воспроизведения на настольных компьютерах, мобильных телефонах и части портативных устройств. Поскольку MP4 может использовать кодек сжатия видео H.264, качество лучше, чем у FLV. Вот почему некоторые люди хотят преобразовать FLV to MP4.
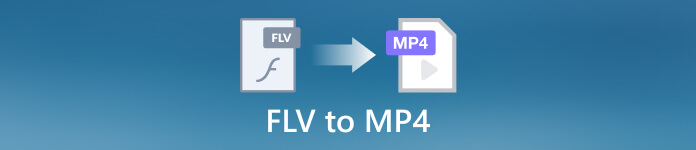
- Часть 1: Как конвертировать FLV в MP4 на Windows и Mac
- Часть 2: Конвертируйте FLV-файл в MP4 онлайн бесплатно
- Часть 3: Как конвертировать FLV в MP4 на Android
- Часть 4: Часто задаваемые вопросы о преобразовании FLV в MP4
Часть 1: Как конвертировать FLV в MP4 на Windows и Mac
Способ 1: как конвертировать FLV в MP4 без потери качества
Общеизвестно, что стоимость преобразования формата видео – это потеря качества. Однако часть программного обеспечения решила эту проблему с помощью передовых технологий. Apeaksoft Video Converter Ultimate, например, поставляется с технологией искусственного интеллекта, которая может максимально оптимизировать качество вывода. Что еще более важно, это упрощает рабочий процесс, и новички могут сделать это быстро.

4,000,000+ Загрузки
Вот основные шаги по изменению формата видео с FLV на MP4:
Шаг 1Открытые FLV-файлыЗапустите лучший конвертер FLV в MP4 после того, как установите его на свой компьютер. Существует еще одна версия для пользователей Mac. Перейдите в окно Converter и нажмите кнопку Добавить файлы меню, чтобы открыть все файлы FLV, которые вы хотите преобразовать.
 Шаг 2Установите MP4 в качестве выходного формата
Шаг 2Установите MP4 в качестве выходного форматаЗатем нажмите кнопку Конвертировать все в меню в правом верхнем углу, чтобы открыть диалоговое окно профиля. Направляйтесь к Видео вкладка, выберите MP4 на левой боковой панели и выберите предустановку на правой панели. Если вы хотите изменить разрешение, частоту кадров и другие параметры, нажмите кнопку принадлежности кнопку и сделайте это во всплывающем диалоговом окне.
 Шаг 3Превратить FLV в MP4
Шаг 3Превратить FLV в MP4Когда вы закончите с настройками, вернитесь к основному интерфейсу и нажмите кнопку Папка кнопку внизу, чтобы выбрать папку назначения. Наконец, нажмите на Конвертировать все кнопку, чтобы изменить формат видео с FLV на MP4.

Способ 2: как конвертировать FLV в MP4 с помощью HandBrake
HandBrake — видеоконвертер с открытым исходным кодом. Это означает, что каждый может скачать и использовать его для бесплатного преобразования FLV в MP4. Хотя он поддерживает только ограниченные выходные форматы, он включает MP4.
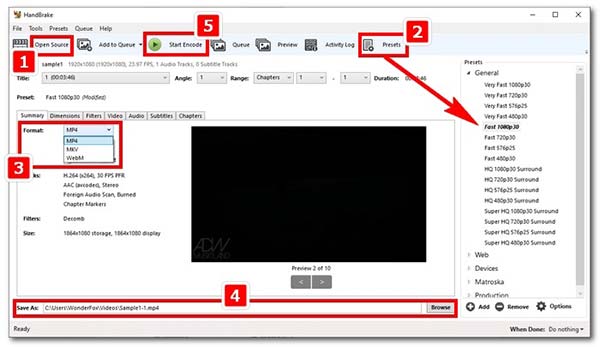
Шаг 1Запустите бесплатный конвертер FLV в MP4. Установить его можно с официального сайта.
Шаг 2Перейдите на сайт Файл меню и выберите пункт Open Sourceили нажмите Open Source кнопка под строкой меню. Затем откройте нужный файл FLV. Если вы хотите преобразовать несколько файлов FLV, поместите их в одну папку и откройте папку напрямую.
Шаг 3Найдите Резюме вкладку внизу, потяните вниз Формат вариант и выберите MP4. Затем щелкните и разверните Presets панели и выберите нужное разрешение.
Шаг 4Затем, щелкните Вставить кнопку внизу, чтобы установить конкретный каталог для сохранения результата. Затем щелкните Запустить кодировку кнопку, чтобы инициировать преобразование FLV в MP4.
Способ 3: как конвертировать FLV в MP4 с помощью VLC
VLC — медиаплеер с открытым исходным кодом. Он включает в себя огромный пакет кодеков и множество бонусных функций. Кроме того, он позволяет конвертировать FLV в MP4 на Windows, Mac и Linux. Если вы не возражаете против качества продукции, это простой способ сделать работу.
Шаг 1Запустите бесплатное программное обеспечение для преобразования FLV в MP4 на своем рабочем столе, перейдите на Медиафайлы меню и выберите Конвертировать / Сохранить.
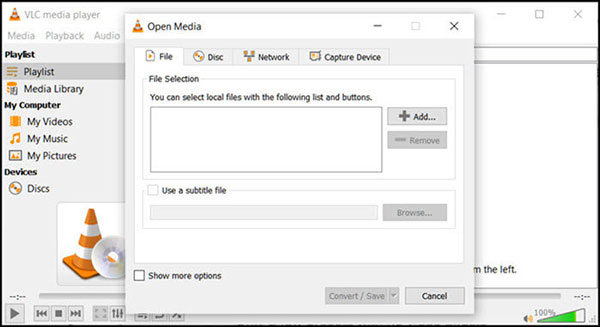
Шаг 2Нажмите Добавить кнопку и откройте нужный видеофайл FLV. нажмите Конвертировать / Сохранить кнопку внизу, чтобы перейти к следующему окну.
Шаг 3Найдите Конвертировать раздел, потяните вниз Профиль меню и выберите MP4, Затем нажмите Вставить кнопку и установите выходную папку.
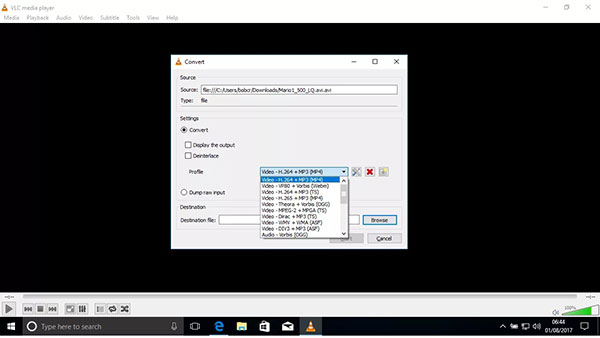
Шаг 4Пока вы нажмете Начните кнопку, начнется преобразование FLV в MP4. Имейте в виду, что для завершения процесса требуется некоторое время.
Часть 2: Конвертируйте FLV-файл в MP4 онлайн бесплатно
Приложения для конвертации веб-видео — это еще один способ преобразовать файлы из FLV в MP4. Большинство из них на самом деле не бесплатны и добавляют водяные знаки к вашим видео. Бесплатный конвертер видео Apeaksoft, с другой стороны, не имеет никаких ограничений и совершенно бесплатен. Единственное, что вам нужно, это хорошее подключение к Интернету.
Шаг 1Откройте веб-приложение в браузере и щелкните значок Добавить файлы для конвертации кнопка для загрузки лаунчера.
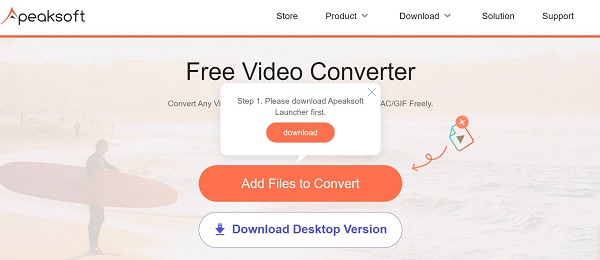
Шаг 2Как только загрузка завершится, лаунчер откроется автоматически. Нажмите на Добавить файл кнопку и откройте FLV-видео. Выбирать MP4 внизу.

Шаг 3Когда вы будете готовы, нажмите Конвертировать кнопку, чтобы начать бесплатное преобразование файлов FLV в MP4 онлайн.
Внимание: если вы хотите установить пользовательские параметры для видео, щелкните значок принадлежности кнопку, и вам будет представлен Профиль Диалог.
Часть 3: Как конвертировать FLV в MP4 на Android
Сегодня все больше и больше людей делают все с помощью своих телефонов, например, выходят в Интернет, снимают и редактируют видео и многое другое. Для них самый простой способ преобразовать видео из FLV в MP4 — это приложение для конвертации видео, например Timbre. Это и видеоредактор, и приложение для конвертации видео для устройств Android.
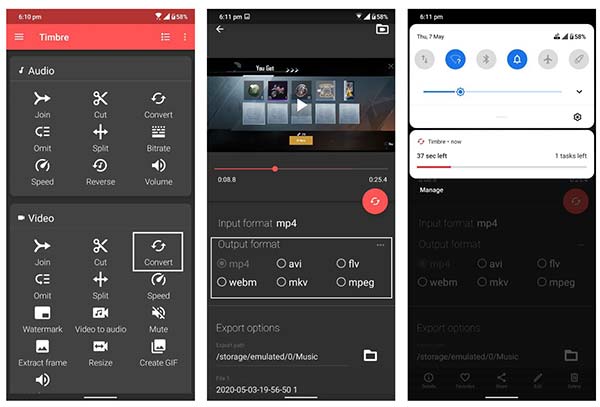
Шаг 1Установите приложение конвертера FLV в MP4 из магазина Google Play и откройте его.
Шаг 2Нажмите Конвертировать в Видео раздел и откройте FLV-видео в своей фотогалерее.
Шаг 3Затем выберите MP4 в Выходной формат области и установите Параметры экспорта в соответствии с вашими предпочтениями.
Шаг 4Нажмите превращаются кнопку, и видео начнет меняться с FLV на MP4 в фоновом режиме. Вы можете видеть прогресс в панели уведомлений.
Часть 4: Часто задаваемые вопросы о преобразовании FLV в MP4
Вопрос 1. FLV лучше, чем MP4?
MP4 обеспечивает лучшее качество видео и меньший размер файла. Таким образом, MP4 лучше, чем FLV в этом аспекте. Однако FLV по-прежнему широко используется в Интернете и на многих веб-сайтах.
Вопрос 2. Какие программы могут открывать файлы FLV?
FLV — это популярный формат видео, и его поддерживает большинство медиаплееров, таких как VLC, Windows Media Player, PlayerXtreme Media Player и другие. Если вы не можете открыть FLV в своем медиаплеере, вы можете попробовать другой FLV-плеер.
Вопрос 3. Как конвертировать файлы FLV в проигрывателе Windows Media?
Windows Media Player — это встроенный медиаплеер и менеджер на ПК. Он может открывать и воспроизводить FLV-файлы, но не является видеоконвертером. Другими словами, вам нужна сторонняя программа для конвертации видео. Проверить больше Windows Media Player альтернативы.
Заключение
В этом руководстве показаны пять простых способов конвертировать файлы FLV в MP4 формате на устройствах Windows, Mac, в Интернете и на устройствах Android. Некоторые из них бесплатны, например HandBrake. Другие предлагают отличное качество вывода, например Apeaksoft Video Converter Ultimate. Вы можете принять лучшее решение в зависимости от ситуации. Если у вас есть другие вопросы по этой теме, пожалуйста, напишите их под этим постом.