«Я хочу загрузить фильм на свой iPhone 6, и он говорит, что у меня не осталось места для хранения, потому что в моей учетной записи iCloud хранятся два фильма, что я могу сделать? Пожалуйста, помогите».
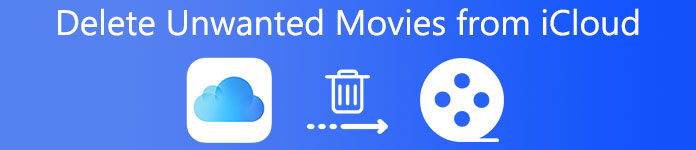
Получите оповещение об отсутствии хранилища при загрузке фильмов? Настало время удалить фильмы из iCloud. Учитывая сложные настройки в iCloud, многие люди неправильно понимают, как правильно удалять фильмы из iCloud. Поэтому в этом уроке мы расскажем о нескольких методах удаления фильмов из iCloud. Когда вам понадобится освободить место в вашей учетной записи iCloud, вы обнаружите, что руководства полезны.
- Часть 1: Как удалить фильмы из iCloud с помощью My Photo Stream?
- Часть 2: Как удалить видео из iCloud из настроек
- Часть 3: Как скрыть видео из iCloud?
- Часть 4: Как восстановить удаленные фильмы из iCloud
- Часть 5: Часто задаваемые вопросы об удалении фильмов из iCloud
Часть 1: Как удалить фильмы из iCloud с помощью My Photo Stream?
My Photo Stream - это облачное решение для пользователей iPhone и iPad. резервное копирование фотографий и видео автоматически. Он может автоматически сохранять фильмы, загруженные в последние дни 30, в iCloud, если вы включили эту функцию на своем устройстве. Таким образом, даже если вы удалили их на своем устройстве, они все еще находятся в My Photo Stream, ожидая, пока вы удалите фильмы из iCloud. Следующие шаги могут помочь вам завершить его.
Шаг 1. Запустите приложение «Фото» на главном экране, выберите «Альбомы» и перейдите в альбом под названием «Мой поток фотографий».
Шаг 2. Нажмите «Выбрать» в правом верхнем углу экрана и коснитесь каждого фильма, который нужно удалить из iCloud. Обязательно выберите все ненужные фильмы.
Шаг 3. Нажмите кнопку «Корзина» в верхней части экрана, а затем нажмите «Удалить» в подтверждающем сообщении.
Шаг 4. Этого недостаточно. Фильмы помещаются в папку «Недавно удаленные» и хранятся здесь 30 дней. Вернитесь в приложение «Фотографии», откройте папку «Недавно удаленные» и навсегда удалите ненужные фильмы.
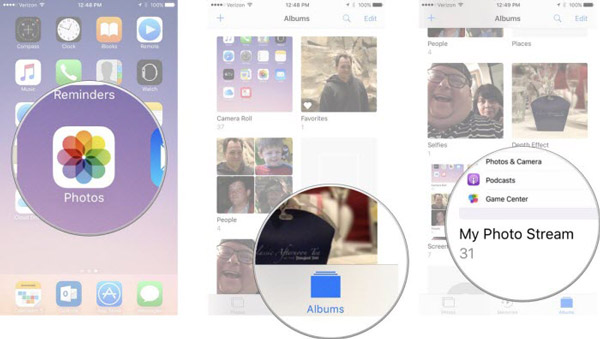
Этот способ доступен при удалении фильмов из iCloud, если вы включили iCloud Photos Library и My Photos Stream.
Часть 2: Как удалить видео из iCloud из настроек
Согласно Apple, iCloud создает резервную копию истории покупок iTunes. Другими словами, если вы загрузили фильмы в свое приложение «Видео» или «ТВ» из iTunes, они также будут синхронизированы с iCloud. Не волнуйтесь! Процесс удаления фильмов из iCloud в таких ситуациях довольно прост; вам даже не нужно открывать приложение «Видео».
Шаг 1. Запустите приложение настроек iOS на главном экране, перейдите в «Настройки»> [ваше имя]> «Общие»> «Хранилище и использование iCloud» и нажмите «Управление хранилищем» в разделе «Хранилище» в iOS 10.3 и выше или « «Настройки»> «Общие»> «Хранилище и использование iCloud» и нажмите «Управление хранилищем» в iOS 10.2 и более ранних версиях.
Шаг 2. Теперь вы можете увидеть все приложения в списке. Прокрутите вниз и найдите приложение «Видео» или «ТВ», нажмите на него, чтобы отобразить загруженные фильмы. Выберите видео, проведите по нему влево и нажмите «Удалить», чтобы удалить фильм из iCloud.
Шаг 3. Чтобы удалить несколько видео одновременно, нажмите «Редактировать» в верхней части экрана, нажмите кнопку «минус» и нажмите «Удалить» для каждого ненужного фильма.
Этот способ действителен для удаления фильмов из iCloud и вашего устройства, если Видео включено в «Настройки»> [ваше имя]> «iCloud»> «Управление хранилищем»> [имя вашего устройства].
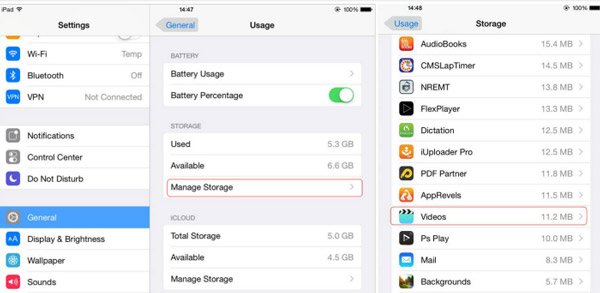
Часть 3: Как скрыть видео из iCloud?
Некоторые люди жаловались, что они стерли фильмы из приложения «Видео», но когда они снова открывают приложение «Видео», фильмы все еще там. Это потому, что вы включили функцию автоматической синхронизации и фильмы обратно на ваше устройство из резервное копирование ICloud, Решение простое; просто скройте эти видео от iCloud с шагами ниже.
Шаг 1. Запустите приложение «Настройки», коснитесь своего имени и прокрутите вниз, чтобы найти «iTunes & App Store»; нажмите на него, чтобы двигаться дальше.
Шаг 2. Затем выберите опцию «Видео» и установите переключатель в положение «ВЫКЛ.». После этого фильмы будут скрыты с вашего устройства.
Этот способ не позволяет удалять фильмы из iCloud или освобождать пространство вашей учетной записи iCloud.
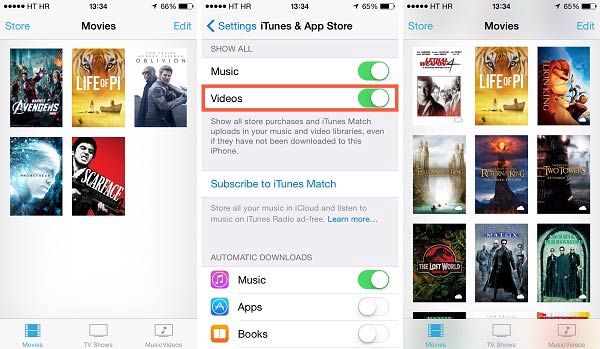
Часть 4: Как восстановить удаленные фильмы из iCloud
Общеизвестно, что iCloud - это полезный инструмент резервного копирования, но все становится сложнее, когда вам нужно только восстановить удаленные фильмы из iCloud, потому что вы не можете открывать резервные копии iCloud и извлекать определенные файлы. На этот раз вам понадобится профессиональный инструмент iOS, такой как Apeaksoft Восстановление данных iPhone, Его основные функции:
- Восстановите удаленные фильмы из iCloud в один клик, независимо от того, были ли вы удалены по ошибке или полностью восстановлены.
- Предварительный просмотр фильмов из резервной копии iCloud для выборочного восстановления.
- Помимо резервного копирования iCloud, он также поддерживает возврат потерянных видео с устройств iOS и резервных копий iTunes.
- В дополнение к видео, также совместим с различными типами данных, такими как контакты, напоминания, заметки, фотографии, музыка, данные приложений и многое другое.
- Работайте для iPhone X / 8 / 7 / SE / 6 / 6s / 5 / 5c / 5s / 4, iPad Pro / Air / mini 4 / mini 3 / mini 2 / mini 1 или предыдущих поколений, iPod Touch.
- Доступно для Windows 10 / 8 / 8.1 / 7 / XP и Mac OS.
Короче говоря, это самый простой способ восстановить удаленные фильмы из iCloud.
Как восстановить удалить фильмы из iCloud отдельно
Шаг 1, Доступ к резервной копии iCloud на компьютере
Установите iPhone Data Recovery на свой компьютер в зависимости от операционной системы. Запустите приложение, выберите «Восстановить из файла резервной копии iCloud» слева и войдите в свою учетную запись iCloud и пароль.

Шаг 2, Предварительный просмотр резервной копии iCloud для восстановления
Выберите резервную копию iCloud для вашего устройства в списке и нажмите кнопку «Загрузить». После загрузки вы попадете в подробное окно. Выберите «Видео приложения» на левой ленте, чтобы отобразить фильмы на правой панели.

Шаг 3, Восстановить удаленные фильмы из iCloud
Выберите в списке нужные фильмы, установив флажки и нажав кнопку «Восстановить». Во всплывающем диалоговом окне укажите место для сохранения фильмов и снова нажмите «Восстановить», чтобы завершить восстановление фильма.
Часть 5: Часто задаваемые вопросы об удалении фильмов из iCloud
Удалит ли удаление фильмов из iCloud с iPhone?
Нет, фильмы в iCloud - это резервные копии фильмов на iPhone. Поэтому, когда вы удаляете фильмы из iCloud, они не будут удалены с вашего iPhone.
Как я могу удалить купленные фильмы из iCloud?
Вы не можете удалить товар из истории покупок. Что вы можете сделать, так это скрыть их через iTunes.
Как я могу освободить хранилище iCloud?
Вы можете удалить файлы, хранящиеся в iCloud Drive, чтобы освободить хранилище iCloud. Или вы можете обновить тарифный план хранилища iCloud со своего iPhone, iPad, iPod touch, Mac или ПК. Выберите из 50 ГБ, 200 ГБ или 2 ТБ.
Вывод:
В этом уроке мы рассказали, как удалять фильмы из iCloud. Как вы можете видеть, есть несколько способов удалить фильмы из вашей учетной записи iCloud через My Photos Stream, Настройки или Видео в разных ситуациях. И мы также представили профессиональный способ восстановления удаленных фильмов из iCloud. Теперь вы можете свободно очистить хранилище iCloud, Есть еще вопросы о iCloud? Пожалуйста, оставьте сообщение под этим постом. Мы ответим как можно скорее.




