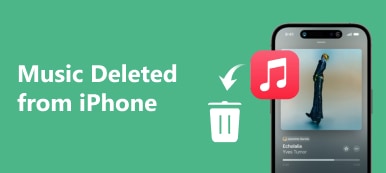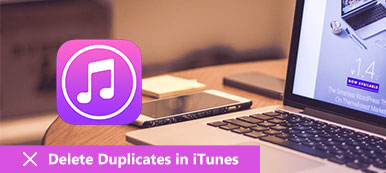«Где списки напоминаний? Я просто удаляю списки напоминаний на iPhone, но все же нахожу напоминания на Mac. Есть ли способ удалить списки напоминаний на iPhone? Я просто хочу сохранить конфиденциальность информации и навсегда удалить список напоминаний. Что мне делать, чтобы избавиться от этих файлов? »
Только представьте, что вы открываете Mac, некоторые из готовых и личных напоминаний просто появляются перед вашими коллегами или друзьями. Когда у вас есть огромный список списков напоминаний, вы должны знать методы для очистки этой информации.
Кроме того, вы можете захотеть удалить списки напоминаний с iPhone полностью. Если вы столкнулись с той же проблемой, просто изучите более подробную информацию о решениях из этой статьи прямо сейчас.

- Часть 1: Как удалить списки напоминаний с iPhone
- Часть 2: Как удалить списки напоминаний через iCloud
- Часть 3: есть ли способ получить удаленные напоминания
- Часть 4: Как навсегда удалить списки напоминаний на iPhone
Резюме
Что такое отладка по USB? Отладка по USB - это способ облегчить соединение между устройством Android и компьютером, чтобы вы могли получить доступ к своему телефону с компьютера и передавать данные. Обычно вы можете включить отладку по USB на Android, выполнив следующие действия. Однако, когда у вашего телефона Android сломан экран, вы не можете разблокировать телефон, чтобы включить отладку по USB, и, следовательно, не можете получать фотографии.
Часть 1, Как удалить списки напоминаний с iPhone
Если вам нужно удалить одно напоминание или удалить все списки напоминаний из iPhone, вам нужно пометить список напоминаний как завершенный. Что касается случая, вы должны сделать напоминание как завершенное, прежде чем удалять списки напоминаний на iPhone. Но достаточно ли избавиться от информации напоминания? Вот ответ, который вы должны знать.
Шаг 1. Откройте приложение «Напоминания» на главном экране вашего iPhone. Нажмите на «Список, содержащий напоминание», который вы заполнили. После этого вы можете проверить пустой кружок рядом с напоминанием, чтобы завершить напоминания.
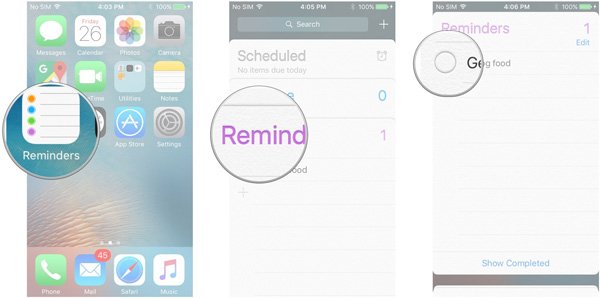
Шаг 2. После этого вы можете предварительно просмотреть выполненные напоминания, нажав «список, содержащий завершенные напоминания» в «Показать завершенные». Нажмите «Скрыть завершенные», если хотите скрыть напоминания.
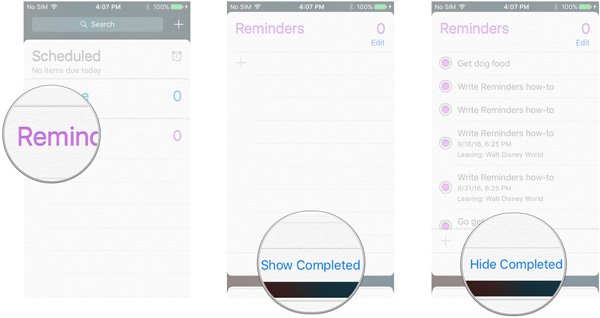
Шаг 3. В «списке с напоминаниями» вы можете выбрать те, которые нужно удалить. Нажмите кнопку «Изменить», которую вы найдете красной кнопкой слева от напоминания. Нажмите кнопку «Удалить», чтобы удалить списки напоминаний на iPhone.
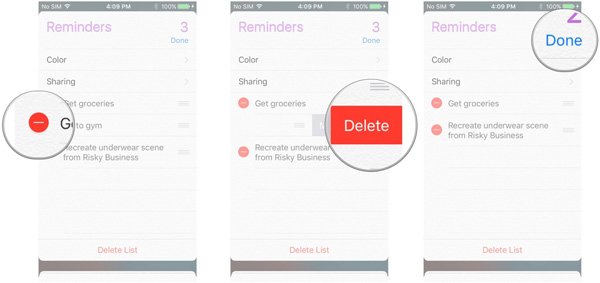
Если у вас есть сотни списков напоминаний на iPhone или других устройствах iOS, вы можете использовать функцию массового удаления, чтобы с легкостью удалять все списки напоминаний с вашего iPhone. Это должно быть быстрее, чем вручную удалять файлы по одному.
Часть 2, Как удалить списки напоминаний через iCloud
Как уже упоминалось, когда вы удаляете списки напоминаний на iPhone, вы все равно можете получать информацию на Mac или других устройствах iOS. Что вы должны сделать, чтобы удалить списки напоминаний с Mac? Вот подробный процесс, которому вы должны следовать, как показано ниже.
Шаг 1. Войдите в свою учетную запись iCloud с Apple ID и паролем. Перейдите к опции «Напоминание», чтобы выбрать напоминания, которые вы хотите удалить. Когда вы удаляете списки напоминаний из iCloud, вы можете избавиться от файла на всех устройствах iOS в одном iCloud.
Шаг 2, Нажмите на напоминание, которое вы хотите стереть в списке. Когда вы удаляете списки напоминаний, эти файлы будут автоматически удаляться и из приложения напоминаний на iPhone.
Шаг 3. Нажмите клавишу «Backspace» или «Удалить», чтобы удалить списки напоминаний на iPhone или других устройствах в iCloud. Но это всего лишь простое удаление; вы все еще можете получить файлы.
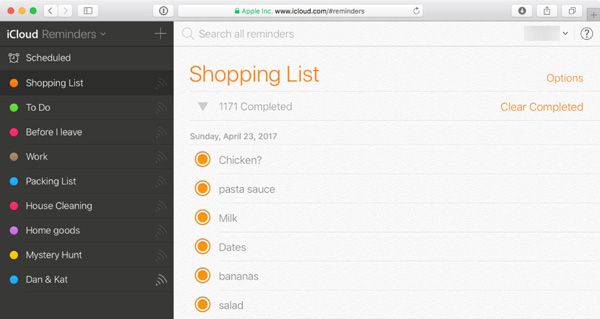
Часть 3, Есть ли способ восстановить удаленные напоминания?
Вы можете просто удалить списки напоминаний iPhone. После того, как вы удалите некоторые ненужные и устаревшие файлы, вы можете избежать вмешательства в другие важные системные операции вашего устройства, которые могут вызвать серьезные сбои.
Если на вашем iPhone есть несколько важных списков напоминаний, и если вы просто удаляете списки напоминаний на iPhone, недостаточно просто избавиться от файлов. На самом деле некоторые файлы находятся в кеш-памяти, другие могут получить доступ к личной информации с помощью инструментов восстановления данных.
Есть все еще способы вернуть ошибочно удаленные напоминания iPhone. Если вы случайно удалили важный список напоминаний с iPhone, вы можете положиться на профессиональный инструмент восстановления данных iOS, Восстановление данных iPhone чтобы вернуть их с легкостью.

Часть 4, Как удалить списки напоминаний на iPhone навсегда
Когда просочится информация о напоминаниях на iPhone, особенно для деловой информации, у вас будут большие проблемы. Если вы хотите безвозвратно стереть все списки напоминаний с iPhone, Apeaksoft iPhone Eraser должен быть правильный выбор. Это самая полезная утилита для постоянного и тщательного удаления всего содержимого и настроек.
- Надежно стереть списки напоминаний и другие файлы с iPhone без трека.
- Защитите вашу личную информацию и защитите все ваши личные данные в безопасности.
- Установите различные уровни стирания 3 для удаления конфиденциальных данных и файлов.
- Совместимо с iPhone 16/15/14/13/12/11/X и многими другими.
Шаг 1: Подключите iPhone к компьютеру с помощью USB-кабеля
Загрузите и установите iPhone Eraser, затем запустите его на своем компьютере. Подключите iPhone к компьютеру с помощью USB-кабеля. Он способен автоматически определять все файлы iPhone.

Примечание: Подключив iPhone к компьютеру, вы должны убедиться, что ваше устройство iOS не подключено Режим восстановления or Режим DFU, Если он по-прежнему не работает, вы можете проверить, было ли установлено обновление iTunes на вашем компьютере до последней версии.
Шаг 2: Выберите уровни стирания для удаления списков напоминаний
Существуют различные уровни стирания 3, низкий, средний и высокий. Вы можете выбрать высокий уровень, чтобы перезаписать файлы 3 раз. Стандарт безопасности основан на USDoD 5220.22-M. Вы можете установить локальный путь и формат для сохранения экспортированной истории стирания, CSV и PDF.

Шаг 3: Навсегда удалить списки напоминаний на iPhone
После выбора уровня стирания вы можете нажать кнопку «Пуск», чтобы стереть списки напоминаний на iPhone. Когда вы завершите весь процесс, вы можете запустить напоминание на iPhone. К настоящему времени вы завершили весь процесс стирания всего на своих устройствах iOS.

Заключение
Si, уоиз, чтобы иметь удалить списки напоминаний на iPhoneВы можете просто выполнить задачи и удалить файлы. Но вы все равно можете найти информацию на других устройствах iOS в той же учетной записи iCloud. Чтобы навсегда удалить списки напоминаний, iPhone Eraser должно быть окончательным решением, чтобы избавиться от файлов навсегда без отслеживания. Просто узнайте более подробную информацию о том, как удалять списки напоминаний на iPhone, вы можете поделиться комментариями в статье.