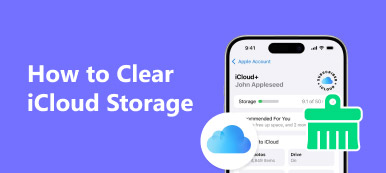«Недавно я обновился до iPhone 15, поэтому сделал резервную копию своего старого iPhone и восстановил его на новом, теперь мне продолжают приходить уведомления о том, что у меня заканчивается место в iCloud. Как это сделать правильно, если я решу удалить данные из iCloud? Пожалуйста, помогите».
Нельзя отрицать, что iCloud является полезным сервисом резервного копирования для пользователей iPhone и iPad; однако Apple просто предоставляет бесплатное хранилище 5GB для каждой учетной записи. Некоторые люди беспокоятся о том, что удаление файлов из iCloud может повлиять на текущие данные на их устройствах.
Поэтому мы расскажем вам, как 5 удалить данные из iCloud безопасно и легко.
Очистка ненужных вещей для освобождения хранилища iCloud может быть осуществлена без профессиональных знаний.

- Часть 1. Как удалить старую резервную копию iCloud
- Часть 2. Как удалить фотографии из хранилища iCloud
- Часть 3. Как очистить документ и данные из iCloud
- Часть 4. Как удалить данные приложения из iCloud
- Часть 5. Самый простой способ удалить данные iCloud навсегда
Прежде чем следовать 5 советам, приведенным ниже, по удалению данных из iCloud, вы можете спросить: «Что происходит, когда я удаляю резервную копию iCloud?»
iCloud создает резервные копии фотографий, видео, контактов, календарей, данных приложений и других данных в облачном хранилище. (Что поддерживает iCloud??)
Вообще говоря, это повлияет на существующие данные на вашем iPhone / iCloud при удалении данных из iCloud.
Однако, когда вы удаляете фотографии из iCloud, они также удаляются с вашего устройства.
Теперь давайте разберем весь процесс удаления данных из iCloud по одному.
Часть 1. Как удалить старую резервную копию iCloud
Шаг 1. Перейдите в «Настройки»> [ваше имя]> «iCloud»> «Управление хранилищем». Здесь вы можете посмотреть, сколько места занимают отдельно эти фотографии, резервные копии и документы.
Шаг 2. Чтобы удалить данные из iCloud, например старые резервные копии, выберите имя своего старого устройства и нажмите «Удалить резервную копию», чтобы удалить всю старую резервную копию из iCloud.
Шаг 3. Если вы хотите удалить текущие резервные копии из iCloud, выберите имя своего нового устройства, нажмите «Показать все приложения» в области «Выбрать данные для резервного копирования», отключите нежелательные приложения и нажмите «Удалить» во всплывающем диалоговом окне.
Шаг 4. Более радикальный способ удалить данные из iCloud - нажать «Удалить резервную копию», чтобы удалить всю резервную копию iCloud.
Таким образом, можно освободить хранилище iCloud, не стирая существующие файлы на вашем устройстве iOS.
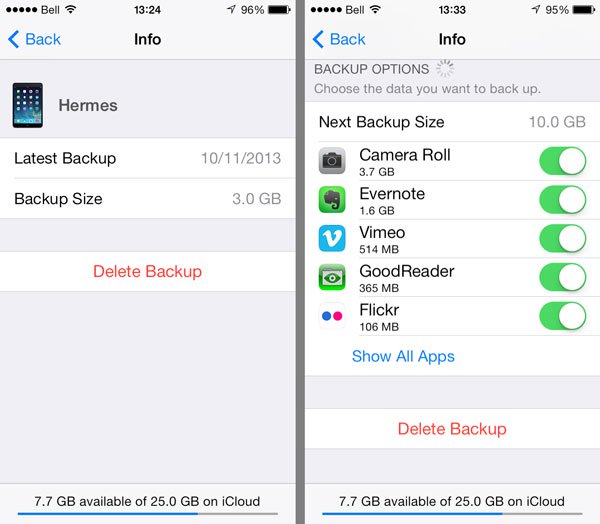
Если вы не уверены, что вся резервная копия iCloud полезна для вас или нет, просто загрузить iCloud backup на компьютер, чтобы проверить детали.
Часть 2. Как удалить фотографии из хранилища iCloud
Как уже было сказано, iCloud хранит фотографии и видео отдельно от резервных копий. Кроме того, когда вы удаляете элементы из библиотеки фотографий iCloud, они стираются со всех ваших устройств, подписанных в одной учетной записи iCloud.
1. Удаление элементов из iCloud при включенной библиотеке фотографий iCloud
Откройте приложение «Фото», перейдите на вкладку «Фото» внизу; выберите все фотографии для удаления из iCloud; нажмите кнопку «Корзина» и нажмите «Удалить [количество] фотографий». Затем перейдите в альбом «Недавно удаленные» и удалите фотографии навсегда.
2. Удаление фотографий из iCloud, когда библиотека фотографий iCloud отключена
Откройте «Фотографии» > «Альбом» > «Фотопленка». Выберите все ненужные фотографии и видео, нажмите кнопку «Корзина» и нажмите «Удалить [число] элементов», чтобы удалить элементы из iCloud.
3. Удалить всю библиотеку фотографий
Лучший способ удалить элементы из iCloud - полностью отключить библиотеку фотографий iCloud. Перейдите в «Настройки»> [ваше имя]> «iCloud»> «Управление хранилищем»> «Библиотека фотографий iCloud», нажмите «Отключить и удалить» и нажмите «Удалить» в диалоговом окне подтверждения.
Жалеете об удалении фотографий из iCloud? Просто попробуйте восстановить удаленные фотографии с iPhone direclty.

Конечно, вы можете удалять фотографии и видео из iCloud на Windows и Mac через iCloud.com.
Часть 3. Как очистить документ и данные из iCloud
Вы можете заметить, что есть сектор «Документы и данные» в «iCloud»> «Управление хранилищем», который включает электронную почту, сообщения, номера телефонов и другие документы. Как и в библиотеке фотографий iCloud, когда вы удаляете файлы из сектора документов и данных iCloud, они стираются с вашего устройства.
Шаг 1. Выберите тип данных из «Документы и данные», например «Сообщение WhatsApp», чтобы открыть экран «Информация».
Шаг 2. Нажмите «Изменить» в правом верхнем углу и нажмите «Удалить все». Прочтите сообщение в диалоговом окне «Удалить документы и данные» и снова нажмите «Удалить все», чтобы подтвердить его.

Часть 4. Как удалить данные приложения из iCloud
iCloud Drive позволяет сохранять файлы и документы на сервер iCloud, который также занимает ваше хранилище iCloud.
Шаг 1. Откройте приложение iCloud Drive на своем устройстве, нажмите «Выбрать» и нажимайте на каждый документ, который нужно стереть. Затем нажмите «Удалить» и снова нажмите «Удалить», чтобы подтвердить удаление файлов с iCloud Drive.
Шаг 2. Перейдите в папку «Недавно удаленные» и полностью удалите файлы.
Шаг 3. Чтобы остановить синхронизацию файлов с iCloud, перейдите в «Настройки»> [ваше имя]> «iCloud»> «iCloud Drive» и выключите его.
Сообщения WhatsApp случайно удаляются? Просто восстановить iPhone сообщение WhatsApp.
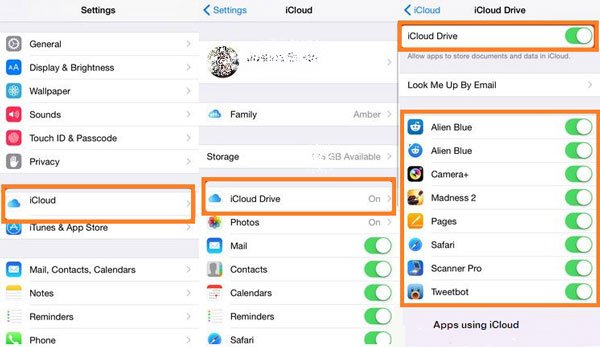
Часть 5. Самый простой способ удалить данные iCloud навсегда
Вышеуказанные способы очистки данных из iCloud достаточно, чтобы освободить место для iCloud.
Однако, если вы хотите очистить пространство iCloud, чтобы предотвратить раскрытие вашей конфиденциальности, вышеуказанные способы могут быть слабыми.
Есть много программ восстановления, которые поддерживают восстановление данных. В результате ваши удаленные данные могут оказаться под угрозой, если они получат ваш iPhone или iPad.
Поэтому здесь мы рекомендуем постоянный способ помочь вам стереть все данные на iCloud с помощью Apeaksoft iPhone Eraser.

4,000,000+ Загрузки
Удалите все данные и настройки навсегда из iCloud на устройствах iOS.
Очистить контакты, SMS, фотографии, историю браузера, видео, загрузки и т. Д.
Предлагается три уровня стирания: Низкий уровень, Средний уровень и Высокий уровень.
Работает на iPhone 17/16/15/14/13/12/11, iPad, iPod и т. д.
Примечание: Этот способ уничтожит весь контент и настройки на iPhone, и вам лучше резервное копирование iPhone на внешний жесткий диск чтобы избежать потери данных.
Шаг 1. Подключите iPhone к компьютеру
Бесплатно загрузите это программное обеспечение на свой компьютер, установите и запустите его немедленно.
Подключите ваш iPhone к компьютеру с помощью USB-кабеля, и это программное обеспечение автоматически обнаружит ваш компьютер.

Шаг 2. Выберите уровень стирания
Уровень стирания по умолчанию - «Низкий», щелкните его, чтобы выбрать желаемый уровень стирания.
Различный уровень стирания уничтожит ваш iPhone или iPad в разной степени.

Шаг 3. Удалить данные из iCloud
После подготовки всех настроек нажмите «Пуск», чтобы навсегда удалить данные iPhone, включая файлы iCloud.

Заключение
В этом уроке мы рассказали вам, как удалить данные из iCloud. Вы можете следить за первыми решениями 4 для отдельного удаления старых резервных копий iCloud, фотографий, документов и данных, а также данных приложений из iCloud. Последний способ - очистить все данные и настройки с вашего iPhone или iPad навсегда, включая данные iCloud. Теперь ваша очередь следовать полному руководству и освободить пространство iCloud.