Как удалить сообщения на iPhone пятью простыми способами
Пользователи iPhone могут общаться через iMessage удобно и бесплатно, используя сеть. Поэтому нам нужно знать как удалить сообщения на iPhone для защиты нашей конфиденциальности и организации данных iPhone. В этой статье вы узнаете, как удалить одно сообщение, несколько сообщений и удалить беседы сообщений на вашем iPhone. Мы также предлагаем решение для окончательного стирания сообщений iPhone, чтобы их нельзя было восстановить.
СОДЕРЖАНИЕ СТРАНИЦЫ:
Часть 1: Удаление одного или нескольких сообщений
Первый способ — решить проблему удаления текстовых сообщений по отдельности или в нескольких экземплярах из одного разговора. Мы можем удалить некоторые сообщения, чтобы скрыть определенную информацию и защитить нашу конфиденциальность, или просто стереть некоторые сообщения, которые нам неприятны. Обратите внимание, что этот способ удаляет сообщения только на вашем собственном iPhone. Если вам интересно, как удалить текстовые сообщения на iPhone для обеих сторон, вы должны получить устройство другой стороны или взломать их iCloud и удалите их. Или отзовите отправленное вами сообщение в течение 2 минут.
Шаг 1. Откройте приложение Сообщения приложение и коснитесь разговора, содержащего сообщения, которые вы хотите удалить.
Шаг 2. Нажмите и удерживайте одно сообщение, которое вы хотите удалить, а затем нажмите Ещё.
Шаг 3. Теперь нажмите кнопку корзины внизу и удалите его. Если в этом разговоре есть другие сообщения, которые вы хотите удалить, отметьте их и нажмите Удалить X сообщений.
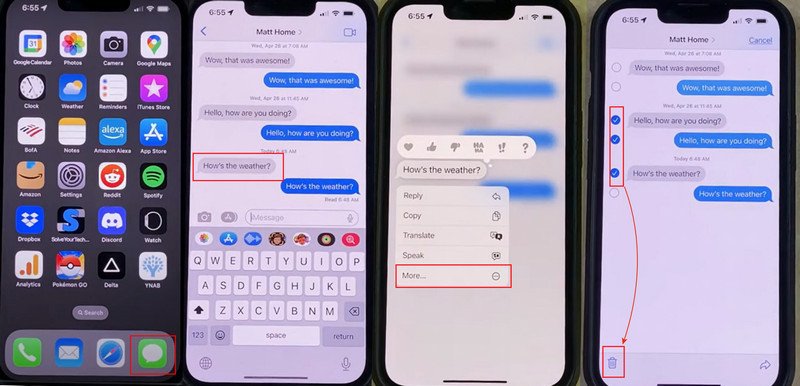
Часть 2: Удаление одного сообщения из беседы
Может быть, вы хотите удалить все сообщения от одной компании, которая отправила вам много кодов подтверждения, срок действия которых уже истек. Если вам интересно, как удалить все сообщения на вашем iPhone из одного разговора, почему бы просто не удалить этот разговор напрямую? В этом методе позвольте мне показать вам, как удалить один разговор с помощью простого жеста. Аналогично, этот метод сотрет сообщение только на вашем собственном iPhone, но не на устройстве другой стороны.
Шаг 1. Откройте приложение Сообщение приложение на вашем iPhone. Нажмите на один разговор и проведите пальцем влево.
Шаг 2. Вы увидите красную кнопку корзины; нажмите на нее, и вы сможете удалить эту беседу.
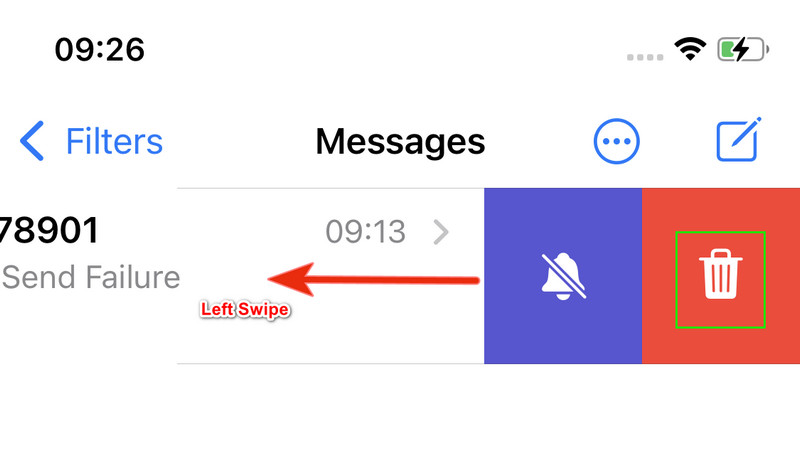
Часть 3: Удаление нескольких сообщений в цепочке
Если вы давно не удаляли свои сообщения, должно быть много сообщений, похожих на те, что упомянуты в Части 2. Теперь вам нужно удалить несколько разговоров одновременно, так как удаление их по одному занимает немного времени. Этот метод также очень прост. Однако будьте осторожны, прежде чем подтвердить удаление, потому что вы можете случайно удалить разговоры, которые хотите сохранить, не зная об этом. Более 30 дней, восстановление удаленных сообщений на iPhone было бы сложно.
Давайте посмотрим, как массово удалить разговоры iMessage.
Шаг 1. Открыто Сообщение на вашем iPhone.
Шаг 2. Нажмите кнопку с тремя точками сверху. Затем нажмите Выберите сообщение.
Шаг 3. Установите флажки напротив разговоров, которые вы хотите удалить, а затем нажмите Удалить внизу. Кран Удалить еще раз для подтверждения и нажмите Готово на вершине.
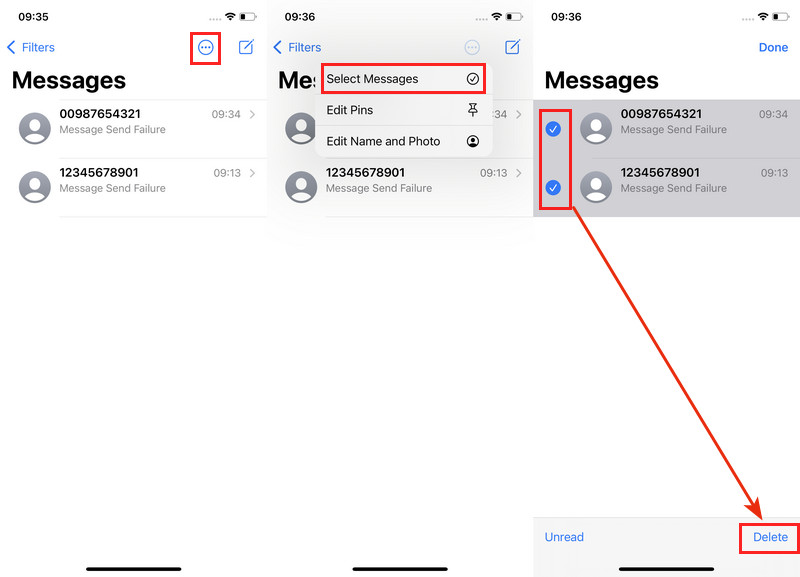
Все три вышеперечисленных метода просто временно удаляют сообщения с вашего iPhone. Вы также можете восстановить их через iCloud или iPhone Message Recently Delete. Даже если через 30 дней ваш iPhone скажет, что сообщения удалены навсегда, их можно легко восстановить, потому что эти сообщения на самом деле не стерты и не спрятаны где-то на вашем iPhone.
Поэтому, если вы задаетесь вопросом, как удалить сообщения на iPhone так, чтобы их невозможно было восстановить, прочитайте Часть 4 и найдите решение.
Часть 4: Удалить сообщение iPhone без возможности восстановления
Обычно, когда мы удаляем сообщения на iPhone, даже навсегда, они на самом деле не удаляются, а сохраняются где-то на iPhone. Если мы хотим полностью удалить их с вашего iPhone, вам нужно использовать стороннюю программу. Apeaksoft iPhone Eraser здесь, чтобы помочь вам
Это профессиональный инструмент для стирания, который полностью удаляет данные с iPhone. Благодаря своему передовому алгоритму он стирает личные данные, банковскую информацию и пароли, и никто не может восстановить их снова. Не волнуйтесь, если вы не можете правильно управлять этой программой, потому что вы можете легко удалить сообщение с iPhone без технических навыков.
Кроме того, эта программа также автоматически очищает кэш iPhone, чтобы освободить память iPhone и ускорить работу iPhone. Вы также можете многократно удалять приложения на вашем iPhone с помощью этой программы.
Лучший инструмент для удаления сообщений iPhone с возможностью восстановления
- Удалите сообщения с iPhone так, чтобы их невозможно было восстановить.
- Удалите личные данные, банковскую информацию, пароли и другие конфиденциальные данные.
- Имеет интуитивно понятный интерфейс и прост в использовании.
- Поддержка последней версии iOS.

Давайте посмотрим, как удалить текстовые сообщения на iPhone.
Шаг 1. Загрузите эту программу по двум ссылкам выше. Дважды щелкните, чтобы установить и запустить ее. Затем подключите свой iPhone к этому компьютеру с помощью кабеля USB. Вам следует нажать Доверие кнопку на вашем iPhone, чтобы ваш компьютер мог успешно обнаружить ваш iPhone.

Шаг 2. Нажмите Стереть все данные вкладка слева. Здесь вы можете стереть данные с трех уровней: низкого, среднего и высокого.
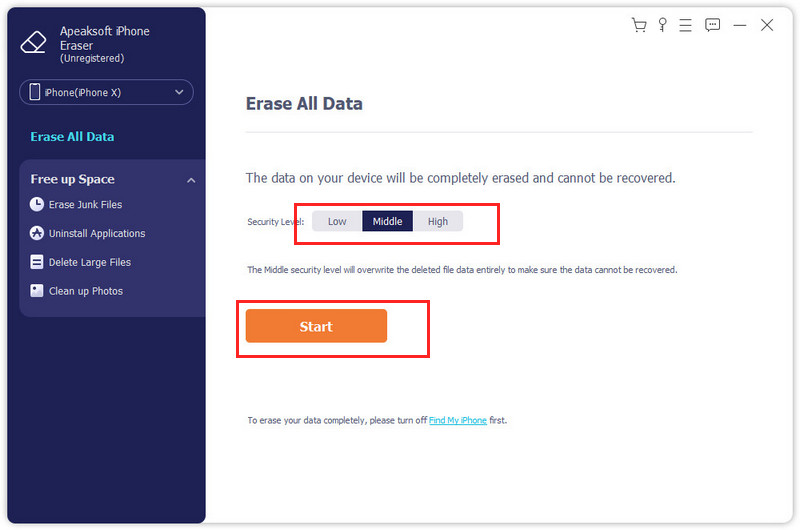
Шаг 3. После выбора одного уровня введите 0000 для подтверждения удаления. Через несколько минут ваше сообщение будет стерто без возможности восстановления.
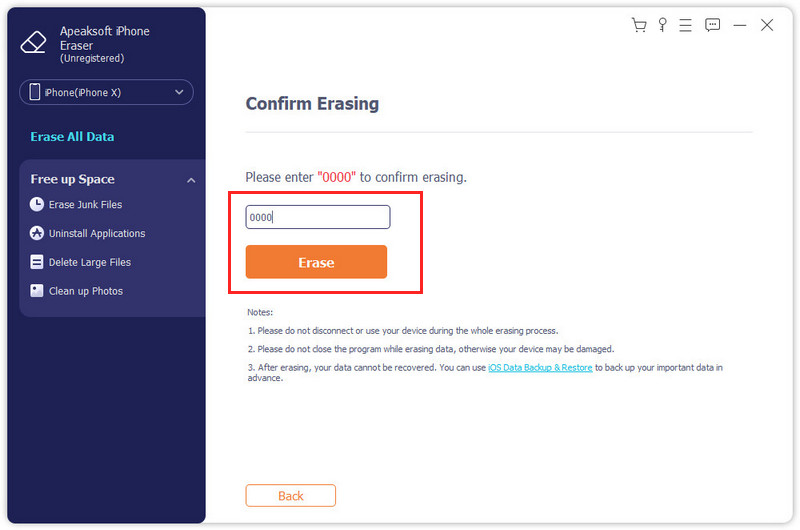
Советы:
1. Чтобы убедиться, что ваш iPhone или iPad может быть успешно обнаружен вашим компьютером Windows или Mac, заранее установите последнюю версию iTunes на свой компьютер. Обратите внимание, что сначала вам следует запустить программу, а затем подключить свой iPhone, чтобы обеспечить быстрое обнаружение.
2. При выборе уровней, более низкие уровни предлагают более высокую скорость, в то время как более высокие уровни затрудняют восстановление сообщений. Среднего уровня достаточно, чтобы стереть сообщения так, что их никогда не удастся восстановить.
Часть 5: Настройка автоматического удаления сообщений iPhone
Каждый день мы получаем множество сообщений, большинство из которых действительны и полезны в течение ограниченного времени. iPhone накопит много бесполезных сообщений, если мы не будем регулярно их удалять. Поэтому мы можем настроить автоматическое удаление сообщений iPhone, и iPhone удалит сообщения, которые хранятся дольше определенного времени.
Обратите внимание, что обычное удаление очистит все сообщения без разбора, включая сообщения с кодом подтверждения и ваши личные сообщения. Поэтому будьте осторожны, чтобы настроить автоматическое удаление или сделать резервную копию важных сообщений перед автоматическим удалением.
Шаг 1. Откройте приложение Настройки приложение на iPhone, прокрутите вниз и коснитесь Сообщения.
Шаг 2. Перейдите в История сообщений и нажмите Сохранить сообщение.
Шаг 3. Выберите из сохранить сообщение для 30 дней и 1 Год и подтвердите удаление.
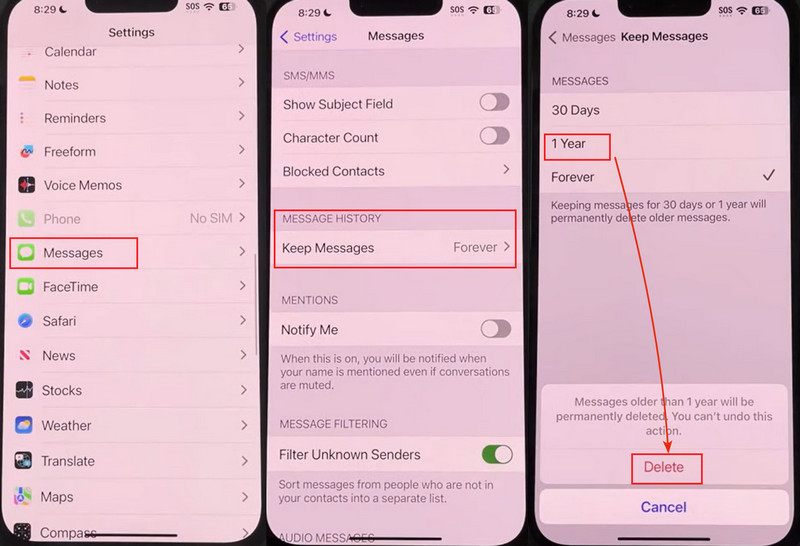
Заключение
В этой статье представлены пять способов решения проблемы: как удалить текстовые сообщения на iPhone.
Три из них — это обычные операции удаления: удаление одного и нескольких сообщений и разговоров. Другой, четвертый метод научит вас, как навсегда удалить текстовые сообщения, чтобы никто не смог их восстановить, используя профессиональный инструмент для стирания, Apeaksoft iPhone Eraser. Последний иллюстрирует, как настроить автоматическое удаление сообщений, и помогает вам организовать ваши сообщения.
Статьи по теме
Вот четыре эффективных способа восстановления удаленных текстовых сообщений и сообщений iMessages с вашего iPad с помощью файла резервной копии или без него.
Ознакомьтесь с руководством 2024 года здесь и узнайте 4 эффективных способа восстановления удаленных сообщений iMessages и текстовых сообщений с резервным копированием или без него на iPhone 17/16/15 и т. д.
Нелегко восстановить удаленные сообщения в Slack, поскольку нет прямого восстановления данных. Но некоторые функции сообщений Slack позволяют это сделать.
Время организовать контакты! Вот шесть способов удалить контакты. Если вы хотите удалить несколько контактов одновременно на вашем iPhone, не пропустите этот пост.

