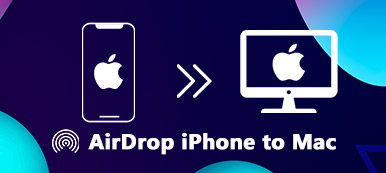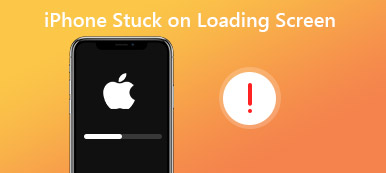Apple AirDrop — это удобная функция, которая позволяет пользователям быстро и по беспроводной сети обмениваться файлами, фотографиями и другим контентом между устройствами Apple. Он спроектирован так, чтобы быть бесшовным и беспроблемным. Однако, как и любая технология, AirDrop может столкнуться с проблемами, и одной из распространенных проблем является ошибка ожидания AirDrop. Если вы когда-либо испытывали такое разочарование, не волнуйтесь, вы не одиноки. В этом подробном руководстве по устранению неполадок рассматриваются потенциальные причины AirDrop застрял в ожидании проблему и предоставляет пошаговое руководство для всех возможных решений.
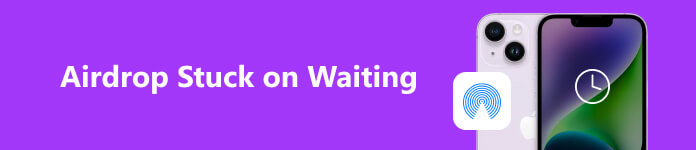
- Часть 1. Знайте все об AirDrop
- Часть 2. Быстрое решение проблемы ожидания AirDrop
- Часть 3. Дополнительные советы и навыки
- Часть 4. Часто задаваемые вопросы о том, что AirDrop зависает в ожидании
Часть 1. Знайте все об AirDrop
Для чего нужен AirDrop?
AirDrop — это инновационная функция обмена файлами, представленная Apple и доступная на устройствах MacOS и iOS. Он использует технологии Wi-Fi и Bluetooth для создания однорангового соединения между устройствами, позволяя пользователям быстро и безопасно передавать файлы. AirDrop особенно полезен при обмене фотографиями, видео, документами или другими файлами с находящимися поблизости пользователями Apple, не полагаясь на Интернет или сторонние приложения.
AirDrop предлагает три настройки получения файлов: Контакты только, Каждый человек и Получение выезда. Когда вы сталкиваетесь с AirDrop застрял в ожидании Это означает, что ваше устройство не может подключиться к устройству получателя или что устройство получателя не отвечает на запрос на передачу.
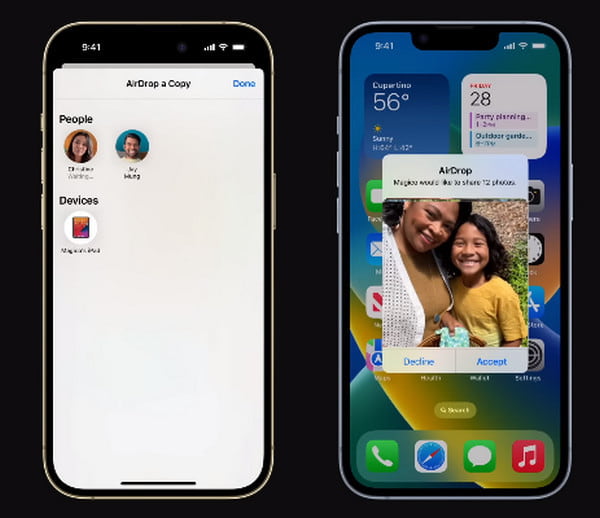
Почему мой AirDrop говорит «Ожидание»?
Несколько факторов могут способствовать возникновению ошибки ожидания AirDrop. Понимание этих причин поможет вам лучше устранить неполадки и решить проблему. Некоторые из распространенных причин включают в себя:
1. Проблемы с сетью: AirDrop использует соединения Wi-Fi и Bluetooth.
Если какое-либо из этих соединений слабое или нестабильное, передача может завершиться неудачей или зависнуть в ожидании.
2. Несовместимость программного обеспечения: Запуск устаревшего программного обеспечения на отправляющем или принимающем устройстве может привести к проблемам совместимости, препятствовать успешной передаче и привести к AirDrop не работает.
3. Неверная конфигурация настроек AirDrop: неправильные настройки AirDrop, например включение режима «Выкл. прием» или «Только контакты», могут помешать процессу передачи.
4. Близость устройства: AirDrop работает лучше всего, когда устройства находятся недалеко друг от друга. Передача может начаться неправильно, если устройства находятся слишком далеко друг от друга.
5. Не беспокоить режим: Наличие Не беспокоить Режим, активированный на любом устройстве, может помешать доставке уведомлений AirDrop.
6. Помехи брандмауэра или VPN: некоторые настройки брандмауэра или конфигурации VPN могут мешать подключениям AirDrop.
Часть 2. Быстрое решение проблемы ожидания AirDrop
Чтобы преодолеть ограничения на передачу между устройствами и избавить вас от постоянного ожидания AirDrop, вы можете использовать оптимизированное решение.
Для людей, которые хотят передавать данные между устройствами iOS и Android, iOS на Mac/ПК или наоборот, не ищите ничего, кроме Apeaksoft iPhone Transfer. Вы восстановите полный контроль над передачей и синхронизацией данных на всех платформах, как и ожидаете.

4,000,000+ Загрузки
Передавайте данные вашего iPhone на свои компьютеры и устройства iOS/Android без ограничений.
Создайте резервную копию фотографий, контактов, сообщений, музыки и многого другого на iPhone, чтобы предотвратить потерю данных.
Синхронизируйте файлы вашего устройства с iTunes/ПК/iTunes одним щелчком мыши.
Конвертируйте изображения HEIC и позволяйте создавать рингтоны для iPhone.
Совместимость с последними устройствами iOS.
Перенос данных между устройствами iOS с помощью Apeaksoft iPhone Transfer
Шаг 1 Загрузите и установите Apeaksoft iOS Transfer на основе ваших устройств. Затем подключите iPhone к компьютеру через USB-кабель. Затем вы можете проверить всю информацию об устройстве, отображаемую на экране.
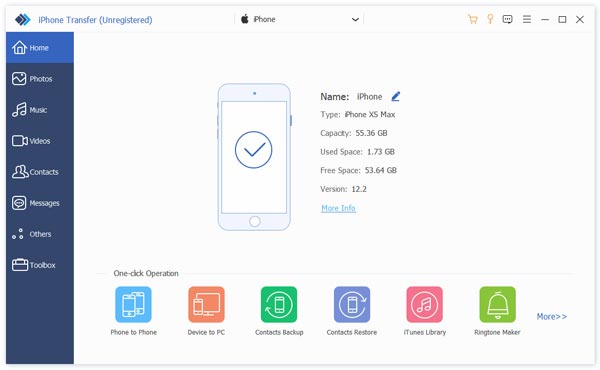
Шаг 2 Прокрутите список меню слева вниз и выберите нужные данные для передачи. Щелкните данные и перейдите к iPhone икона. Найдите другое iOS-устройство в качестве приемника, и процесс начнется.
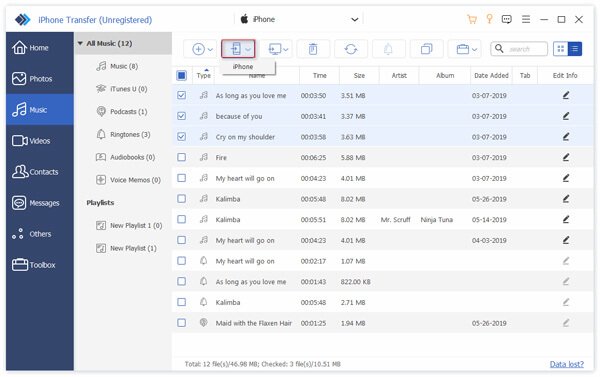
Советы: Если вы столкнулись с ситуацией, когда мои приложения не перенеслись на новый iPhone, вот вам доступные выходы.
Часть 3. Дополнительные советы и навыки
Вот несколько полезных советов, которые помогут вам решить проблему зависания AirDrop. При необходимости вы можете сделать следующее.
1. Проверьте совместимость и настройки AirDrop:
Убедитесь, что ваше устройство и устройство получателя поддерживают AirDrop. AirDrop доступен на устройствах под управлением iOS 7 (или более поздней версии) для iPhone и iPad и OS X Yosemite (или более поздней версии) для Mac. Посетите веб-сайт поддержки Apple, чтобы найти список совместимых устройств.
На устройствах iOS: проведите пальцем вниз по правому верхнему углу, чтобы открыть Центр управления. Нажмите и удерживайте поле подключения к сети, затем нажмите AirDrop установить это на Контакты только or Каждый человек, в зависимости от ваших предпочтений.
На Mac: Открой Finder, наведите на AirDrop на боковой панели и настройте параметры видимости, выбрав «Разрешить меня обнаруживать только контактам» или «Всем».
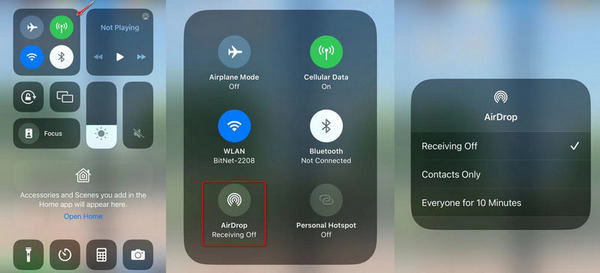
2. Включите Wi-Fi и Bluetooth:
Убедитесь, что на вашем устройстве включены Wi-Fi и Bluetooth. Вы можете проверить это в Центр управления на устройствах iOS и в строке меню на Mac.
3. Убедитесь, что устройства находятся в непосредственной близости:
Поднесите оба устройства ближе друг к другу, чтобы убедиться, что они находятся в пределах разумного диапазона для оптимальной работы AirDrop.
4. Выключите и включите Wi-Fi и Bluetooth:
На своем устройстве отключите Wi-Fi и Bluetooth, подождите несколько секунд, а затем снова включите их. Это может помочь сбросить сетевые подключения и решить незначительные проблемы с подключением.
5. Отключите режим «Не беспокоить»:
Убедитесь, что вы отключили режим «Не беспокоить» на обоих устройствах. На устройствах iOS откройте Центр управления и проверьте, не выделен ли значок Луны. На Mac перейдите в «Системные настройки» > «Уведомления» > «Не беспокоить».
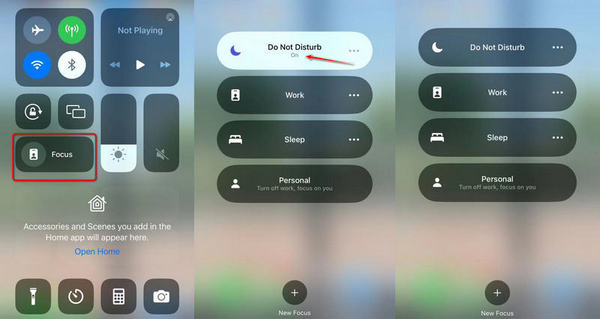
6. Обновление программного обеспечения:
Проверьте, обновлено ли программное обеспечение вашего устройства. На устройствах iOS перейдите в Настройки > Общие > Обновление ПО. На Mac перейдите в Системные настройки > Обновление ПО.
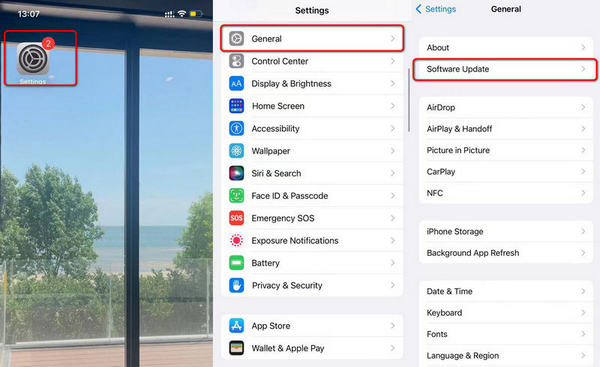
Советы: Научитесь решать iPhone и iPad не могут проверить наличие обновлений проблема с практическими решениями здесь.
7. Сброс настроек сети:
На устройствах iOS, если проблема не устранена, вы можете попробовать сбросить настройки сети, перейдя в Настройки > Общие > О (или Настройки > Общие > Сброс > Сброс настройки сети в старых версиях). Это приведет к сбросу всех сетевых настроек, включая конфигурации Wi-Fi и VPN.
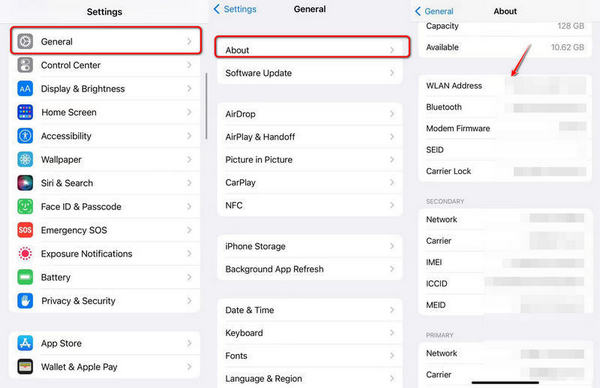
8. Проверьте настройки брандмауэра и VPN:
Если вы используете брандмауэр или VPN на любом устройстве, временно отключите их и повторите попытку передачи AirDrop.
9. Перезагрузите устройства:
Перезапустите отправляющее и принимающее устройства. Простой перезапуск может время от времени устранять временные сбои.
10. Попробуйте AirDrop между разными устройствами:
Попробуйте AirDrop между различными устройствами Apple, чтобы узнать, связана ли проблема с конкретным устройством или моделью.
Предложения
• Настройки конфиденциальности: убедитесь, что на обоих устройствах для видимости AirDrop установлено значение «Только контакты» или «Все». Если для одного устройства отключен режим приема, AirDrop не сможет его обнаружить.
• Проверьте видимость значка AirDrop: значок AirDrop должен появиться в параметрах общего доступа таких приложений, как «Фото», Safari или «Файлы» на iOS или Finder на Mac. Если вы не видите значок AirDrop, дважды проверьте, включены ли Wi-Fi и Bluetooth.
• Очистить кэш AirDrop: На Mac вы можете попробовать очистить кэш AirDrop, открыв Терминал и введя команду: killall Finder. Это может решить некоторые проблемы с подключением.
• Связаться со службой поддержки Apple: Если проблема с зависанием AirDrop в режиме ожидания не устранена, несмотря на использование вышеуказанных решений, лучше всего обратиться в службу поддержки Apple за дальнейшей помощью. Они могут предоставить индивидуальное руководство и решить более сложные проблемы.
Часть 4. Часто задаваемые вопросы о том, что AirDrop зависает в ожидании
Почему AirDrop просто продолжает ждать?
Возможные факторы: недоступность Wi-Fi и Bluetooth, включение Airdrop. Получение выезда режим, неподходящий режим устройства (например, Не беспокоить) или сбой системы.
Как исправить зависание AirDrop в режиме ожидания на iPhone?
Вы можете проверить сеть и настройки Bluetooth. Убедитесь, что вы отключили режим «Не беспокоить» и поднесите два устройства iOS ближе для подключения.
Почему мой AirDrop не работает?
Функция AirDrop доступна в версиях iOS 7 и более поздних версиях. Вы можете проверить обновление вашего устройства, перезагрузить и зарядить устройство iOS или обратиться за помощью в службу поддержки Apple.
Заключение
AirDrop — невероятно полезная функция, которая упрощает обмен файлами между устройствами Apple. Хотя проблема зависания AirDrop в ожидании может быть неприятной, ее обычно можно исправить с помощью правильных шагов по устранению неполадок. Поняв общие причины этой проблемы и следуя пошаговым решениям, изложенным в этом руководстве, вы сможете решить проблему и возобновить работу. удобный обмен данными с помощью AirDrop. Не забывайте регулярно обновлять свои устройства и периодически проверять настройки AirDrop, чтобы обеспечить бесперебойную работу. Приятного обмена!