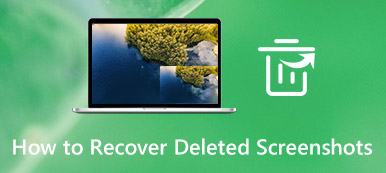Обновление или переустановка операционной системы Mac (macOS) — важная задача для поддержания производительности и безопасности системы. Однако иногда пользователи Mac могут столкнуться с сообщениями об ошибках, например: «Произошла ошибка при подготовке установки.» при обновлении или установке операционной системы на Mac. В этой статье мы обсудим возможные причины этой ошибки и предоставим 10 эффективных решений для ее устранения.
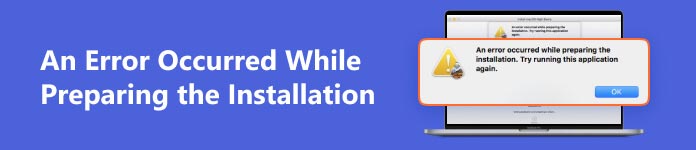
- Часть 1. Что вызывает ошибку при подготовке к установке?
- Часть 2. Как исправить ошибку, возникшую при подготовке к установке?
- Часть 3. Как восстановить потерянные данные с Mac во время исправления ошибки установки MacOS?
- Часть 4. Часто задаваемые вопросы об обновлении MacOS
Часть 1. Что вызывает ошибку при подготовке к установке?
Если вы получили сообщение об ошибке «Произошла ошибка при подготовке установки. Попробуйте запустить это приложение еще раз», это означает, что при загрузке, подготовке или установке произошла ошибка, либо программа установки повреждена или не может быть проверена.
Причины этой ошибки могут быть разными, а иногда они носят временный характер.
Причинами «Произошла ошибка при подготовке установки» при обновлении или установке macOS могут быть:
- На вашем Mac недостаточно места на диске для загрузки, расширения и установки нового обновления macOS или новой установки.
- Ваше интернет-соединение нестабильно.
- Поврежденный установщик.
- Неправильные настройки даты и времени в вашей системе Mac.
Часть 2. Как исправить ошибку, возникшую при подготовке к установке?
Узнав причины указанной ошибки установки macOS, давайте рассмотрим исправления, которые вы можете использовать, чтобы решить проблему. Здесь мы завершили подробное руководство из 10 способов исправить ошибку «Произошла ошибка при подготовке установки», начнем с самого простого.
1Перезагрузите Mac
Большинство проблем Mac можно решить с помощью перезагрузки. Итак, первый и самый простой способ — перезагрузить Mac.
Шаг 1Нажмите меню Apple на панели инструментов Mac.
Шаг 2Во всплывающем контекстном меню выберите Restart.
Шаг 3Нажмите Restart снова, когда вы увидите, что уведомление появляется снова.
Шаг 4Ваш Mac перезагрузится.
После перезагрузки попробуйте обновить macOS из системы. Настройки > Общие > Обновление ПО или переустановите macOS из App Store.
2Проверьте ваше интернет соединение
Стабильное интернет-соединение также является незаменимым фактором успешной установки macOS. Поэтому, пожалуйста, убедитесь, что у вас стабильное подключение к Интернету при обновлении или переустановке macOS. Если вы столкнулись с ошибкой «Произошла ошибка при подготовке установки», проверьте, в порядке ли ваше интернет-соединение.
3Проверьте дату и время
Поскольку для установки macOS установщику необходимо установить соединение с серверами Apple, важно, чтобы данные о дате и времени на вашем Mac были точными. Следуйте простым шагам ниже, чтобы изменить дату и время, если они неверны.
Шаг 1Нажмите логотип Apple на панели инструментов Mac и выберите Системные настройки в раскрывающемся меню.
Шаг 2В новом всплывающем окне выберите «Дата и время».
Шаг 3Нажмите "Установите дату и время автоматически», а также выберите свой регион из раскрывающегося меню.
Шаг 4Попробуйте установку еще раз после того, как вы правильно настроите детали.
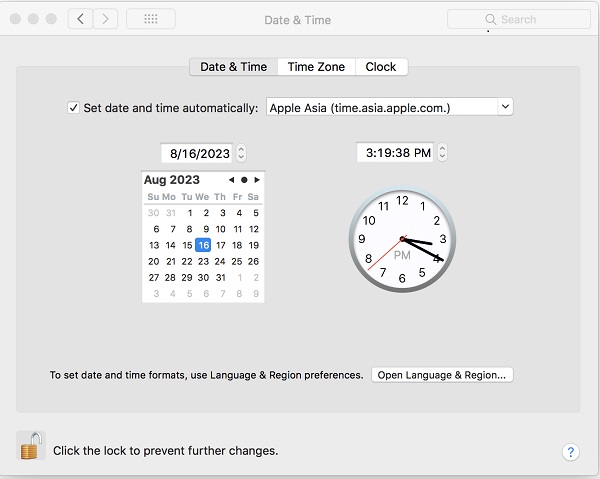
4Освободить место на диске
Если проблема с переустановкой macOS возникла из-за нехватки места на диске, вы можете почисти свой Mac чтобы освободить больше памяти.
Чтобы узнать, сколько места на вашем Mac занято, вы можете воспользоваться приведенным ниже руководством.
- macOS Ventura или более поздняя версия: нажмите Меню Apple > Настройки системы, нажмите Общие на боковой панели, затем нажмите Память справа. Чтобы освободить место на диске, следуйте инструкциям службы поддержки Apple.
- Более ранние версии macOS: выберите Меню Apple > Об этом компьютере, затем нажмите Память. Тогда ты можешь оптимизировать Mac место для хранения, следуя инструкциям службы поддержки Apple.
После очистки вашего Mac, чтобы освободить достаточно места на диске, вы можете переустановить macOS, чтобы проверить, существует ли ошибка «Произошла ошибка при подготовке установки».
5Установите macOS в безопасном режиме
В безопасном режиме Mac разрешено запускать только основные компоненты macOS, что исключает любые сторонние причины, вызвавшие ошибку установки macOS. К запустить Mac в безопасном режимеследуйте инструкциям ниже.
Шаг 1Выключите свой Mac и снова включите его.
Шаг 2Сразу же нажмите и удерживайте кнопку Shift кнопку, пока не увидите логотип Apple. Продолжайте входить на свой Mac, используя свой пароль. Вам придется войти в систему несколько раз.
Шаг 3После этого ваш Mac перейдет в безопасный режим. Попробуйте выполнить установку macOS сейчас.
6Попробуйте режим восстановления macOS
Если безопасный режим Mac не устранил ошибку установки/обновления macOS, вы также можете попробовать режим восстановления Mac, чтобы решить проблему. Чтобы войти в режим восстановления на Mac, убедитесь, что вы удовлетворяете следующим условиям:
- Вы подключили зарядный адаптер к электрической розетке, и ваш Mac заряжается.
- Вам необходимо выключить устройство.
- Используйте проводную клавиатуру.
Затем выполните следующие действия, чтобы войти в режим восстановления Mac.
Шаг 1Перезагрузите Mac и сразу же нажмите одну из следующих комбинаций клавиш в соответствии с вашими потребностями.
Команда + Р: Эта комбинация переустановит версию macOS, установленную на вашем Mac.
Вариант + Р: Эта комбинация обновит ваш Mac до последней совместимой операционной системы.
Шифт + Опция + Р: Эта комбинация установит версию macOS, изначально поставляемую с вашим Mac.
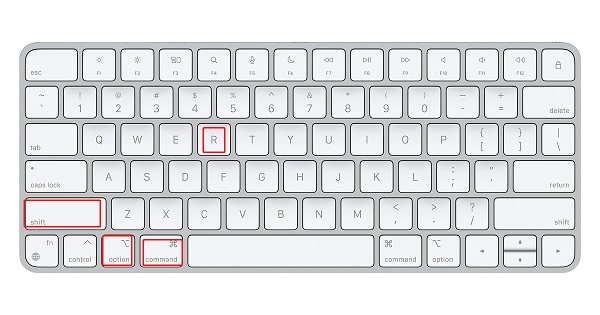
Шаг 2На следующем экране нажмите Переустановите ОС и затем нажмите Продолжить.
7Используйте комбинированное обновление
Комбинированное обновление — это более крупный пакет macOS, чем Delta Update. Он позволяет вам обновить ваш Mac с предыдущей версии macOS в рамках того же основного выпуска до последней доступной версии. Вы можете получить комбинированное обновление macOS на официальном сайте Apple. Поскольку установочные файлы имеют довольно большой размер, вам необходимо обеспечить хорошее подключение к Интернету и достаточно места на вашем Mac.
8Попробуйте стереть диск Mac
Ошибка «Произошла ошибка при подготовке установки» может быть вызвана проблемами с данными. В этом случае хорошим решением будет стирание диска и переустановка ОС. Однако этот метод подвергнет вас риску потери данных. Прежде чем использовать это решение, убедитесь, что вы сделали резервные копии важных данных.
Шаг 1Перезагрузите Mac и сразу нажмите кнопку Опция + Р клавиши, когда вы видите логотип Apple на экране.
Шаг 2Через некоторое время на вашем экране появится меню «Утилиты», выберите Дисковая утилита и нажмите Продолжить.
Шаг 3Выберите основной диск, который вы хотите стереть, и нажмите Стереть. В появившейся новой панели выполните следующие настройки.
- Укажите тип раздела GUID.
- Выберите Тип формата: Mac OS Extended (журнальный).
Шаг 4Нажмите на Применить и Готово кнопки, а затем закройте утилиту. Вернуться к основному Дисковая утилита и выберите Установите OS X опцию.
9Получите другой установщик macOS
Если существующий загрузочный диск продолжает выдавать ошибку «Произошла ошибка при подготовке установки. Попробуйте запустить это приложение еще раз». во время установки macOS вы можете попробовать установить ОС из Mac App Store. Вот как:
Шаг 1Запустите Mac App Store и найдите macOS Ventura или любую другую версию, которую вы хотите установить.
Шаг 2Когда появится соответствующий элемент, нажмите на него, чтобы открыть Получите значку.
Шаг 3Нажмите Получите кнопку и вы будете перенаправлены на Системные настройки (Системные настройки) > Общие > Обновление ПО
10Обратитесь за помощью в службу поддержки Apple.
Если вам не повезло ни с одним из 9 упомянутых выше способов, вам необходимо обратиться за помощью в службу поддержки Apple. Просто посетите ближайший магазин Apple, чтобы получить профессиональную помощь и исправить ошибку установки/обновления macOS.
Люди также спрашивают:Часть 3. Как восстановить потерянные данные с Mac во время исправления ошибки установки MacOS?
Если вы обнаружите потерю данных при попытке устранить проблему «Произошла ошибка при подготовке установки», не паникуйте, вы можете положиться на профессиональный инструмент восстановления данных, такой как Apeaksoft Data Recovery для Mac чтобы вернуть потерянные данные. Давайте углубимся и узнаем, как это исключительное программное обеспечение для восстановления данных может оказать вам услугу.
Apeaksoft Data Recovery для Mac
- Восстановите данные, потерянные на Mac в различных сценариях, таких как удаление, системные ошибки, повреждение жесткого диска, вирусная атака и т. д.
- Поддержка восстановления данных различных типов файлов, включая документы, изображения, видео, электронные письма, аудиофайлы и многое другое.
- Поддержка восстановления данных как с внутренних, так и с внешних устройств Mac, включая жесткий диск, SD-карту, флэш-накопитель, карту памяти, цифровую камеру и т. д.
Следуйте простым шагам ниже, чтобы восстановить данные, потерянные из-за исправления ошибки «Произошла ошибка при подготовке установки».
Шаг 1Загрузите и запустите Apeaksoft Data Recovery для Mac на своем компьютере.
Шаг 2Это программное обеспечение для восстановления данных Mac выведет список всех типов файлов и жестких дисков на вашем Mac. Выберите тип файла, который вы хотите восстановить, и жесткий диск, с которого были потеряны данные. Затем нажмите кнопку «Сканировать».
Шаг 3Программное обеспечение сначала выполнит быстрое сканирование выбранного вами диска и составит список обнаруженных потерянных файлов. Если вы не можете найти файлы, которые хотите восстановить, просто нажмите кнопку Глубокий анализ в верхнем правом углу.

Шаг 4Наконец, результат сканирования будет отображен в виде Тип Список и Список путей, вы можете проверить их один за другим, чтобы увидеть, были ли обнаружены данные, потерянные из-за устранения проблемы «Произошла ошибка при подготовке установки», или нет. Альтернативно вы можете ввести имя или путь к потерянным данным, а затем нажать кнопку ФИЛЬТР кнопку посередине вверху, чтобы найти файл, который вы хотите восстановить.

Шаг 5Если данные, которые вы хотите восстановить, находятся, вы можете просмотреть детали и нажать Recover а затем выберите место для сохранения файлов на свой компьютер.

Часть 4. Часто задаваемые вопросы об обновлении MacOS
Почему возникла ошибка при подготовке обновления программного обеспечения в macOS?
Вы можете столкнуться с ошибкой обновления macOS по следующим причинам:
• Недостаточно места на диске
• Проблемы с подключением к Интернету.
• Неверное системное время и дата.
• Поврежденные файлы обновлений.
Вы можете попробовать 10 методов, рекомендованных выше, чтобы исправить ошибку такого рода.
Как исправить, что macOS Monterey не устанавливается?
Причины ошибки установки или обновления macOS аналогичны: если ваш Mac не сможет успешно обновиться до macOS Monterey, вы также можете сначала попробовать 10 исправлений, упомянутых в этой статье. Кроме того, вы также можете попробовать сбросить NVRAM и SMC. Сброс NVRAM (энергонезависимой оперативной памяти) и SMC (контроллера управления системой) может помочь решить различные проблемы. Инструкции по выполнению этих сбросов можно найти на веб-сайте поддержки Apple.
Как исправить ошибку «не удалось персонализировать обновление программного обеспечения»?
Сообщение «Не удалось персонализировать обновление программного обеспечения. Пожалуйста, попробуйте еще раз." Ошибка также является распространенной ошибкой, которая появляется при обновлении или переустановке macOS. Его причины аналогичны причинам «Произошла ошибка при подготовке установки», поэтому вы также можете воспользоваться инструкциями в этой статье, чтобы устранить ошибку «Не удалось персонализировать обновление программного обеспечения».
Как обновить операционную систему на Mac?
Вы можете использовать «Обновление программного обеспечения» для установки обновлений и обновлений для macOS и ее встроенных приложений, включая Safari. Прежде чем обновлять операционную систему на Mac, рекомендуется создать резервную копию вашего Mac, чтобы предотвратить потерю данных.
Чтобы проверить наличие нового программного обеспечения, перейдите на Настройки системы or Системные настройки > Общие > Обновление ПО.
Если Обновление программного обеспечения обнаружит новое программное обеспечение, нажмите кнопку, чтобы установить его. Вам будет предложено ввести пароль администратора. Во время установки на вашем Mac может несколько раз отображаться индикатор выполнения или пустой экран, поэтому не следует переводить его в режим сна или закрывать крышку.
Если в обновлении программного обеспечения указано, что на вашем Mac установлена последняя версия, значит, для вашей модели Mac в настоящее время нет нового программного обеспечения. В разделе «Обновление программного обеспечения» отображается только программное обеспечение, совместимое с вашим Mac.
Заключение
На этом все об ошибке установки macOS «Произошла ошибка при подготовке установки». Попробуйте решения, приведенные выше, чтобы сэкономить время и усилия. Если вы потеряли данные при исправлении ошибки установки/обновления macOS, вы можете использовать Apeaksoft Data Recovery для Mac чтобы найти их обратно.