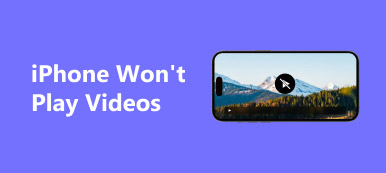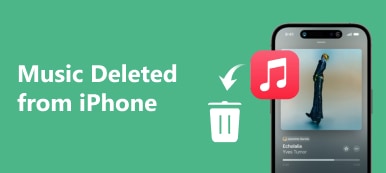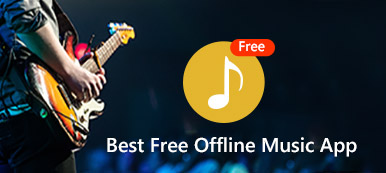Apple Music - это сервис подписки, где вы можете слушать всю вашу любимую музыку и открывать новую музыку на всех ваших устройствах.
Однако некоторые пользователи сообщают, что Apple Music не играет на iPhone или iPad. Почему вы не слышите Apple Music?
В большинстве случаев, Apple Music не воспроизводится на iPhone / iPad / iPod вызвано следующими проблемами:
1. Ошибка синхронизации музыки.
2. Проблемы с сетью вызвали Apple Music не работает.
3. Неправильные настройки Apple Music приводят к тому, что Apple Music не воспроизводится.
4. Музыка повреждена или повреждена, поэтому Apple Music не может воспроизводиться.
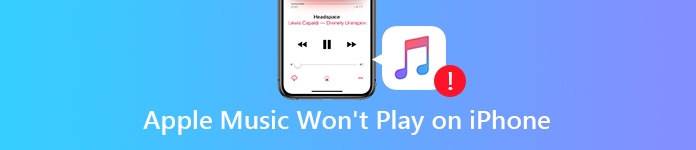
Чтобы решить проблему, следуйте 14 быстрым решениям, чтобы исправить это сейчас.
- 4 основных исправления, чтобы решить Apple Music не играет на iPhone
- 5 способов изменить настройки для нормального воспроизведения музыки Apple на iPhone
- Расширенные решения 5 для исправления того, что Apple Music не воспроизводится на iPhone (осторожно!)
- Часто задаваемые вопросы о том, как исправить Apple Music, не воспроизводимую на iPhone
4 основных исправления, чтобы решить Apple Music не играет на iPhone
Если вы не уверены, по какой причине Apple Music не воспроизводится на iPhone или iPad, просто попробуйте 5 основных исправлений, чтобы быстро решить проблему.
- Fix 1. Перезапустите приложение Music
- Исправление 2. Перезагрузите iPhone
- Исправление 3. Изменение сетевого подключения
- Исправление 4. Сброс настроек сети
Fix 1. Перезапустите приложение Music
Самый простой способ воспроизвести песни из Apple Music - это выйти из приложения и перезапустить его.
1. На iPhone X или более поздней версии, или iPad с iOS 12 или более поздней версии, или iPadOS: На главном экране проведите пальцем вверх от нижней части экрана и немного сделайте паузу в середине экрана.
На iPhone 8 или ранее: Дважды щелкните кнопку «Домой», чтобы отобразить ваши последние использованные приложения, включая приложение «Музыка».
2. Проведите пальцем влево или вправо, чтобы найти приложение «Музыка», и проведите пальцем вверх по области предварительного просмотра музыки, чтобы закрыть его.
3. Нажмите «Музыка» и начните воспроизведение песен, чтобы устранить проблему.
4. Если есть другие мультимедийные приложения, которые воспроизводят аудио или видео файлы, вы также должны выйти из них.
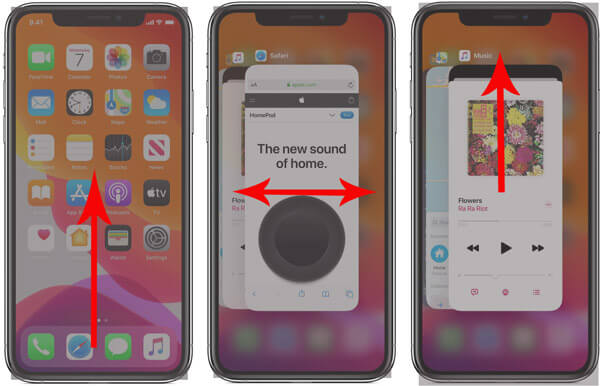

Исправление 2. Перезагрузите iPhone
Перезагрузить iPhone - это универсальное решение для устранения любых проблем с iPhone. Здесь все еще работает. Существуют различные модели iPhone, и шаги перезапуска немного отличаются. Здесь мы берем iPhone X и позже в качестве примера.
1. Нажмите и удерживайте любую кнопку громкости и боковую кнопку, пока не появится слайдер выключения питания.
2. Перетащите ползунок и подождите 30 секунд, пока ваш iPhone не выключится.
3. Нажмите и удерживайте боковую кнопку, пока не увидите логотип Apple, и ваш iPhone перезагрузится.
Более подробную информацию о восстановлении iPhone в других моделях, вы должны проверить этот пост: Как перезагрузить iPhone.
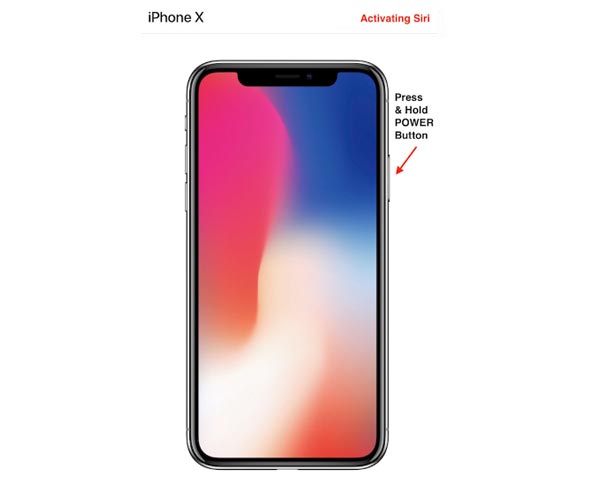

Исправление 3. Изменение сетевого подключения
Для прослушивания онлайн-песен в Apple Music потребуется подключение к Интернету. Итак, просто убедитесь, что интернет-соединение с вашим iPhone доступно.
1. Разрешить музыке использовать оба WLAN и сотовые данные. Перейти к Настройки > WLAN > Прокрутите вниз, чтобы найти Приложения, использующие WLAN и сотовую связь > Прокрутите вниз, чтобы найти Музыка > Включение WLAN и сотовых данных.
2. + Изменить WLAN на сотовые данные. Перейти к Настройки > Сотовый > Включить Сотовые данные а затем вернуться к WLAN > Выключить WLAN.
3. Измените данные сотовой связи на WLAN. Выполните аналогичные действия в следующей части, чтобы отключить сотовые данные и включить WLAN.
Это решение работает, особенно когда вы добавить музыку в Apple Music и синхронизировать библиотеку на других устройствах.
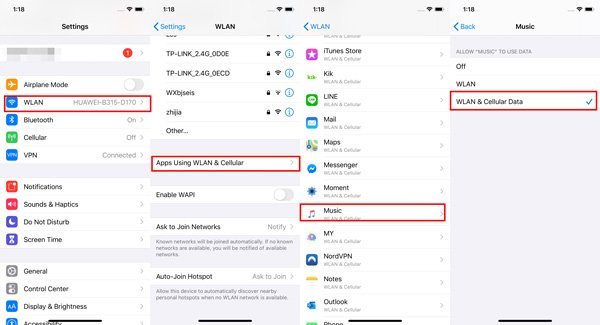

Исправление 4. Сброс настроек сети
Если сеть, подключенная к вашему iPhone, не работает, Apple Music не будет воспроизводиться точно. После попытки переключить сетевое соединение, вы должны сбросить настройки сети на iPhone. Сброс настроек сети не удалит данные, а только настройки, связанные с сетью.
1. Открыто Настройки приложение на вашем iPhone или iPad.
2. Нажмите Общие и прокрутите вниз, чтобы выбрать «Сброс».
3. Нажмите Сброс настройки сети и подтвердите настройки, введя пароль Apple ID, если будет предложено.


5 способов изменить настройки для нормального воспроизведения музыки Apple на iPhone
- Исправление 5. Включите Apple Music Subscription
- Исправление 6. Включите музыкальную библиотеку iCloud
- Fix 7. Включите автоматическую загрузку музыки
- Исправлено 8. Отключение ограничений на iPhone
- Исправление 9. Вход и выход из iCloud
Исправление 5. Включите Apple Music Subscription
Apple Music - это служба подписки, с помощью которой вы можете слушать, слушать и скачивать песни. Apple предлагает 3-месячную бесплатную пробную версию для новых подписчиков, и вы должны платить $ 9.9 в месяц за индивидуальную подписку. Более того, если вы подписались, просто проверьте, не истек ли срок вашей подписки.
1. Идти к Настройки > Нажмите Магазины iTunes & App > Apple ID .
2. Выбрать Просмотр Apple ID для аутентификации> Прокрутите вниз, чтобы коснуться Подписки.
Затем вы можете увидеть текущий статус вашей музыкальной подписки Apple.
Если у вас есть несколько подписок, вы должны нажать Apple Music чтобы увидеть подробный статус вашей учетной записи.
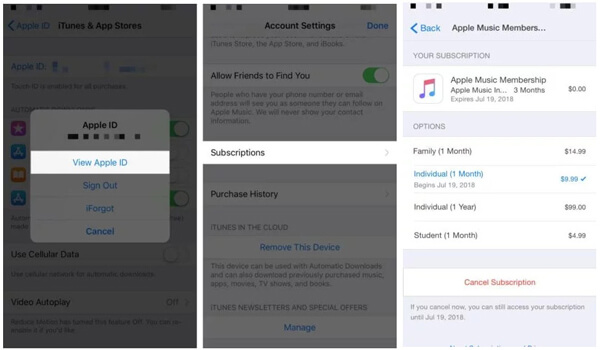
Исправление 6. Включите музыкальную библиотеку iCloud
ICloud Music Library позволяет получить доступ ко всем песням в вашей библиотеке из Apple Music и обновлять библиотеку на всех ваших устройствах после внесения каких-либо изменений. Если вы обнаружите, что песни из Apple Music не воспроизводятся на вашем iPhone, просто убедитесь, что музыкальная библиотека iCloud включена.
Перейдите на Настройки > Музыка > Включить ICloud Music Library.
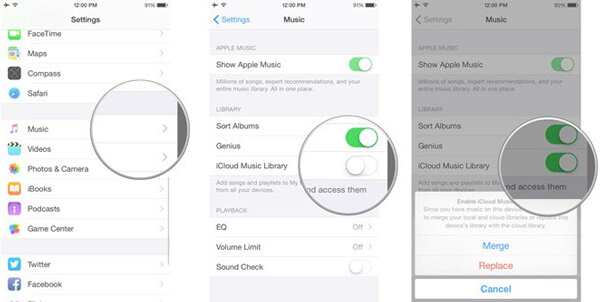

Fix 7. Включите автоматическую загрузку музыки
Когда вы обнаружите, что песни, загруженные с Apple Music в последнее время, не отображаются на других устройствах iOS, вам следует включить функцию автоматической загрузки музыки на устройстве iOS.
На своем iPhone, iPad или iPod touch перейдите в Настройки > Ваш Apple ID > Магазины iTunes & App > Включите Музыка недооценивают ее Автоматические загрузки.
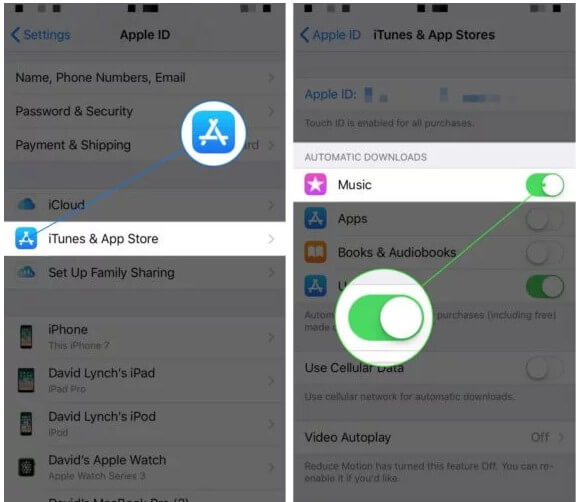

Исправлено 8. Отключение ограничений на iPhone
Когда вы обнаружите, что музыка с явным текстом не воспроизводится на iPhone, возможно, вы включили ограничения музыки. Такую проблему с типом легко исправить, отключив функцию ограничения.
Перейдите на Настройки > Экранное время > Содержание и ограничения конфиденциальности > Ограничения содержания > Музыка, подкасты и новости > Выбрать Явный.
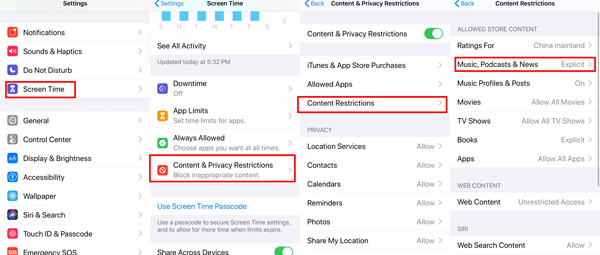

Исправление 9. Вход и выход из iCloud
Подписка на Apple Music связана с учетной записью iCloud. Если учетная запись iCloud работает ненормально, это также препятствует доступу Apple Music на iPhone iPad.
Вы можете выйти и войти в учетную запись iCloud на iPhone, чтобы решить эту проблему.
1. Открыто Настройки на вашем iPhone> Коснитесь своего имени в iCloud> Прокрутите вниз, чтобы нажать Выход из системы внизу> Подтвердите, введя пароль iCloud и нажав Отключить > Сохраните копию своих данных на этом iPhone, включив Календари и Брелок или нет> Нажмите «Выйти» в правом верхнем углу.
2. Выбрать ICloud под iPhone / iPad Настройки опять таки. Введите свой Apple ID и пароль и нажмите Личный кабинет повторно войти в свой Apple ID на iCloud.
Не уверены, какие данные хранятся в iCloud? Только просмотреть резервную копию iCloud сейчас.
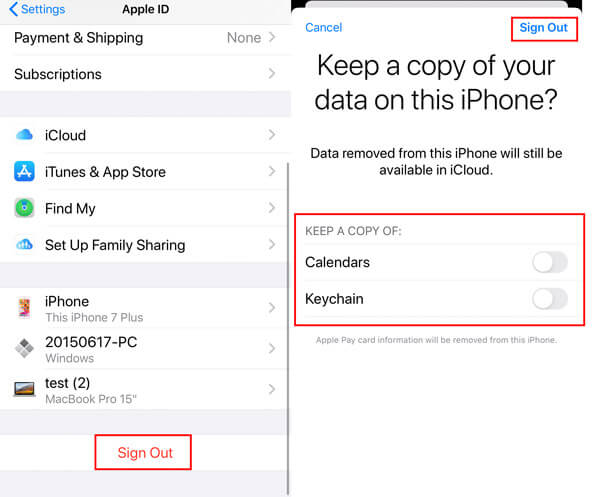

Расширенные решения 5 для исправления того, что Apple Music не воспроизводится на iPhone (осторожно!)
Исправления, упомянутые выше, могут решить, что Apple Music не играет на iPhone iPad точно. Если ни одно из вышеперечисленных решений не работает, то вам нужно исправить системные ошибки iPhone или iTunes, чтобы решить проблему.
- Исправление 10. Обновление iPhone
- Исправление 11. Обновление iTunes
- Fix 12. Удалите и переустановите приложение Music
- Исправление 13. Восстановление iPhone с помощью iTunes
- Fix 14. iTunes Альтернатива для синхронизации музыки для iOS
Исправление 10. Обновление iPhone
Каждое обновление iOS обновляет ваш iPhone, iPad и iPod новыми функциями. Apple Music также обновляется в последнем обновлении iOS 26. Если ваша Apple Music не воспроизводится на старых версиях iOS, таких как iOS 12, 11 и т. д., пришло время обновить ваш iPhone.
1. На iPhone перейдите в Настройки > Общие > В Обновлении Программного Обеспечения.
2. Нажмите Скачайте и установите начать обновление вашего iPhone автоматически, если доступно обновление iOS.
3. Если на вашем iPhone установлена последняя версия iOS, вы увидите фразу «На вашем iPhone установлена последняя версия».
Вы можете запустить настройки автоматического обновления программного обеспечения iOS, включив «Автоматические обновления» в iOS 12 и более поздних версиях.
Предупреждение: У Apple есть официальное руководство по обновлению iOS, но не по версии iOS. Вы должны использовать сторонние инструменты, чтобы помочь вам понизить iOS.


Исправление 11. Обновление iTunes
Подобно обновлению iOS, Apple также выпускает обновления iTunes, чтобы улучшить свои услуги. В частности, Apple Music в iTunes играет важную роль. Когда Apple Music не воспроизводится на iPhone, вы можете попробовать обновить iTunes на компьютере.
Внимание: iTunes будет дольше в MacOS Catalina.
1. Запустите iTunes, нажмите «Справка» в меню и выберите «Проверить наличие обновлений», чтобы обновить iTunes.
2. Кроме того, зайдите на официальный сайт Apple, чтобы проверить последнюю версию iTunes и загрузить ее.
Получающий Ошибки iTunes при обновлении iTunes? Вот исправления.
Вы можете запустить настройки автоматического обновления программного обеспечения iOS, включив «Автоматические обновления» в iOS 12 и более поздних версиях.
ПредупреждениеКаждое обновление iTunes будет приносить новые функции, а также удалять некоторые модули. Например, тоны были удалены с iTunes 12.7.
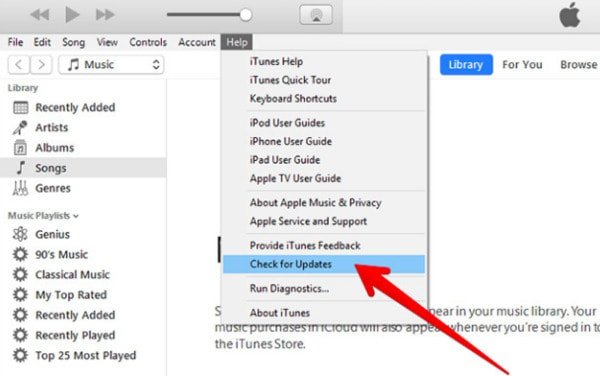

Fix 12. Удалите и переустановите приложение Music
Начиная с iOS 12, 13 и 14, Apple предоставляет вам больше возможностей для управления встроенными приложениями, вы можете удалить встроенное приложение Music и переустановить его из App Store, чтобы Apple Music могла нормально воспроизводиться на iPhone.
1. На вашем iPhone, iPad или iPod коснитесь и удерживайте приложение Музыка.
2. Нажмите Изменить порядок приложений > Нажмите маленькую кнопку с крестиком в верхнем левом углу, чтобы удалить Музыку.
3. После удаления перейдите в App Store> Найдите приложение «Музыка»> Нажмите кнопку загрузки, чтобы снова переустановить «Музыка».
Предупреждение: Удаление приложения Музыка также приведет к удалению купленных и синхронизированных песен на этом устройстве. Для воспроизведения купленных песен необходимо восстановить покупки iTunes после переустановки приложения Музыка.
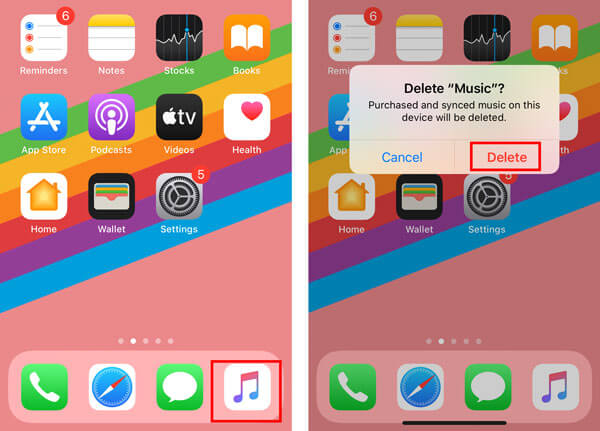

Исправление 13. Восстановление iPhone с помощью iTunes
Не исключение, что восстановление iPhone до заводских настроек - это основа решения всех проблем с iPhone. Когда игра Apple Music не воспроизводит меня, если у вас нет эффективных решений, описанных выше, вам может потребоваться восстановить заводские настройки iPhone.
1. Запустите iTunes на компьютере. Подключите iPhone к компьютеру с помощью USB-кабеля, и iTunes обнаружит его автоматически.
2. Нажмите кнопку iPhone, чтобы перейти к Резюме раздел по умолчанию.
3. Выбрать Этот компьютер недооценивают ее Резервные копии и нажмите Back Up Now.
4. После завершения резервного копирования нажмите Восстановление iPhone и следуйте инструкциям на экране, чтобы восстановить заводские настройки iPhone.
5. После этого ваш iPhone будет настроен как новый и восстановите iPhone из файла резервной копии iTunes.
iTunes - не единственное решение для восстановления iPhone, и вы также можете восстановить iPhone без iTunes.
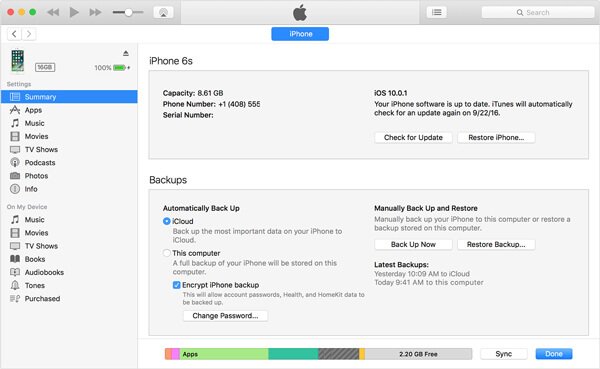
Fix 14. iTunes Альтернатива для синхронизации музыки для iOS
Мы могли бы завершить пост, чтобы исправить Apple Music, не воспроизводящуюся на iPhone iPad и iPod. Однако вы, возможно, обнаружили, что Apple Music может доставить вам больше удовольствия с обновленной библиотекой, но также вызывает проблемы с воспроизведением музыки.
Чтобы избавиться от проблем с музыкой, возникающих из-за проблем с сетевым подключением или синхронизацией, вы должны получить альтернативу iTunes для обмена музыкой с iPhone на iPad, компьютер, iPod и т. Д.
Здесь мы рекомендуем Apeaksoft Передача iPhone, который является инструментом синхронизации музыки и управления для iPhone iPad и iPod на Windows и Mac.
- Синхронизируйте музыку между iPhone / iPad / iPod, компьютером и iTunes.
- Управление музыкой на компьютере (удаление элементов, редактирование ID3, создание списков воспроизведения и т. Д.).
- Передача видео, контактов, фотографий, сообщений, заметок, календарей и многого другого.
- Поддерживает новейшие устройства iOS под управлением iOS 26.
Подключите ваш iPhone к компьютеру с помощью USB-кабеля, и это программное обеспечение автоматически обнаружит ваш iPhone.

Нажмите «Музыка» на левой боковой панели, и вы увидите все подробные типы музыки в правой части. Щелкните конкретную песню, и вы можете воспроизвести ее в этой программе.
Затем вы должны установить флажок песни, щелкнув по полю или используя Shift или Ctrl, чтобы выбрать несколько песен.
Если вы хотите поделиться плейлистом с другими, просто создать музыкальный плейлист в первую очередь.

После выбора песен вы можете использовать кнопки в верхнем меню для экспорта на ПК (изображение третьего компьютера).

Кнопки в меню также позволяют вам удалить музыку с iPhone, перенести музыку с iPhone на iPhone iPadИ многое другое.
Часто задаваемые вопросы о том, как исправить Apple Music, не воспроизводимую на iPhone
Почему некоторые песни не воспроизводятся в Apple Music?
Если это просто какие-то определенные песни, которые не воспроизводятся должным образом в Apple Music, скорее всего, это связано с повреждением музыкальных файлов. Удалите их прямо сейчас в приложении и повторно загрузите, чтобы проверить, можно ли их правильно воспроизводить. Кроме того, вы можете попробовать выйти из Apple Music и снова войти в систему, чтобы проверить, решена ли проблема.
Почему моя Apple Music не воспроизводится после обновления iOS?
Если перезагрузка вашего iPhone по-прежнему не решает вашу проблему, это может быть нехватка места в памяти после того, как система загрузит обновление, из-за чего Apple Music не работает должным образом. Проверяйте свободное место в памяти и своевременно очищайте его. Если у вас подключены наушники, проверьте, не связана ли проблема с наушниками, из-за которой музыка не воспроизводится должным образом.
Почему моя музыка перестает воспроизводиться, когда я открываю приложение на своем телефоне?
Большинство приложений настроены так, чтобы не смешивать звук с другими приложениями. Поэтому, когда новое приложение, которое вы открываете, также воспроизводит звук, это может привести к сбою звука музыкального программного обеспечения. Таким образом, Apple Music может перестать работать, когда другое приложение начнет воспроизводить музыку. Чтобы это исправить, вы можете изменить это в настройках приложения.
Потеряю ли я свою музыку, если перейду с индивидуальной Apple Music на семейную?
Если вы просто настроите переключить свой Apple ID на семейный, а не присоединяться к другой семье, вся ваша музыка не будет потеряна. Если у вас включен «Семейный доступ», все участники этой семейной группы будут иметь доступ к вашей Apple Music.
Потеряю ли я свою музыку, если отменю Apple Music?
Если срок действия вашей учетной записи Apple Music истечет или вы отмените подписку на Apple Music, вся музыка, которую вы сохранили или приобрели, исчезнет, и вы не сможете воспроизвести ее снова, пока не продлите подписку.
Заключение
Вы можете найти крупную музыкальную базу данных от Apple Music. Однако Apple Music не будет воспроизводиться из-за сетевого подключения, настроек Apple Music, проблем с синхронизацией и т. Д. В этом посте показаны 14 лучших решений для исправления Apple Music, не воспроизводимой на устройствах iOS.
Вы решили проблему?
Любое хорошее решение, чтобы решить проблему?
Не стесняйтесь оставлять свои комментарии ниже.