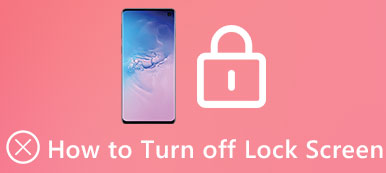Обновив версию и модель iOS, вы сможете персонализировать экран блокировки iPhone с помощью красивых обоев, креативных виджетов и важных уведомлений. С другой стороны, этот экран блокировки может стать препятствием, если вы забыли свой пароль. Итак, в этом посте вы можете узнать, как сначала настроить экран блокировки iPhone. Затем вы можете изучить 2 простых метода разблокировать экран iOS без пароля.
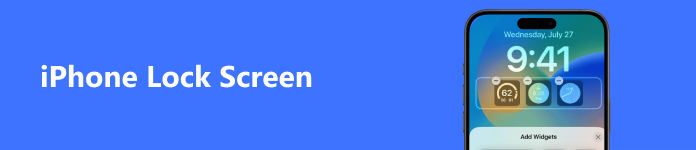
- Часть 1. Как настроить экран блокировки iPhone
- Часть 2. Как разблокировать экран iPad / iPhone
- Часть 3. Часто задаваемые вопросы об экране блокировки iPhone
Часть 1. Как настроить экран блокировки iPhone
Получить доступ к некоторой личной информации легко, когда ваш iPhone заблокирован. Эта проблема все еще существует в системе iOS, даже в iOS 26. Мы расскажем вам, как настроить заблокированный экран на iPhone или iPad. На самом деле вы можете настроить такие функции, как уведомления, Центр управления, Управление домом, Siri, Ответить сообщениями, Кошелек, Открыть камеру, Просмотр «Сегодня», USB-аксессуары и многое другое.
Отключить доступ в приложениях
Чтобы избежать утечки конфиденциальной информации, вы можете отключить доступ к Центру управления и настроить элементы управления с помощью пароля. Идти к Настройки > Центр управленияи отключить Доступ в приложениях.
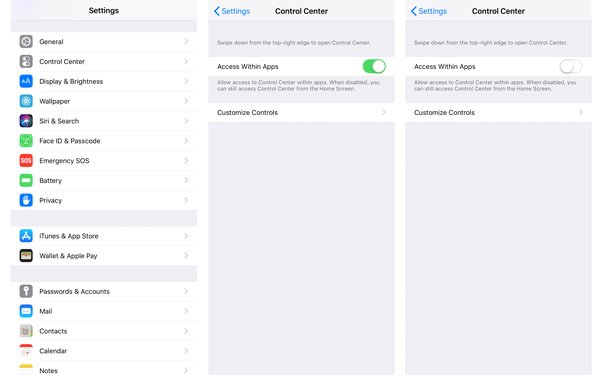
Настроить элементы управления
Вы также можете настроить элементы управления, такие как добавление или удаление элементов управления.
Вы можете удалить элементы управления, такие как фонарик, таймер, калькулятор, камера, сканирование QR-кода, ярлыки специальных возможностей, будильник, пульт Apple TV, управляемый доступ, слух, дом, заметки, запись экрана, голосовые заметки, кошелек, слух, режим низкого энергопотребления, лупа , Секундомер, не беспокоить во время вождения.
Однако не все приложения необходимо удалять, например, фонарик, который может легко включить когда ты в темноте.
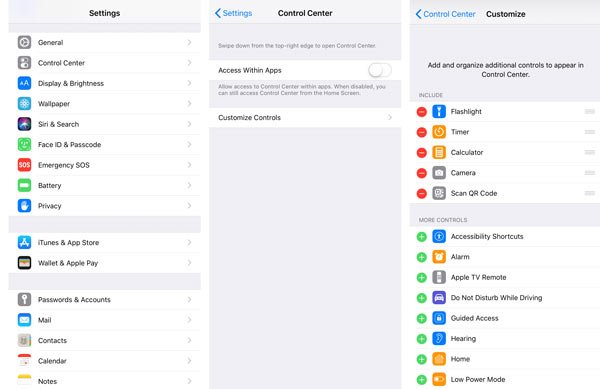
Скрыть уведомления
Даже если вы не вводили пароль и не использовали Face ID/Touch ID, иногда ваши уведомления, например ответ на сообщения, доступны на заблокированном экране. Вы можете выполнить следующие действия, чтобы скрыть эти уведомления.
Перейдите на Настройки > Touch ID и пароль (Идентификатор лица и пароль, если вы используете iPhone X или новее). (Touch ID не работает?)
Вы можете скрыть следующие уведомления, в том числе «Сегодня», «Центр уведомлений», «Центр управления», «Siri», «Ответить с сообщениями», «Управление домом», «Кошелек», «Пропустить пропущенные вызовы», «Аксессуары USB».
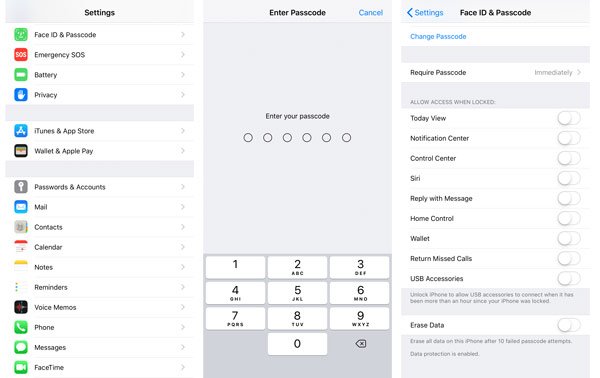
Вы также можете изменить обои экрана блокировки, как вам нравится. Это так просто.
Перейдите на настройка > Обои > Выберите новые обои.
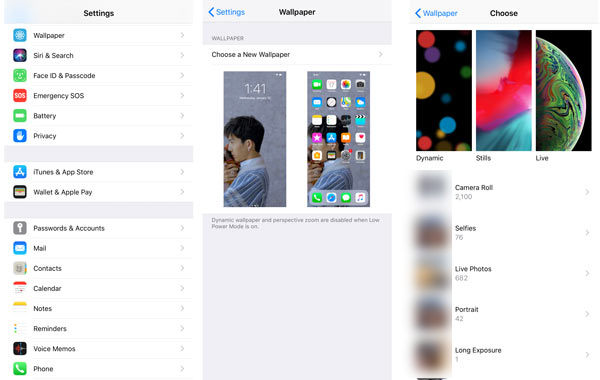
Отключить предварительный просмотр
Перейдите на настройка > Уведомления > Показать предварительный просмотр. Выберите Никогда, и уведомление не будет доступно. Или вы можете выбрать Когда разблокирован чтобы замечать уведомления из приложений, сохраняя при этом подробную информацию скрытой.
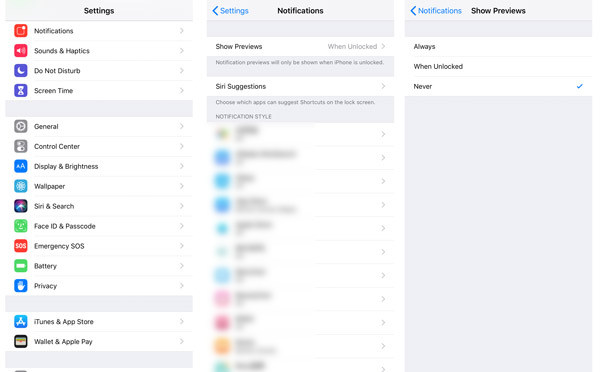
Добавьте виджеты на экран блокировки iPhone
С выходом iOS 26 вы можете добавить на экран блокировки iPhone множество интересных и полезных виджетов, включая заголовки новостей за сегодня, события календаря, погоду, информацию из приложений и т. д. Вы можете перейти на Настройки > Обои > Настроить > Добавить Виджеты. Затем вы можете персонализировать макет экрана блокировки вашего iPhone с помощью различных виджетов.
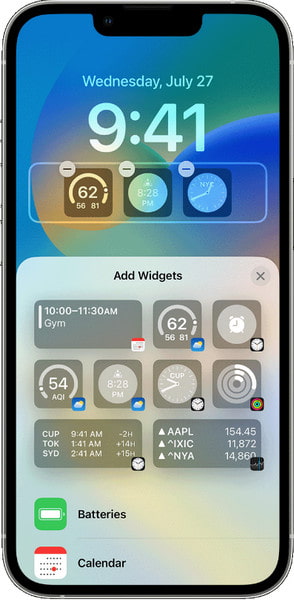
Часть 2. Как разблокировать экран iPad / iPhone
После настройки экрана блокировки вы можете использовать персонализированный экран блокировки, чтобы получать информацию, сохраняя при этом конфиденциальность. Однако что, если вы забыли свой пароль? Не волнуйся! Вы можете получить 2 способа разблокировать экран блокировки без пароля.
1. Сотрите пароль заблокированного экрана с iPhone
Когда дело доходит до разблокировки экрана iOS, Разблокировка Apeaksoft iOS это самая простая программа для разблокировки iPhone. Независимо от того, заблокирован ли ваш iPhone с помощью Face ID, 6-значного или индивидуального буквенно-цифрового кода, это программное обеспечение может стереть пароль блокировки и помочь вам использовать ваш iPhone как новый.

4,000,000+ Загрузки
Удалите различные пароли, такие как идентификатор лица, Touch ID, 4-значный, 6-значный, индивидуальный номер и код.
Удалите учетную запись Apple ID, чтобы можно было добавить новый Apple ID.
Восстановите пароль Time Screen или сотрите пароль для использования iPhone без ограничений.
Совместимо со всеми устройствами iOS, включая новейший iPhone 17, работающий на iOS 26.
Теперь давайте посмотрим, как разблокировать блокировку экрана iPhone.
Шаг 1 Подключите заблокированный iPhone к компьютеруБесплатно загрузите iOS Unlocker на свой компьютер. Это программное обеспечение совместимо с Windows и Mac, и вы можете скачать нужную версию.
Запустите его и выберите Протрите пароль Режим. Подключите ваш iPhone к компьютеру через USB-кабель. Нажмите на Начните Кнопка продолжить.
 Шаг 2 Подтвердите информацию об iPhone
Шаг 2 Подтвердите информацию об iPhoneЗдесь информация о вашем iPhone будет обнаружена автоматически. Подтвердите, если они верны. В противном случае, просто измените его в соответствии с вашим iPhone, и нажмите Начните Кнопка продолжить.
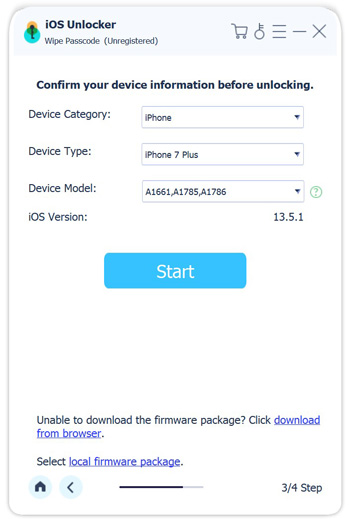 Шаг 3 Скачать прошивку iOS
Шаг 3 Скачать прошивку iOSЗатем эта программа загрузит прошивку iOS с сервера Apple и подключит ваш компьютер к Интернету. Это займет некоторое время, и вам просто нужно терпеливо ждать.
 Шаг 4 Разблокировать пароль iPhone
Шаг 4 Разблокировать пароль iPhoneПосле завершения загрузки прошивки нажмите Отпереть и введите 0000. После этого нажмите Отпереть снова подтвердить процесс разблокировки.

Затем это программное обеспечение разблокирует ваш iPhone, и ваш iPhone перезагрузится во время процесса.
2. Удалите забытый пароль с помощью функции «Найти мой».
Если вы включили функцию «Найти меня» на своем iPad и дополнительном устройстве iOS с тем же Apple ID. Вы можете легко использовать приложение «Локатор» на своем дополнительно доступном устройстве Apple, чтобы стереть все настройки и данные с заблокированного устройства. В этом случае вы можете сбросить новый пароль без ограничений. Здесь мы используем приложение Find My на разблокированном iPhone, чтобы стереть заблокированный iPad:
Шаг 1 Получите доступ к разблокированному iPhone и откройте приложение Find My. Затем выберите Аппараты опция внизу, чтобы найти заблокированный iPad.
Шаг 2Коснитесь имени заблокированного iPad и найдите Удалить это устройство вариант внизу. Нажмите на него и введите пароль Apple ID, чтобы продолжить.
Шаг 3 После завершения процесса вы можете настроить заблокированный iPad как совершенно новое устройство. Здесь вы можете создать новый пароль для блокировки экрана iPad.
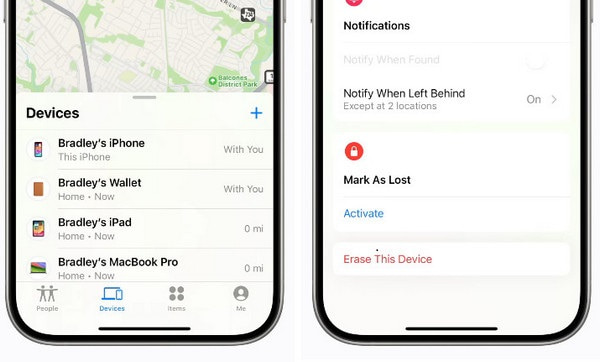
Бонус: восстановление данных в трех режимах
Если вы случайно удалили важные фотографии, сообщения, заметки на своих устройствах iOS или удалили данные со своего устройства Apple, чтобы обойти забытый пароль, вам понадобится универсальный инструмент для восстановления данных под названием Apeaksoft iPhone Восстановление данных чтобы помочь вам восстановить данные iOS с вашего устройства Apple, из резервной копии iTunes и резервной копии iCloud.

4,000,000+ Загрузки
Восстановите любые удаленные/потерянные данные с устройства iOS и из резервной копии iTunes/iCloud.
Восстановление данных, таких как контакты, сообщения, видео, журналы вызовов, приложения и многое другое.
Легко просмотреть данные на вашем iPhone/iPad/iPod перед восстановлением.
Поддержка всех устройств iOS и систем iOS, включая последнюю версию iOS 26.
Шаг 1 Загрузите, установите и запустите Apeaksoft iPhone Data Recovery. Подключите iPhone и компьютер через USB-кабель.

Шаг 2 Выберите режим из списка слева. Вы можете восстановить с устройства iOS, восстановить из файла iTunes Backup или восстановить из файла резервной копии iCloud.

Шаг 3 После сканирования выберите файл, который хотите восстановить, и нажмите Recover.

Если вы ранее выполняли резервное копирование данных с помощью iTunes на этот компьютер, вы можете выбрать iTunes Backup File.
Выбрав правильную резервную копию iTunes, нажмите Начните начать сканирование.

Затем вы найдете файлы резервных копий, перечисленные на левой панели. Отметьте файл, который хотите восстановить, и нажмите Recover в восстановить данные из файла резервной копии iTunes.

Если вы ранее загрузили данные iOS в iCloud, вы можете выбрать восстановление из файла резервной копии iCloud.
Войдите в свой Apple ID и пароль на правильном интерфейсе.

Выберите правильную резервную копию iCloud и нажмите Скачать .

Тогда все файлы iOS будут отображаться на левой панели. Выберите данные, которые хотите восстановить, и нажмите Recover.
Часть 3. Часто задаваемые вопросы об экране блокировки iPhone
Что такое виджеты экрана блокировки на моем iPhone?
Виджет «Экран блокировки» — это функция, появившаяся в iOS 26. Эти различные виджеты могут быть представлены на экране блокировки вашего iPhone, чтобы мгновенно предоставлять вам важную информацию. Например, вы можете добавить погоду, часы и предстоящие события календаря на экран блокировки iPhone, чтобы получать информацию без разблокировки.
Как настроить iPhone на случайный экран блокировки?
Перейдите на сайт Настройки приложение, прокрутите вниз до Обои и коснитесь его, чтобы двигаться дальше. Выбирать Добавить новые обои , а затем выбрать Перемешивание фотографий на вершине. Затем вы можете настроить частоту с помощью четырех опций.
Как сделать экран блокировки видимым с помощью Always On Display?
Сначала функция Always On Display существовала только с выпуском iPhone 17 Pro и iPhone 17 Pro Max. Чтобы активировать эту функцию, перейдите в раздел Настройки приложение > Дисплей и яркость, затем повернуть Всегда на дисплее о.
Заключение
С помощью этого подробного поста вы можете узнать как изменить экран блокировки iPhone с таким большим выбором. Между тем, вы можете использовать два метода, которые помогут вам разблокировать экран iOS, и одну рекомендуемую программу для восстановления данных с iDevices. Мы надеемся, что наши решения помогут в работе и жизни.