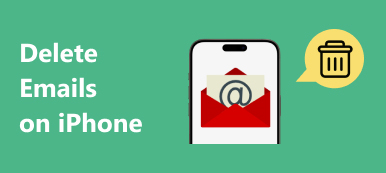Резюме
Когда появляется сообщение об ошибке, в котором говорится, что невозможно переместить сообщения в почтовом приложении, не беспокойтесь и следуйте лучшим быстрым исправлениям 6 для успешного перемещения сообщений в корзину на iPhone и iPad (поддерживается iOS 17 / 18).
После прочтения это привычка перемещать нежелательные письма в корзину. Для некоторых пользователей стирание сообщений электронной почты, чтобы освободить больше места на iPhone, является обычной операцией.
Однако при попытке переместить почтовые сообщения в корзину на iPhone некоторые пользователи сообщают о проблеме «Невозможно переместить сообщение. Сообщение не удалось переместить в корзину почтового ящика ».
Это одна из распространенных проблем iOS, которая может возникнуть на iPhone и даже iPad, работающих под управлением iOS 18 или 17.
Ниже приведены 6 лучших быстрых решений для решения проблемы, и давайте разберемся в точном процессе.
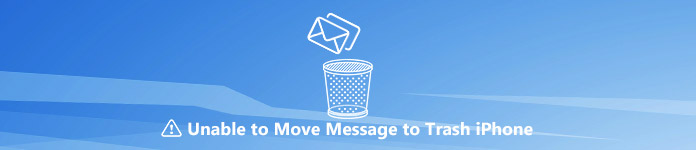
- Часть 1. Почему вы не можете переместить сообщения в корзину?
- Часть 2. Как исправить сообщения, которые невозможно переместить в корзину на iPhone iPad (исправления 6)
- Часть 3. Советы профессионалов: Оптимизация хранения iPhone и защита конфиденциальности iPhone
Часть 1, Почему вы не можете переместить сообщения в корзину?
Причины, по которым вы не можете переместить почтовые сообщения в корзину, различаются. Здесь мы можем заключить их в основном следующим образом:
- 1. Проблема с почтовым приложением.
- Каждое приложение на вашем iPhone или iPad усердно работает над обновлением, чтобы оптимизировать и справиться с некоторыми атаками. Почтовое приложение может также вызвать системную проблему и не отвечает на ваше действие по удалению.
- 2. Слабые сигналы Wi-Fi или сотовой связи.
- Когда ваша сеть слабая или проблемная, ваше почтовое приложение не может подключиться к почтовому серверу.
- 3. Почтовый аккаунт становится проблематичным.
- Ваш адрес электронной почты может столкнуться с некоторыми проблемами, такими как ваша ошибка входа в учетную запись.
- 4. Учетная запись IMAP страдает от ошибки.
- Префикс пути IMAP настроен неправильно, что может привести к перемещению сообщений в корзину.
- 5. Удаленные сообщения отправляются в Архив, а не в Корзину.
- В настройках электронной почты вы можете поместить удаление сообщения в архив или корзину. Неправильная настройка также вызовет уведомление об ошибке.
- 6. Неизвестные ошибки.
- Некоторые причины, которые не могут объяснить, почему вы не можете точно переместить сообщения в корзину, и мы помечаем их как неизвестные.
Хотя причины переноса сообщений в Корзину неудачны, вы можете воспользоваться приведенными ниже решениями, чтобы легко их устранить.
Часть 2, Как исправить сообщения, которые невозможно переместить в корзину на iPhone iPad (исправления 6)
Помимо обычной операции, такой как перезагрузка iPhone, выход из приложения и повторное его открытие, вы также должны следовать приведенным ниже решениям, чтобы решить проблему.
Исправить 1. Переместить сообщения в мусор напрямую
Перемещение сообщений на значок корзины - наиболее распространенная операция по удалению писем. На самом деле, вы можете удалить электронные письма, перейдя в нежелательной.
Откройте почтовое приложение> Найдите и нажмите на сообщение электронной почты в папке «Входящие»> Нажмите на изображение флажка в нижнем левом углу> Нажмите «Переместить в мусор”, Чтобы удалить письмо по одному.
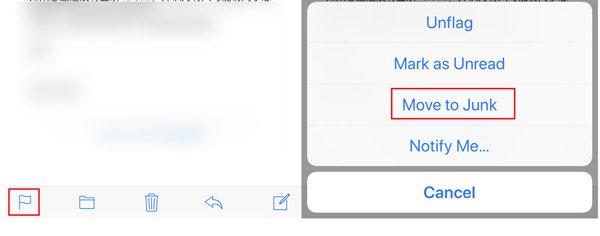
Вышеуказанные шаги основаны на встроенном почтовом приложении iPhone. Для других почтовых приложений, таких как Google, Exchange, Yahoo, Outlook и т. Д., Шаги немного отличаются, и вам нужно найти меню «Еще (три точки)» и найти «Удалить навсегда» или «Переместить в спам», и т.п.
Исправить 2. Принудительно синхронизировать электронную почту с вашей учетной записью
Из-за медленной синхронизации с вашим iPhone или iPad медленные почтовые сообщения могут не перемещать почтовые сообщения в корзину. Так что просто попытайтесь принудительно синхронизировать ваши входящие электронные письма.
Откройте почтовое приложение, проведите пальцем вниз от середины экрана, и вы увидите вращающийся круг, который указывает на синхронизацию почтового приложения.
После завершения процесса синхронизации вращающийся кружок исчезнет, и появится сообщение, в котором говорится: «Обновлен только сейчас».
Затем вы можете попытаться переместить сообщения снова в корзину.
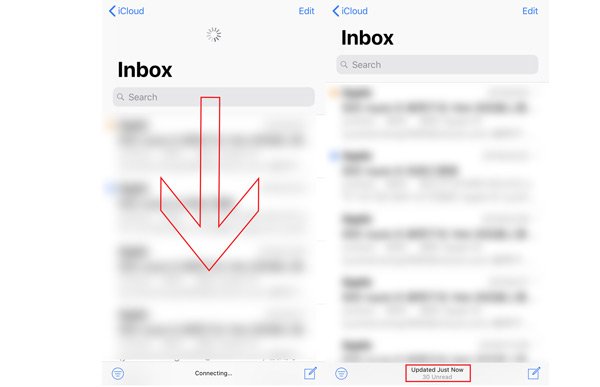
Исправить 3. Изменить сетевое соединение на iPhone iPad
Как упоминалось выше, плохое или нестабильное интернет-соединение с вашим iPhone или iPad также может привести к сбою при перемещении сообщений в корзину.
Здесь вы можете изменить сетевое соединение, как показано ниже:
- Переместитесь в область, где сетевое соединение стабильно и сильно.
- Выключите Wi-Fi или сотовую связь и включите ее снова.
- Измените соединение Wi-Fi на сотовые данные и наоборот.
- Сброс настроек сети на iPhone или iPad.

Исправить 4. Mail Расширенные настройки IMAP
Настройки IMAP необходимы для отправки и получения электронных писем.
Расширенные настройки из IMAP должны быть правильными, чтобы помещать удаленные сообщения электронной почты в корзину. В противном случае вы также получите всплывающее сообщение об ошибке.
После перехода в «Расширенные» настройки вы должны получить настройки через 3 пункта:
Шаг 1Перейти к расширенным настройкамНа вашем iPhone или iPad перейдите в «Настройки>>Пароль и учетные записи»(Устройство iOS под управлением iOS 12 и выше) или«Mail, Контакты, Календари»(Устройство iOS под управлением iOS 11 и более ранних версий)> Коснитесь проблемной учетной записи электронной почты> введите свой адрес электронной почты> Прокрутите вниз, чтобы найти«ФильтрНастройки.
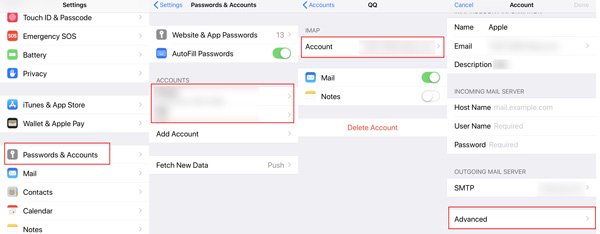 Шаг 2Изменить расширенные настройки
Шаг 2Изменить расширенные настройки1. Включить вы выбираете «удаленных почтовых ящиков" под "ПЕРЕМЕСТИТЕ СООБЩЕНИЯ ОТКАЗА В:
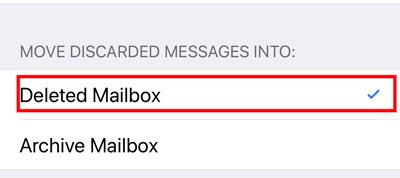
2. Включите поведение почтового ящика в корзине, а не во входящих, нажав «удаленных почтовых ящиков" под "AMILBOX ПОВЕДЕНИЯ»> Включить«Корзину" под "НА МОЕМ IPHONE», А не« Входящие ».
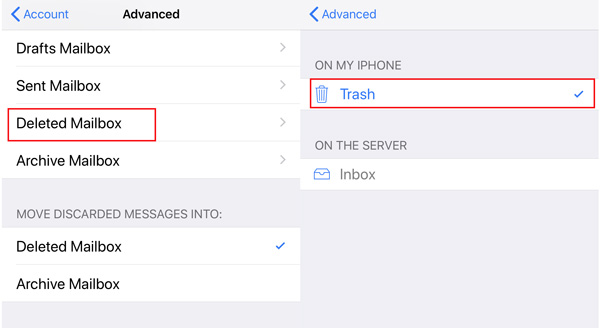
3. Измените префикс пути IMAP: найдите «Префикс пути IMAP" под "НЕПРАВИЛЬНЫЕ НАСТРОЙКИ»> Введите«INBOX»Заглавной буквой.
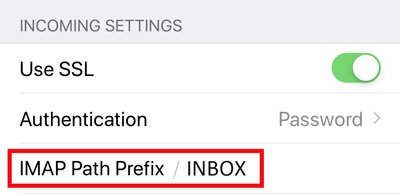
После этого вам просто нужно нажать «Вернуться к учетной записи»> «Готово», вернуться на главный экран и перезапустить почтовое приложение, чтобы проверить, устранена ли проблема.
Исправить 5. Удалите и снова добавьте учетную запись электронной почты на iPhone / iPad
Если учетная запись электронной почты на мгновение проблематична, то вы можете попытаться удалить и добавить усиление учетной записи электронной почты, чтобы решить эту проблему.
Шаг 1Удалить учетную запись электронной почтыПерейдите в «Настройки» на вашем iPhone> выберите «Пароль и учетные записи»(Устройство iOS под управлением iOS 12 и выше) или«Mail, Контакты, Календари»(Устройство iOS, работающее под управлением iOS 11 и более ранних версий)> Коснитесь проблемной учетной записи электронной почты>« Удалить учетную запись ».
Вот подробное руководство по удалить учетную запись электронной почты с iPhone и iPad, включая препараты и результат.
 Шаг 2Добавить адрес электронной почты
Шаг 2Добавить адрес электронной почтыПерейдите в «Настройки» на вашем iPhone> выберите «Пароль и учетные записи»(Устройство iOS под управлением iOS 12 и выше) или«Mail, Контакты, Календари»(Устройство iOS под управлением iOS 11 и более ранних версий)>« Добавить учетную запись ».
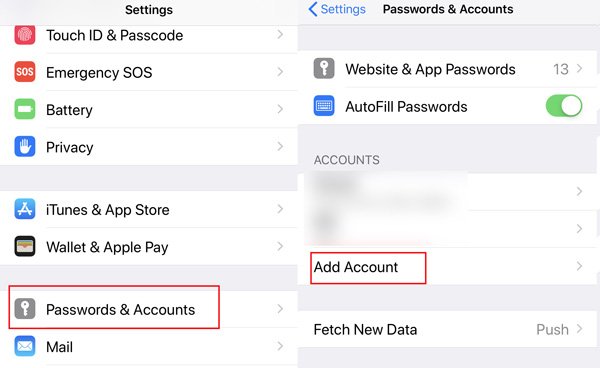
Удаление учетной записи электронной почты с вашего устройства не приведет к удалению вашей электронной почты на вашем устройстве, поскольку все электронные письма хранятся на сервере, если только у вас нет учетной записи электронной почты POP. Даже если вы случайно удалили электронную почту с сервера, вы можете восстановить их здесь.
Исправить 6. Удалить почтовое приложение и переустановить его
Удаление приложения представляется универсальным решением, когда вы не можете найти решения для устранения проблемы, вызванной приложением. Здесь вы также можете попробовать.
На вашем iPhone или iPad нажмите и удерживайте почтовое приложение, пока оно не покачивается, а затем нажмите крестик в верхнем левом углу изображения приложения.
Больше способов удаления приложения электронной почты на iPhone, вы можете посетить эту страницу.
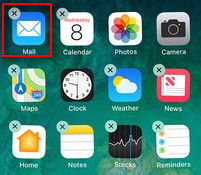
Для восстановления установки приложения вам просто нужно найти имя почтового приложения и установить его.
Часть 3, Советы профессионалов: Оптимизация хранения iPhone и защита конфиденциальности iPhone
Приведенные выше решения направлены на решение сообщений, которые невозможно переместить в корзину. Вот еще один совет, который вы не должны пропустить. Если вы хотите освободить место или защитить вашу личную информацию с помощью удаления почтовых сообщений, вы должны использовать профессиональный инструмент для выполнения задачи, iPhone Eraser.
Apeaksoft iPhone Eraser - это простая программа для очистки, которая помогает вам безвозвратно стереть все содержимое и настройки, включая сообщения электронной почты и вложения на iPhone iPad, что позволяет вам получить больше места на iPhone и навсегда стереть свои секреты без восстановления.
Это программное обеспечение совместимо с вашим компьютером Windows и iPhone XS / XR / X / 8 / 7 / 6 / 5 / 4, iPad Pro, Air, mini и т. Д. Сначала вам просто нужно бесплатно загрузить и запустить это программное обеспечение на вашем компьютере.
Затем подключите iPhone и выполните вычисления с помощью кабеля USB, нажмите «Trust» на вашем iPhone, и это программное обеспечение обнаружит ваш iPhone.
Примечание: это программное обеспечение сотрет весь контент и настройки на iPhone iPad, если у вас есть что-то важное, просто резервный iPhone в первую очередь.
Шаг 2Стереть iPhone навсегдаПосле успешного подключения нужно нажать «Низкий», чтобы выбрать уровень стирания. Вам осталось 3 уровня стирания. Выберите именно то, что вам нужно, и нажмите «ОК», чтобы вернуться в основной интерфейс этого программного обеспечения. Нажмите кнопку «Пуск», и это программное обеспечение начнет очищать все данные и настройки на вашем iPhone.

Заключение
Здесь доходит до конца этой страницы. Мы в основном объясняем причину, по которой вы не можете перемещать почтовые сообщения в корзину, а также предлагаем лучшие решения 6 для решения проблемы. Последний совет поможет вам оптимизировать хранилище iPhone и навсегда удалять сообщения электронной почты без восстановления с помощью iPhone Eraser.
Этот пост решил вашу проблему? Если да, не стесняйтесь поделиться этим с большим количеством людей. Если нет, просто расскажите свою историю, оставив свои комментарии.