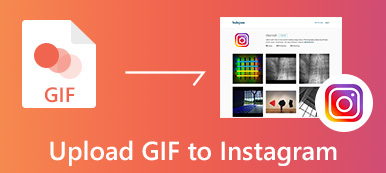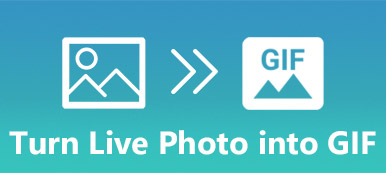Хотите создать анимированный файл GIF с видео MP4, но не знаете, как?
По разным причинам вам придется конвертировать MP4 для GIF, Вы должны знать, что различные смайлики, которые вы использовали каждый день, на самом деле являются файлами GIF. И вы можете видеть, как многие из ваших друзей начинают делать свои собственные смайлики. Таким образом, вы должны стремиться узнать, как превратить видео MP4 в файл GIF.
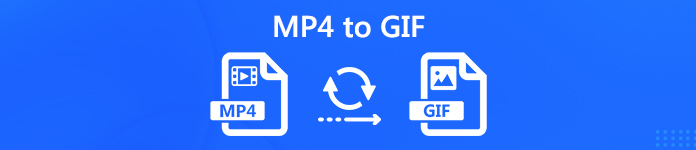
На самом деле, довольно легко конвертировать MP4 в GIF на компьютере Mac или Windows. Многие бесплатные производители MP4 для GIF предлагаются в Интернете, которые могут помочь вам сделать файл GIF с видео. Здесь, в этом посте, мы расскажем о трех способах, которые помогут вам сделать переход с MP3 на GIF. Вы можете выбрать нужный для создания собственных файлов GIF.
- Часть 1. Как бесплатно конвертировать MP4 в GIF онлайн
- Часть 2. Профессиональный способ конвертировать MP4 в GIF без потери качества изображения
- Часть 3. Как превратить MP4-видео в GIF с Adobe PhotoShop
- Часть 4. Часто задаваемые вопросы о преобразовании MP4 в GIF
Часть 1. Как бесплатно конвертировать MP4 в GIF онлайн
Когда вы Google, как конвертировать MP4 в GIF в Интернете, вы можете увидеть много результатов поиска, связанных с бесплатными онлайн-конвертеры. Итак, здесь, в первой части, мы хотели бы представить вам мощный онлайн конвертер MP4 в GIF чтобы помочь вам бесплатно конвертировать видео MP4 в файл GIF на компьютере Mac или Windows.
Шаг 1 Откройте браузер и перейдите на официальный сайт этого бесплатного онлайн-конвертера MP4 в GIF, https://www.apeaksoft.com/free-online-video-converter/.
Шаг 2 Нажмите большой Добавить файл для конвертации Нажмите кнопку и выберите для нее локальный файл MP4. На этом этапе вам нужно скачать файл запуска небольшого размера для преобразования файлов. Просто следуйте инструкциям, чтобы установить его на свой компьютер.
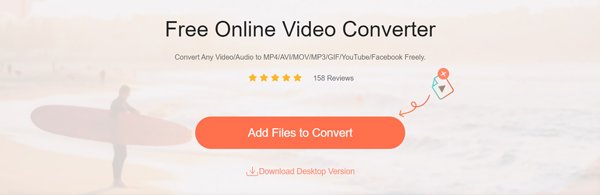
Шаг 3 Нажмите Добавить файл снова, чтобы загрузить видео MP4, которое вы хотите конвертировать.
Шаг 4 Выберите GIF в качестве выходного формата, а затем нажмите Конвертировать Кнопка, чтобы начать преобразование из MP4 в GIF. Преобразованный файл GIF будет автоматически сохранен на вашем компьютере.
Часть 2. Профессиональный способ конвертировать MP4 в GIF без потери качества изображения
С помощью бесплатного онлайн-конвертера видео вы можете легко конвертировать MP4 в GIF. Но если вы хотите отредактировать видео MP4 перед преобразованием или вам нужно преобразовать файл MP4 большого размера, онлайн-конвертер не будет хорошим выбором.
Здесь мы настоятельно рекомендуем профессиональный инструмент для конвертации аудио, Video Converter Ultimate чтобы вы с легкостью превратили MP4 в GIF. Он специально разработан для преобразования различных видео и аудио файлов. Этот производитель MP4 в GIF позволяет выводить файл GIF, сохраняя при этом исходное качество изображения. Более того, он оснащен множеством полезных функций редактирования, таких как обрезка, обрезка, объединение, поворот, пользовательские эффекты, добавление водяных знаков и многое другое. Следующее руководство покажет вам, как с его помощью конвертировать MP4 в GIF.
Шаг 1 Во-первых, вам необходимо бесплатно загрузить, установить и запустить программу конвертирования MP4 в GIF на вашем компьютере. Он предлагает версию для Windows и Mac. Это означает, что вы можете легко превратить MP4-видео в GIF-файл на вашем компьютере. Убедитесь, что вы скачали правильную версию.
Шаг 2 Когда вы входите в основной интерфейс, нажмите Добавить файл Кнопка для импорта видео MP4, которое вы хотите конвертировать в GIF. Здесь вы можете добавлять и конвертировать одно или несколько видео MP4 в соответствии с вашими потребностями.

Помимо формата MP4, этот Video Converter Ultimate поддерживает все часто используемые видео и аудио форматы, такие как MP4, MOV, AVI, FLV, MKV, GIF, MP3, AAC, FLAC, M4A и другие.
Шаг 3 Нажмите Профиль и затем выберите GIF как целевой формат из выпадающего списка. Как вы можете видеть, помимо функции преобразования MP4 в GIF, она также содержит некоторые основные функции редактирования. Поэтому перед финальным преобразованием MP4 в GIF вы можете редактировать видео и настраивать выходные эффекты по своему усмотрению.
Шаг 4 После всех этих операций, вы можете нажать кнопку Convert, чтобы начать преобразование MP4 в GIF. Всего через несколько секунд оригинальное видео MP4 будет преобразовано в GIF. С этим MP4 to GIF Maker вы можете легко получить высококачественный выходной GIF-файл. Просто бесплатно скачайте его и попробуйте.
Часть 3. Как превратить MP4-видео в GIF с Adobe PhotoShop
В Интернете вы можете увидеть множество людей, которые ищут, как превратить MP4 в GIF в PhotoShop. Adobe PhotoShop действительно имеет возможность создавать анимированный GIF с MP4 видео или изображениями. Но весь процесс немного сложен. Если вы все еще хотите конвертировать MP4 в GIF с помощью PhotoShop, вы можете проверить эту часть.
Шаг 1 Сначала вам нужно импортировать видео в ваш Adobe PhotoShop. Вы не можете напрямую перетаскивать ваше видео на него для загрузки, как при добавлении картинки. Здесь нужно нажать Файл > Импортировать > Видеорамки для слоев для импорта видео.
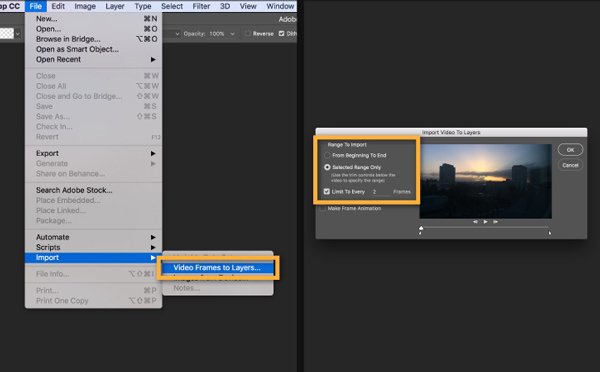
Выберите видео, которое вы хотите импортировать, и нажмите Открыто > OK чтобы добавить это видео MP4 в виде одного слоя файла. Обратите внимание, что вам разрешено добавлять только MP4-видео небольшого размера.
Шаг 2 Нажмите Окно вариант в строке меню, а затем нажмите Лента открыть панель временной шкалы.
Шаг 3 Теперь вам нужно нажать на Время создания видео и выберите Создать рамочную анимацию опцию.
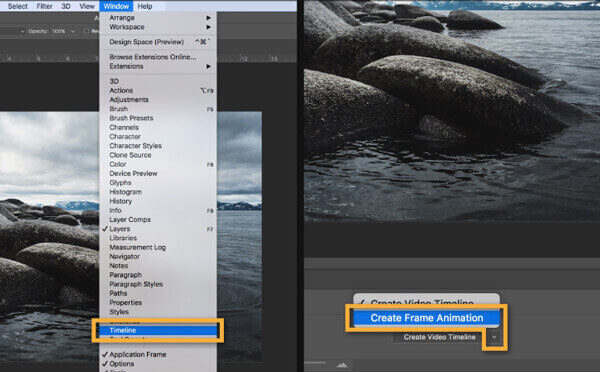
Шаг 4 На этом этапе вам необходимо преобразовать все слои на панели «Слои» в отдельные кадры. Для этого вы можете щелкнуть значок меню на панели «Таймлайн», а затем выбрать Создание рамок из слоев опцию.
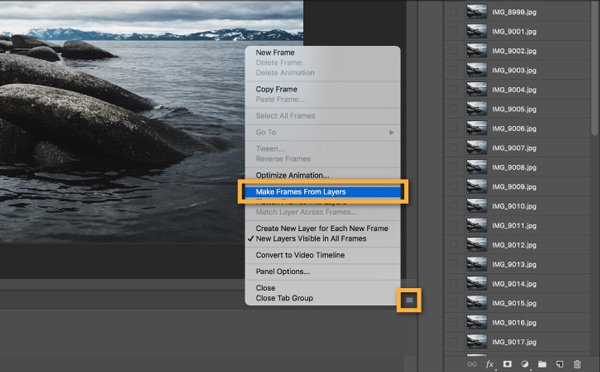
Шаг 5 Вы можете просматривать, редактировать видео и настраивать эффекты в зависимости от ваших потребностей. После этого вы можете нажать Файл > Экспортировать > Сохранить для Интернета (Legacy) для вывода видео MP4 в виде файла GIF. Ты можешь выбрать GIF 128 смоченный в качестве целевого формата из Предустановленная .
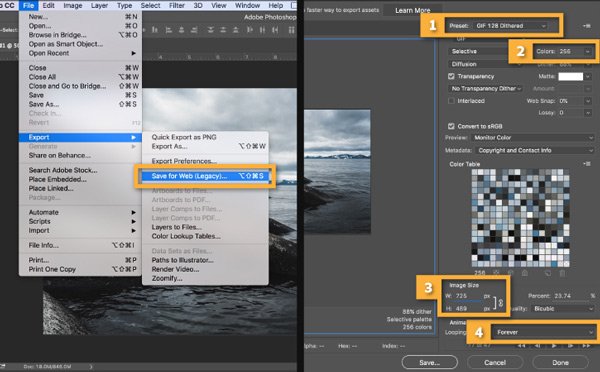
Adobe PhotoShop может создавать анимированный файл GIF с видео MP4 на Mac или ПК с Windows. Но если вы мало используете PhotoShop, вам не следует использовать этот метод для преобразования MP4 в GIF. Получить 10 лучших видео для создателей GIF здесь.
Часть 4. Часто задаваемые вопросы о преобразовании MP4 в GIF
Вопрос 1. Могу ли я бесплатно конвертировать MP4 в GIF?
Существует множество бесплатных онлайн-инструментов для конвертирования видео, которые помогут вам бесплатно конвертировать MP4-видео в GIF-файл. Если вы хотите конвертировать MP4 небольшого размера, вы можете использовать онлайн-конвертер для этого. Помимо бесплатного конвертера MP4 в GIF, который мы рекомендовали выше, вы также можете выбрать Convertio, Ezgif.com, ZAMZAR и так далее.
Вопрос 2. Как мне сделать GIF из видео на моем iPhone?
Да, вы можете превратить видео в файл GIF на своем iPhone. Но вы не можете сделать это напрямую с помощью видеоредактора по умолчанию, IMOVIE. Вы должны положиться на какое-нибудь приложение для создания GIF. Вы можете найти хорошее приложение для создания MP4 в GIF в App Store. Но на самом деле видео лучше смонтировать на компьютере.
Вопрос 3. Стоит ли отправлять GIF-файлы на iPhone?
Вы можете заметить, что многие смайлики на самом деле являются файлами GIF. Вы можете легко получить доступ ко всем типам файлов GIF в iMessages и социальных приложениях, таких как Facebook. Все они призывают вас отправлять GIF-файлы. Вы можете отправлять GIF-изображения, такие как изображения или снятые видео, через Wi-Fi или данные сотовой связи, без дополнительной платы.
Вопрос 4. Может ли After Effects экспортировать GIF?
After Effects - очень популярный и мощный инструмент для редактирования и добавления видеоэффектов. Но на самом деле, он не может напрямую выводить видео в виде анимированного GIF-файла. Многим пользователям нравится выводить видео в виде несжатого файла MOV, а затем помещать его в PhotoShop для преобразования видео в формат GIF.
Вопрос 5. Как вы сжимаете GIF-файл?
Если вам нужно сжать файл GIF, вы можете попробовать бесплатный онлайн-компрессор GIF. Учитывая, что большинство файлов GIF имеют небольшой размер, вы можете легко загрузить файл GIF в онлайн-инструмент сжатия, чтобы уменьшить размер файла.
Есть необходимость конвертировать MP4 для GIF? Прочитав этот пост, вы можете получить 3 различных способа превратить ваше видео MP4 в анимированный GIF-файл. Если у вас есть лучший способ конвертировать MP4 в GIF на Mac / Windows, вы можете поделиться им с другими читателями в разделе комментариев.