Когда вы воспроизводите фильм MOV на столах Windows или Android, вы можете обнаружить, что файлы MOV несовместимы. Как конвертировать QuickTime MOV в MP4? MP4 - это наиболее широко используемый видеоформат, совместимый с большинством видеоплееров. Для воспроизведения файлов MOV на других устройствах MP4 всегда должен быть первым выбором. В статье рассказывается о 2 часто используемых способах преобразования QuickTime MOV в MP4. Просто узнайте подробнее о процессе и соответственно найдите нужный.
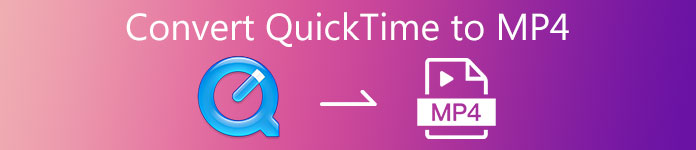
- Часть 1: зачем конвертировать QuickTime в MP4
- Часть 2: Как конвертировать QuickTime в MP4 бесплатно онлайн
- Часть 3: Эффективный метод преобразования QuickTime в MP4
- Часть 4: Часто задаваемые вопросы о том, как конвертировать QuickTime в MP4
Часть 1: зачем конвертировать QuickTime в MP4
MOV - это собственный формат QuickTime, разработанный для продуктов Apple, таких как MacBook, iPhone, iPad и др. Однако файл QuickTime MOV не является широко используемым видеоформатом для других устройств в отличие от файла MP4.
Обычно MOV имеет большой размер, превышающий MP4. Когда вам нужно воспроизвести файлы MOV для планшетов с Windows и Android, вы можете преобразовать QuickTime в MP4 в видео с относительно меньшим размером.
Часть 2: Как конвертировать QuickTime в MP4 бесплатно онлайн
Apeaksoft Бесплатный онлайн-видео конвертер - это бесплатный онлайн-конвертер QuickTime в MP4 без ограничений. Он позволяет бесплатно конвертировать 4K MOV, MOV HD и другие файлы в формат MP4. Регулируя различные настройки параметров, такие как битрейт видео, разрешение видео, частота кадров, вы можете получить желаемые файлы MP4. Кроме того, он поддерживает вывод MP4 с разрешением до 1080P HD без ограничения входного разрешения.
- 1. Конвертируйте QuickTime MOV в MP4 в пакетном режиме без ограничений.
- 2. Настройте другой видео / аудиокодек для выходного MP4.
- 3. Поддержка вывода HD до 1080p без ограничения входного разрешения.
- 4. Совершенно бесплатно, без рекламы и вирусов.
Нажмите Добавить файлы для конвертации в главном интерфейсе бесплатного онлайн-конвертера видео Apeaksoft. Вы также можете добавить несколько видеофайлов MOV для пакетного процесса.
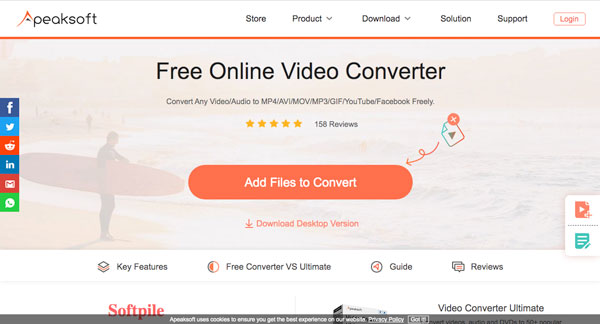
Во всплывающем окне выберите файл QuickTime MOV, который нужно преобразовать. Затем выберите выходной формат MP4 внизу. Вы можете настроить разрешение, настройки аудио / видео и многое другое.
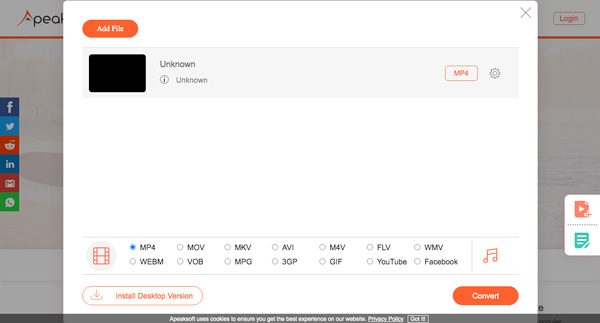
После этого вы можете нажать Конвертировать кнопка внизу. Выберите папку назначения для преобразования QuickTime MOV в MP4. Вы можете передавать файлы MP4 на планшеты Android / Windows.
Часть 3: Эффективный метод преобразования QuickTime в MP4
Если вы хотите преобразовать 4K QuickTime MOV в MP4, обрезать нужную часть QuickTime до MP4 и даже улучшить файлы MOV для других устройств, Apeaksoft Video Converter Ultimate - это универсальный конвертер MOV в MP4, который преобразует MOV в MP4, iPhone, PS4 и другие предустановки, связанные с MP4. Он имеет расширенные функции для обрезки видео, добавления водяных знаков, сжатия MOV и даже применения 3D-эффектов.

4,000,000+ Загрузки
Конвертируйте QuickTime в MP4, 4K MP4, а также устройства, совместимые с MP4.
Увеличьте разрешение MOV до 4K, удалите шум и уменьшите дрожание файлов.
Обрежьте видео MOV на части или объедините разные клипы в один MP4.
Применяйте различные видеоэффекты, такие как водоворот, эскиз, пикселизация и т. Д.
Скачайте и установите конвертер видео Ultimate. Выбрать конвертер меню на верхней панели инструментов. Нажмите кнопку +, чтобы добавить файлы QuickTime MOV, или перетащите их непосредственно в программу. Затем выберите целевой файл QuickTime MOV во всплывающем окне.

Нажмите Конвертировать все в возможность выбора формата MP4 вверху справа от Видео tab. Вы можете конвертировать QuickTime в 4K MP4 видео и 3D MP4 видео. Более того, он также предоставляет сотни предустановок MP4 для различных устройств, таких как iPhone, iPad Mini и т. д.

Если вам нужно обрезать только часть QuickTime до MP4, вы можете перейти к Порез кнопка. Установите начальную и конечную точки, чтобы получить желаемый файл. Затем отрегулируйте положение, щелкнув стрелку вниз или вверх, и установите флажок Объединить в одну флажок, чтобы объединить их.

Закончив настройку, вы можете щелкнуть Конвертировать все кнопку, чтобы начать преобразование QuickTime в MP4. Просто подождите несколько секунд, пока преобразование не будет завершено. Затем вы можете сохранить и передать преобразованный файл MP4 на свое устройство.

Часть 4: Часто задаваемые вопросы о том, как конвертировать QuickTime в MP4
1. В чем разница между QuickTime и MP4?
И MP4, и QuickTime MOV являются стандартными форматами ISO. MOV использует систему треков для своего содержимого, когда MP4 использует презентации MPEG-4. Основное отличие - совместимость. Файл MOV - надежный видеоформат только для устройств Apple. Это причина того, что вы должны конвертировать QuickTime MOV в MP4 файлы.
2. Как исправить QuickTime не может открывать и воспроизводить MP4?
Если ваш QuickTime не может открывать и воспроизводить видео MP4, вы можете проверить QuickTime и убедиться, что это последняя версия. В большинстве случаев QuickTime 7 и старше могут хорошо воспроизводить файлы MP4 и даже файлы других форматов. Конечно, вы можете воспользоваться аналогичным способом для преобразования MP4 в QuickTime MOV.
3. Как конвертировать MP4 в MOV в Adobe Media Encoder?
Если вы хотите преобразовать MP4 в MOV в Adobe Media Encoder, вы можете перетащить файл MP4 в Очередь Adobe Media Encoder, и нажмите на Формат файла, чтобы вызвать Настройки экспорта коробка. Затем выберите QuickTime в меню «Формат», чтобы преобразовать файлы соответствующим образом.
Заключение
Чтобы без проблем воспроизводить файл QuickTime MOV на планшетах Windows или Android, лучше конвертировать QuickTime MOV в MP4. Онлайн-конвертер видео может быть способом конвертировать файлы MOV без редактирования. Однако, если вы хотите обрезать нужную часть, улучшите видео, сжать видео QuickTime, или конвертировать файлы 4K MOV, Apeaksost Video Converter Ultimate должен быть хорошим выбором.




