Знаете ли вы, как бесплатно конвертировать неподдерживаемый формат видео в MP4?
Вы можете легко получить доступ к различным видео на сайтах обмена видео и социальных приложениях. Довольно часто вы загружаете видео с YouTube, но не можете воспроизвести его с помощью медиаплеера. Как конвертировать видео в MP4 для лучшего воспроизведения?
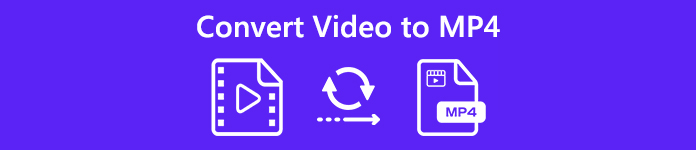
На самом деле, на рынке есть множество инструментов для конвертации аудио и видео, включая бесплатные, которые помогут вам с легкостью изменить любое видео на MP4. Здесь, в этом посте, мы поделимся 5 простыми и эффективными способами конвертировать видео в MP4 без потери качества.
- Часть 1. Как бесплатно конвертировать видео в MP4 онлайн
- Часть 2. Профессиональный способ конвертировать видео в MP4 без потери качества
- Часть 3. Как изменить видео на MP4 на Mac / Windows, используя VLC
- Часть 4. Как конвертировать любое видео в MP4 с расширением Google Chrome
- Часть 5. Как конвертировать видео в MP4 на iPhone
- Часть 6. Часто задаваемые вопросы о преобразовании видео в MP4
Часть 1. Как бесплатно конвертировать видео в MP4 онлайн
Когда вы гуглите, как конвертировать видео в MP4 в Интернете, вы можете увидеть, что многие результаты поиска связаны с онлайн-приложениями для конвертации видео в MP4. Если вы хотите бесплатно конвертировать видео небольшого размера в MP4, вы можете выбрать бесплатный онлайн-инструмент. Здесь, в первой части, мы хотели бы представить вам простой в использовании онлайн-конвертер видео в MP4, Бесплатный видео конвертер чтобы помочь вам сделать видео преобразования.
Шаг 1 Откройте браузер и перейдите на официальный сайт Бесплатный видео конвертер.
Шаг 2 Нажмите Добавить файлы для конвертации Кнопка для загрузки локального видео в этот онлайн-конвертер. Здесь вы также можете напрямую перетащить видео для загрузки.
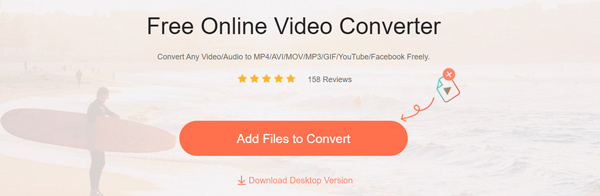
Шаг 3 Выберите MP4 и нажмите кнопку Конвертировать Кнопка, чтобы начать преобразование исходного видео в формат MP4.

Шаг 4 Это займет некоторое время, чтобы завершить преобразование видео в MP4. После этого конвертированное видео MP4 будет автоматически загружено на ваш компьютер.
Часть 2. Профессиональный способ конвертировать видео в MP4 без потери качества
С помощью бесплатного онлайн-конвертера видео в MP4 вы можете легко конвертировать файлы небольшого размера. Но если вы хотите конвертировать видео большого размера или редактировать его, это больше не будет хорошим вариантом. Процесс загрузки, конвертирования и загрузки займет очень много времени.
Здесь мы настоятельно рекомендуем профессиональный инструмент для конвертирования видео в MP4, Video Converter Ultimate для вас, чтобы изменить любое видео на MP4 без потери качества изображения или звука. Он поддерживает любые популярные видео и аудио форматы, такие как MP4, MOV, AVI, MKV, FLV, MPEG, AAC, M4A, MP3 и другие. Кроме того, этот конвертер видео в MP4 содержит множество часто используемых функций редактирования, включая вращение, обрезку, обрезку, объединение, настройку эффектов, повышение качества, добавление водяного знака и т. Д. Просто бесплатно скачайте его и возьмите следующее руководство для конвертации вашего видео в MP4.
Шаг 1 Этот конвертер видео в MP4 совместим с системами Windows и Mac. Вы можете выбрать правильную версию и бесплатно скачать ее на свой компьютер.
Шаг 2 Установите и запустите это видео в MP4 конвертер и нажмите Добавить файлы Кнопка, чтобы добавить видео, которое вы хотите конвертировать. Здесь вы можете конвертировать один или несколько файлов за раз в зависимости от ваших потребностей.

Шаг 3 Выберите MP4 в качестве выходного формата из раскрывающегося списка Профиль, Затем нажмите Конвертировать Кнопка, чтобы начать преобразование из любого видео формата в MP4.

Перед окончательным преобразованием вы можете отредактировать видео и настроить его выходные эффекты. Помимо формата MP4, вы также можете положиться на него для преобразования видео в MOV, AVI, FLV или другие форматы с высоким качеством.
Часть 3. Как изменить видео на MP4 на Mac / Windows, используя VLC
VLC Media Player - очень популярный инструмент для воспроизведения медиа-файлов, который может помочь вам плавно воспроизводить много видео или аудио файлов. На самом деле, он также имеет возможность конвертировать видео в MP4. Следующее руководство покажет вам, как сделать преобразование видео с VLC.
Шаг 1 Откройте VLC на своем компьютере. Вы можете бесплатно скачать новую версию, если она не установлена на вашем Mac или ПК с Windows.
Шаг 2 Нажмите Медиафайлы в верхней левой строке меню, а затем выберите Конвертировать / Сохранить вариант из выпадающего списка. Затем нажмите Добавить Кнопка справа, чтобы импортировать видео, которое вы хотите конвертировать в MP4.
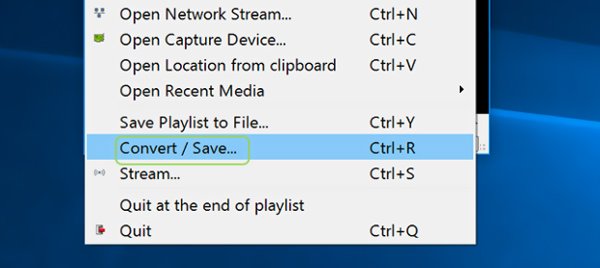
Шаг 3 Нажмите Конвертировать / Сохранить кнопку и выберите Конвертировать вариант. Затем нажмите Профиль установить MP4 в качестве целевого формата. На этом этапе вы можете нажать Вставить Кнопка, чтобы выбрать подходящую папку файла назначения для преобразованного видео MP4.
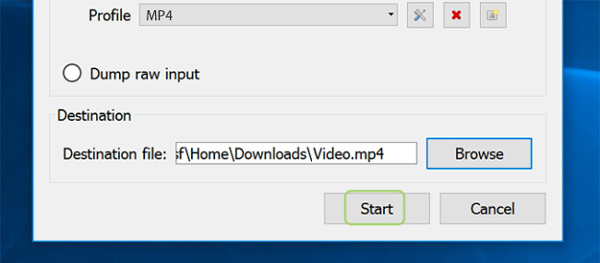
Шаг 4 Нажмите Начните Кнопка для подтверждения операции конвертации видео в MP4.
Часть 4. Как конвертировать любое видео в MP4 с расширением Google Chrome
Подобно онлайн-конвертерам видео в приложения MP4, есть также некоторые расширения Google Chrome, которые помогут вам бесплатно конвертировать видео в MP4 в вашем браузере. Эта часть покажет вам, как превратить видео в MP4 с популярным расширением Google Chrome, Video Converter.
Шаг 1 Откройте браузер Google Chrome и перейдите в Интернет-магазин Chrome. Найти Video Converter расширение и нажмите на Добавить в Chrome Кнопка, чтобы установить его в свой браузер.
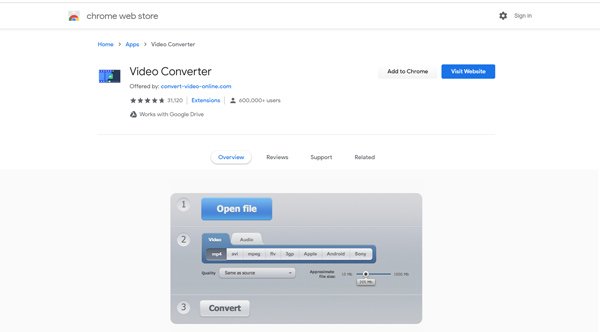
Шаг 2 Нажмите Открыть файл загрузить свое видео на него. Убедитесь, что формат вывода MP4, а затем нажмите Конвертировать Кнопка, чтобы начать преобразование видео в MP4. На этом этапе вы можете настроить Приблизительный размер файла в соответствии с вашими потребностями.
Часть 5. Как конвертировать видео в MP4 на iPhone
Если вы являетесь пользователем iPhone и хотите напрямую конвертировать видео в MP4 на своем устройстве iOS, вам следует обратить внимание на эту часть. Вы можете вывести видео MOV в виде файла MP4 с iMovie. Во-первых, вам нужно установить приложение iMovie на свой iPhone.
Шаг 1 Бесплатно установите приложение iMovie на iPhone из App Store. Затем откройте его на своем iPhone.
Шаг 2 Нажмите Создать проект создать новый проект iMovie на iPhone. Нажмите +, чтобы загрузить видео, которое вы хотите преобразовать в MP4, на временную шкалу вашего проекта.
Шаг 3 iMovie - это видеоредактор по умолчанию для продуктов Apple. Перед выводом видео в формате MP4 вы можете отредактировать видео и настроить эффекты в соответствии с вашими потребностями.
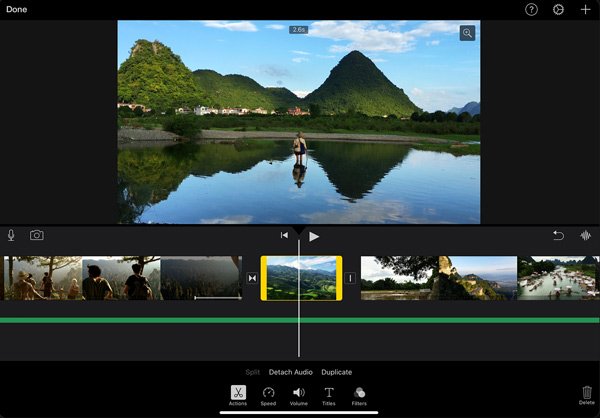
Шаг 4 Нажмите Поделиться значок для экспорта видео как MP4, Вам разрешено настраивать выходное разрешение видео, качество и сжатие.
С iMovie вы можете легко конвертировать видео с iPhone в MP4 с высоким качеством. Но вы должны знать, что iMovie может поддерживать только некоторые популярные видеоформаты, такие как MOV и MP4. Если вы хотите преобразовать неподдерживаемый формат видео в MP4 на iPhone, вы не сможете получить доступ к видео. На самом деле бессмысленно экспорт MP4 с iMovie на iPhone.
Часть 6. Часто задаваемые вопросы о преобразовании видео в MP4
Вопрос 1. Могу ли я бесплатно конвертировать видео в MP4?
Как видно из вышесказанного, существует множество бесплатных онлайн-приложений для конвертации видео в MP4, таких как Бесплатный онлайн видео конвертер поделился в Интернете, который может помочь вам конвертировать видео в MP4. Вы можете выбрать один, чтобы легко сменить любое видео на MP4.
Вопрос 2. MP4 такой же, как MPEG-4?
Хотя многие люди считают MP4 сокращенным названием MPEG-4, на самом деле это не совсем одно и то же. MPEG-4 - это стандарт сжатия аудио и видео данных. Но MP4 в основном известен как формат видео контейнера, который используется для хранения медиа-файлов.
Вопрос 3. MP4 сжимается?
Да. MP4 файл сжат. Видео MP4 может нести видео, сжатые с использованием различных кодеков. Некоторые популярные видеокодеки для MP4 - это MPEG-4, H.264 и H.265. В формате сжатого видео MP4 может содержать видео продолжительностью 1 час, сжатое с использованием H.264, размером около 1 ГБ.
Вопрос 4. Почему мое видео MP4 не воспроизводится?
В общем, видео MP4 можно воспроизводить на любых часто используемых медиаплеерах. Если вы столкнулись с неподдерживаемой ситуацией MP4, это в основном вызвано ее видеокодеком. Если видео MP4 содержит видеокодек, несовместимый с вашим медиаплеером, возможно, проблема MP4 не воспроизводится.
Вопрос 5. Может ли iPhone записывать видео в формате MP4?
Если вы хотите изменить видео на MP4, вы также можете использовать функцию записи экрана в iOS. Это позволяет вам записывать все, что отображается на экране iPhone, и записывать это как файл MP4. Вы можете воспроизвести видео, которое вы хотите конвертировать, а затем использовать запись экрана, чтобы захватить его как MP4. И да, iPhone может записывать видео в формате MP4.
Вопрос 6. В каком формате iPhone сохраняет видео?
Когда вы снимаете видео на iPhone, оно автоматически сохраняется в формате файла H.264 QuickTime MOV. Если вы также измените выходной формат как MP4. Купленное видео из магазина iTunes будет сохранено в формате M4V со встроенным «управлением цифровыми правами FairPlay».




