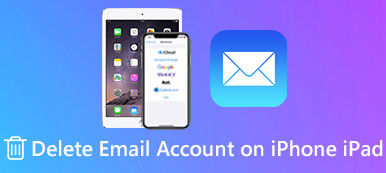Если ваш iPad украден или кто-то пытается разблокировать его без вашего разрешения, iPad может отказаться от этих попыток с помощью пароля. В большинстве случаев установка пароля для iPad - хороший способ защитить вашу конфиденциальность.
Однако что, если вы забыли пароль для iPad и были заблокированы, как и другие?
Самый простой способ разблокировать отключенный iPad - восстановить заводские настройки по умолчанию. Так как же сбросить заблокированный iPad без пароля? Вы можете прочитать следующие параграфы, чтобы найти наиболее подходящий способ восстановить заблокированный iPad до заводских настроек.
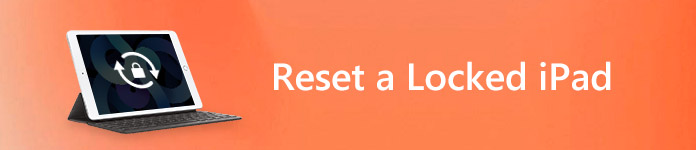
- Часть 1. Как сбросить заблокированный iPad путем удаления пароля блокировки экрана
- Часть 2: Как сбросить заблокированный iPad с помощью iTunes
- Часть 3: Как сбросить заблокированный iPad через iCloud
- Часть 4: Как сбросить заблокированный iPad через режим восстановления
- Часть 5: Как восстановить iPad после сброса
- Часть 6: Часто задаваемые вопросы по сбросу заблокированного iPad
Часть 1: Как сбросить заблокированный iPad путем удаления пароля блокировки экрана
Если ваш iPad заблокирован вашей забывчивостью или заблокирован неправильным вводом пароля много раз, единственный способ сбросить ваш iPad - стереть ваш пароль. Самый простой способ удалить пароль блокировки экрана - использовать стороннее программное обеспечение, Apeaksoft iOS Unlocker.
Разблокировка Apeaksoft iOS это профессиональное программное обеспечение для разблокировки iPad. Он может напрямую сбросить настройки iPad без пароля, так что вы можете использовать iPad как новый.
 Рекомендация
Рекомендация- Протрите iPad блокировки от Face ID, Touch ID, 4-значный, 6-значный, индивидуальные номера и буквенно-цифровой код.
- Сброс настроек iPad, даже если вы забыли учетную запись Apple ID или пароль.
- Восстановите пароль Screen Time или сотрите пароль для использования iPad без ограничений.
- Совместимо со всеми устройствами iOS, такими как iPad Pro, iPad Air, iPad mini, iPhone 16/15/14/13/12/11/X и более ранними версиями и т. д.
Теперь давайте посмотрим, как сбросить заблокированный iPad.
Шаг 1, Подключите заблокированный iPad к компьютеру
Бесплатно загрузите iOS Unlocker и откройте эту программу после успешной установки.
Выберите Протрите пароль Режим. Получить USB-кабель для подключения вашего устройства iOS к компьютеру. Нажмите на Начните Кнопка продолжить.

Шаг 2, Подтвердите информацию об устройстве
Тогда информация вашего устройства iOS будет загружена автоматически. Подтверди это. Или измените информацию, если она неверна, и нажмите Начните чтобы продолжить.
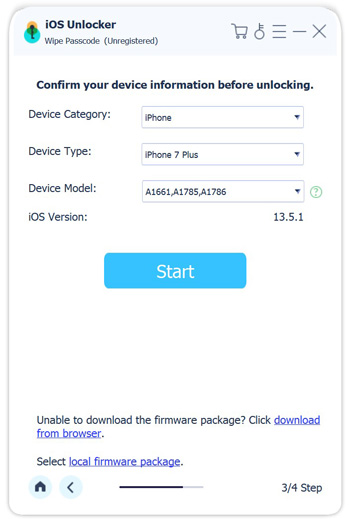
Шаг 3, Скачать прошивку
Затем начнется загрузка пакета прошивки с сервера Apple. Процесс займет некоторое время, и просто терпеливо его дождусь.

Шаг 4, Сброс настроек заблокированного iPad
После завершения загрузки прошивки нажмите Отпереть кнопку ввода 0000 и нажмите Отпереть немедленно начать стирание заблокированного пароля и сброс настроек iPad.

Здесь это делается для сброса заблокированного iPad, и вы можете использовать его в обычном режиме, установив новый пароль.
Часть 2: Как сбросить заблокированный iPad с помощью iTunes
Примечание. Если вы синхронизировали iPad с iTunes раньше, вы можете сбросить заблокированный iPad без пароля.
Шаг 1, Подключите iPad к доверенному компьютеру
Обновите iTunes до последней версии. Используйте молниеносный USB-кабель для подключения iPad к доверенному компьютеру, который вы синхронизировали. Поэтому вам не нужно будет вводить забытый пароль для iPad.
Шаг 2, Сброс заблокированного iPad с помощью iTunes
Как только вы подключите iPad к iTunes, iTunes автоматически обнаружит устройство iOS. Выберите «Сводка» и нажмите «Восстановить резервную копию» в разделе «Резервные копии». Выберите «Восстановить», чтобы подтвердить, следует ли iTunes восстановить ваш iPad до заводских настроек или нет.
Этот способ также прекрасно работает, когда вы забыл iPad Apple ID и хочу сбросить его использовать его как новый.
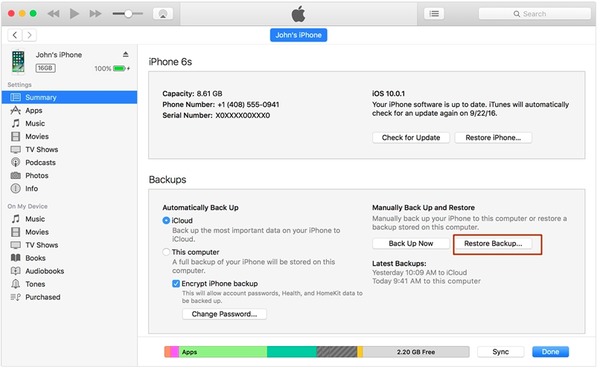
Шаг 3, Восстановление из резервной копии iTunes на iPad
Ваш iPad перезагрузится после восстановления заводских настроек. Когда вы дойдете до экрана «Настройка», выберите «Восстановить из резервной копии iTunes» и выберите наиболее подходящую резервную копию iTunes для восстановления.
Часть 3: Как сбросить заблокированный iPad через iCloud
Примечание. Если вы включили функцию «Найти iPad» в прошлом, вы можете удаленно сбросить настройки заблокированного iPad с помощью сайта iCloud. Другими словами, вы можете сбросить заблокированный iPad, когда забыли пароль для iPad с iCloud.
Шаг 1. Посетите «Найди мой iPad» на сайте iCloud.
Откройте iCloud.com в своем браузере. Посетите раздел «Найти iPad» и войдите в свою учетную запись iCloud. Вам нужно выбрать свой iPad из раскрывающегося списка «Все устройства». После этого появится всплывающее окно с параметрами, связанными с вашим iPad.
Шаг 2, Сброс заблокированного iPad до заводских настроек
Нажмите кнопку «Стереть iPad» под значком iPad. Установите флажок и подтвердите сброс заблокированного iPad. Выберите «Удалить из учетной записи», чтобы полностью стереть все данные с отключенного iPad. После этого вы можете восстановить свой iPad из резервной копии или настроить iPad как новый.
Этот метод также работает, когда ваш iPad застревает в сохранении перезагрузкипароль для iPad, если он забыт и т. д.
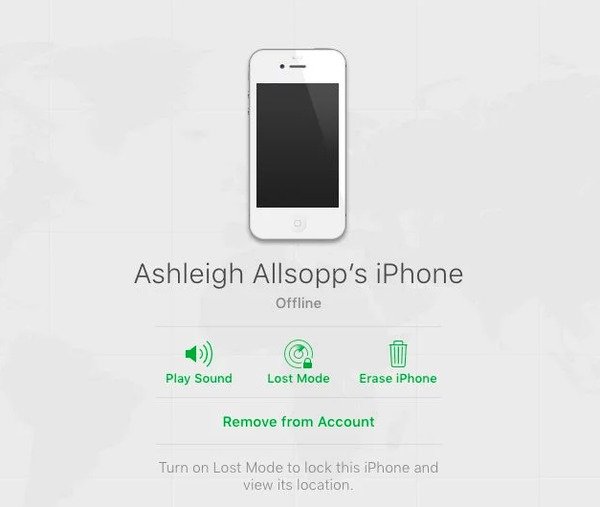
Часть 4: Как сбросить заблокированный iPad через режим восстановления
Примечание. Если вы ранее не синхронизировали iPad с iTunes или не настраивали «Найти iPad», вам следует использовать режим восстановления, чтобы стереть отключенный iPad до заводских настроек.
Шаг 1, Подключите iPad к компьютеру
Запустите iTunes и подключите iPad к компьютеру. Нажмите и удерживайте кнопку «Домой» и кнопку «Режим сна / Пробуждение» одновременно. Не отпускайте их, пока не увидите экран режима восстановления.
Шаг 2, Подтвердите сброс заблокированного iPad без Apple ID
Нажмите «Восстановить», когда увидите всплывающее уведомление об обновлении или восстановлении iPad. Как только вы подтвердите восстановление отключенного iPad, iTunes начнет загружать для него программное обеспечение в течение 15 минут. Позже вы можете настроить iPad с заводскими настройками.
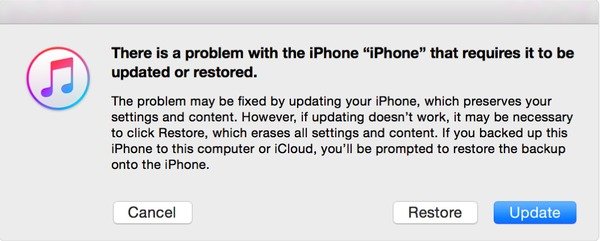
Вы также можете узнать: как резервное копирование заблокированного iPhone или iPad
Часть 5Восстановить iPad после сброса
Если вы все еще хотите использовать этот iPad, вам необходимо восстановить его после сброса настроек. Для людей, которые не хотят полностью восстанавливать iPad из резервных копий файлов iTunes или iCloud, используя Apeaksoft Восстановление данных iPhone должно быть хорошей идеей. Вы можете просмотреть и отсканировать резервную копию iTunes или iCloud, а затем решить, какой элемент свободно выводить на свой компьютер. Здесь доступны все модели iPad, такие как iPad Pro/Air/mini и iPad 1/2/3/4/5/6/7/8/9/10 поколений. Таким образом, вы можете профессионально восстановить iPad после сброса настроек заблокированного iPad с помощью iPhone Data Recovery.
Скачать СкачатьКлючевой особенностью
- Восстановление данных 19 с вашего iPad на компьютер без резервного копирования
- Выборочное восстановление потерянных данных из резервной копии iTunes
- Загрузка и сканирование типов файлов из резервной копии iCloud
- Предварительный просмотр любых файлов, включая потерянные и существующие
- Поддержка iOS 11/12/13/14/15/16/17/18/26 и всех устройств iPad
Как восстановить iPad из iTunes Backup после сброса настроек
Шаг 1, Запустите программу резервного копирования iTunes
Запустите iPhone Data Recovery на своем надежном компьютере. Выберите режим «Восстановить из файла резервной копии iTunes». Чтобы убедиться, что iPhone Data Recovery может обнаруживать все ваши резервные копии iTunes, вы можете, кстати, открыть iTunes.

Шаг 2, Сканирование вашей резервной копии iTunes
Выберите наиболее подходящий файл резервной копии iTunes и нажмите «Начать сканирование» ниже. Введите пароль, если вы ранее делали зашифрованную резервную копию iTunes. iPhone Data Recovery полностью извлечет вашу резервную копию iTunes, с помощью которой вы вскоре сможете восстановить и сбросить заблокированный iPad.

Шаг 3, Восстановить iPad после сброса заблокированного iPad
Предварительный просмотр всех файлов iPad по категориям. Выберите данные, которые вы хотите восстановить из iTunes, а затем нажмите «Восстановить», чтобы вывести данные iPad из резервной копии iTunes на свой компьютер.

Как восстановить iPad из iCloud Backup после сброса настроек
Шаг 1, Доступ к файлам резервных копий iCloud
Войдите в режим «Восстановление из файла резервной копии iCloud» в iPhone Data Recovery. Войдите в iCloud, используя свой Apple ID и пароль. Позже вы сможете увидеть все свои предыдущие резервные копии iCloud.

Шаг 2, Загрузите и отсканируйте резервную копию iCloud
Нажмите кнопку «Загрузить» рядом с резервной копией iCloud, которую вы хотите восстановить. Выберите тип файла для выборочного восстановления iPad с заводскими настройками.

Шаг 3, Восстановить iPad из резервной копии iCloud
Выберите и подробно просмотрите файлы резервных копий iCloud. Отметьте все элементы и нажмите «Восстановить», чтобы выборочно восстановить iPad из резервной копии iCloud, особенно после сброса заблокированного iPad без iTunes.
Часть 6: Часто задаваемые вопросы по сбросу заблокированного iPad
1. Как попасть в заблокированный iPad?
Вы можете использовать инструмент разблокировки iOS, например Разблокировка Apeaksoft iOS чтобы получить доступ к вашему iPad, удалив пароль с iPhone.
2. Как сделать резервную копию заблокированного iPad?
Вы можете сделать резервную копию заблокированного iPad с помощью iTunes без разблокировки.
3. Как разблокировать заблокированный iCloud iPhone?
Когда ваш iPhone заблокирован учетной записью Apple ID с забытым паролем, вам необходимо разблокировать его, удалив Apple ID. Вы можете использовать Apeaksoft iOS Unlocker, чтобы помочь вам разблокировать заблокированный iCloud для iPhone, iPad и iPod.
Теперь вы можете восстановить заводские настройки отключенного iPad, а затем быстро восстановить его из резервной копии iTunes или iCloud. На самом деле, не имеет значения, что вы забыли пароль iPad, просто сбросьте iPad, если он легко заблокирован на заводские настройки.