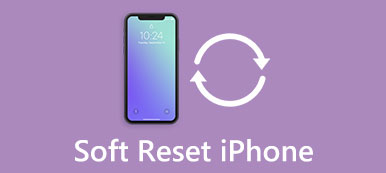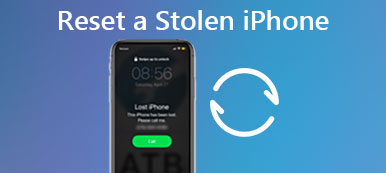Сброс к заводским настройкам часто является последним средством для пользователей iPhone, сталкивающихся с различными проблемами, такими как забытые пароли, не отвечающее программное обеспечение или необходимость стереть устройство iOS перед его продажей или передачей. Однако для выполнения сброса настроек iPhone обычно требуется пароль, что может стать серьезной проблемой, если пароль забыт. В этой статье мы поделимся тремя простыми способами сброс настроек iPhone без пароля, предоставляя вам возможность восстановить контроль над вашим устройством.
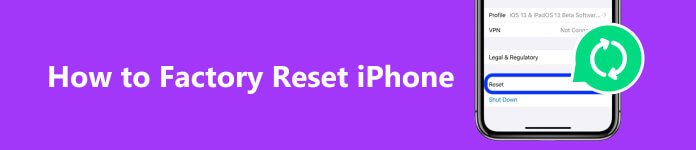
- Часть 1. Лучший способ восстановить заводские настройки iPhone
- Часть 2. Восстановление заводских настроек iPhone с помощью iCloud
- Часть 3. Сброс настроек iPhone через iTunes
- Часть 4. Часто задаваемые вопросы о том, как восстановить заводские настройки iPhone без пароля
Часть 1. Лучший способ восстановить заводские настройки iPhone без пароля
Вы не сможете узнать, как восстановить заводские настройки заблокированного iPhone, если не знаете текущий экран блокировки iPhone или пароль iCloud. В этом случае вы можете использовать powerfu Разблокировка iOS восстановить заводские настройки вашего iPhone без пароля.

4,000,000+ Загрузки
Шаг 1 Чтобы восстановить заводские настройки iPhone и стереть все содержимое, сначала загрузите iOS Unlocker на свой компьютер. Когда вы войдете в него, выберите Протрите пароль особенность. Подключите устройство iOS к компьютеру и нажмите кнопку «Пуск».

Шаг 2 Чтобы понять, как восстановить заводские настройки iPhone, если он заблокирован, вам необходимо проверить информацию об устройстве и загрузить соответствующий пакет прошивки с сервера Apple. Очень важно выполнить сброс настроек iPhone, если вы не знаете пароль.

Шаг 3 Когда процесс загрузки прошивки завершится, нажмите Отпереть и введите 0000, чтобы восстановить заводские настройки вашего iPhone без пароля или iTunes. Эта операция удалит текущую блокировку экрана iPhone, Touch ID и Face ID. iPhone перезагрузится и вернется в свое новое состояние.

Часть 2. Как восстановить заводские настройки вашего iPhone без пароля с помощью iCloud
Если вам нужно сбросить настройки iPhone, но вы забыли пароль, iCloud предоставляет эффективное решение для выполнения сброса настроек к заводским настройкам. Этот метод научит вас, как сбросить iPhone к заводским настройкам без пароля. Если вы включили функцию «Найти iPhone» и связали свой iPhone с iCloud, следуйте инструкциям по удаленному сбросу настроек вашего iPhone до заводских настроек.
Шаг 1 Откройте веб-браузер на любом устройстве и перейдите на официальный сайт iCloud. Вам необходимо войти в свою учетную запись iCloud, используя свой Apple ID и пароль.
Шаг 2 После входа вы увидите различные сервисы iCloud. Найдите и щелкните значок Найти iPhone кнопка. Этот сервис позволяет вам удаленно получать доступ к вашему iPhone и управлять им.
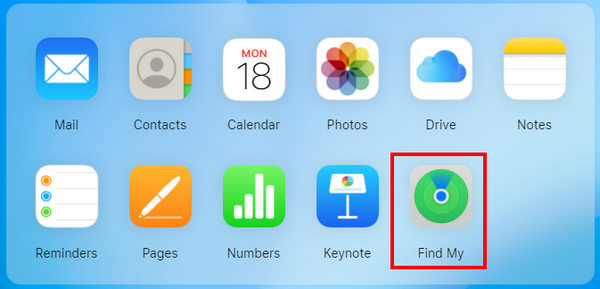
Шаг 3 В верхней центральной части экрана вы найдете раскрывающееся меню с надписью Все устройства. Нажмите на нее и выберите iPhone, для которого хотите выполнить сброс настроек. Нажмите кнопку Стереть iPhone кнопку и подтвердите свое решение продолжить.
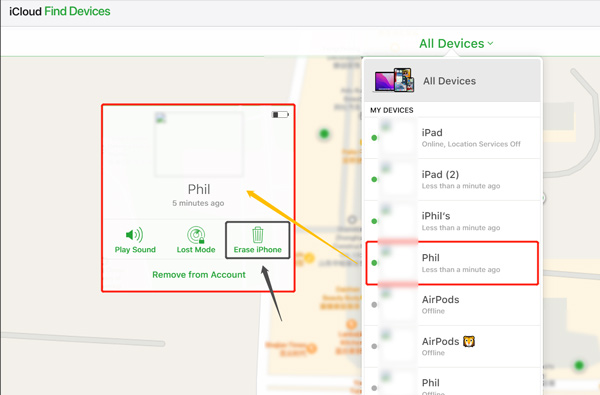
После запуска команды стирания iCloud запустится удаленно. сбросить ваш iPhone. iCloud Find может выполнить сброс настроек iPhone до заводских настроек без iTunes, но вам все равно придется настроить iPhone с помощью резервных копий iTunes или iCloud. Убедитесь, что ваш iPhone находится под стабильным соединением Wi-Fi на протяжении всего процесса. Процесс восстановления заводских настроек может занять несколько минут, в зависимости от скорости вашего интернет-соединения.
Часть 3. Как восстановить заводские настройки вашего iPhone без пароля через iTunes
Еще один надежный способ восстановить заводские настройки iPhone без пароля — использовать iTunes. Этот метод требует, чтобы вы ранее синхронизировали свой iPhone с iTunes на компьютере.
Шаг 1 Прежде чем приступить к сбросу настроек, убедитесь, что на вашем компьютере установлена новейшая версия iTunes. Вы можете обновить iTunes или загрузить последнюю версию с официального сайта Apple. После установки запустите iTunes и подключите iPhone к компьютеру с помощью USB-кабеля.
Шаг 2 Чтобы начать процесс восстановления заводских настроек, вам необходимо перевести iPhone в режим восстановления. Действия для этого различаются в зависимости от модели iPhone.
Для iPhone с кнопкой «Домой», Следуй этим шагам:
1. Отключите iPhone от компьютера и выключите его.
2. Нажмите кнопку «Домой» при подключении iPhone к компьютеру с помощью официального USB-кабеля Lightning.
3. Продолжайте нажимать кнопку «Домой», пока на вашем устройстве не появится экран режима восстановления.
Для iPhone без кнопки «Домой», iPhone X и новее, вместо этого выполните следующие действия:
1. Отключите iPhone от компьютера.
2. Выключите iPhone, удерживая боковую кнопку и любую кнопку громкости до появления ползунка, затем сдвиньте его, чтобы выключить.
3. Нажмите и удерживайте боковую или верхнюю кнопку, пока на вашем iPhone не появится экран режима восстановления.

Шаг 3 Как только iPhone входит в режим восстановления, iTunes обнаружит это и отобразит сообщение о том, что у вашего iPhone возникла проблема. Нажмите кнопку Восстановление iPhone кнопка. Нажмите «Восстановить», чтобы продолжить процесс восстановления заводских настроек.
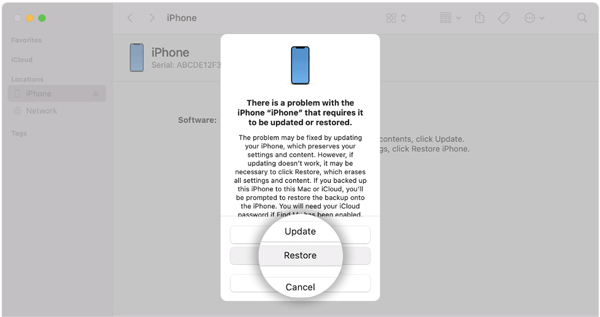
iTunes загрузит последнюю версию программного обеспечения iOS на ваш iPhone. После сброса настроек iPhone без пароля ваш iPhone будет восстановлен до заводских настроек. Вам нужно будет настроить его как новое устройство или восстановить из предыдущей резервной копии.
Часть 4. Часто задаваемые вопросы о том, как восстановить заводские настройки iPhone без пароля
Аппаратный сброс — это то же самое, что сброс к заводским настройкам?
Да, аппаратный сброс и сброс настроек к заводским настройкам часто используются как взаимозаменяемые слова, но их точное значение может незначительно отличаться в зависимости от контекста. Как правило, оба термина относятся к процессу восстановления исходных заводских настроек устройства и стиранию всех файлов и конфигураций.
Что произойдет с iCloud, если я верну iPhone к заводским настройкам?
После сброса настроек iPhone к заводским настройкам с устройства будут удалены все данные, настройки и учетные записи iOS, включая вашу учетную запись iCloud. Однако данные, хранящиеся в вашей учетной записи iCloud, не будут удалены. После сброса настроек iPhone вы можете снова войти в свою учетную запись iCloud и получить доступ к этим файлам с других устройств или при необходимости восстановить их на свой iPhone.
Могу ли я выполнить полную перезагрузку своего iPhone без потери данных?
При аппаратном сбросе или сбросе настроек iPhone обычно стираются все данные на устройстве. Если вы хотите сохранить свои данные в безопасности, важно сделать резервную копию вашего iPhone перед выполнением сброса. Вы можете сделать это через iCloud или подключив iPhone к компьютеру и используя Finder или iTunes.
Как восстановить заводские настройки заблокированного iPhone?
Чтобы восстановить заводские настройки заблокированного iPhone, вы можете перевести свое устройство в режим восстановления, а затем использовать Finder или iTunes для его восстановления. Также вы можете воспользоваться популярным iPhone Eraser для этого.
Заключение
Выполнение Сброс настроек на вашем iPhone без пароля может показаться устрашающим. Тем не менее, с помощью трех вышеперечисленных методов вы можете легко перезагрузить устройство и начать все заново, решая любые проблемы, с которыми вы могли столкнуться. Не забудьте создать резервную копию важных данных, прежде чем приступать к сбросу настроек.