5 способов восстановить заводские настройки iPad без Apple ID и пароля
Существует множество причин, по которым люди хотят сбросить настройки iPad без Apple ID или пароля.
Почему мой пароль не работает на моем iPhone? Вы можете обнаружить, что пароль iPhone не работает после обновления или пароль iPhone не работает внезапно.
Купите подержанный iPad у других и хотите обойти Apple ID предыдущего владельца.
Очистите память iPad, если вы забыли свой Apple ID или пароль.
Если вы хотите продать или отдать свой iPad, вам следует сначала сбросить его настройки.
В результате основная проблема заключается в как восстановить заводские настройки iPad без Apple ID или пароля.
Не беспокойтесь. В этой статье собраны 5 простых и безопасных способов, которые помогут вам сбросить настройки iPad без Apple ID или пароля.
СОДЕРЖАНИЕ СТРАНИЦЫ:
- Часть 1. Как сбросить настройки iPad до заводских без Apple ID или пароля [самый простой]
- Часть 2. Как сбросить настройки iPad без Apple ID или пароля с помощью iTunes или Finder
- Часть 3. Как сбросить настройки iPad без Apple ID в iCloud Find My
- Часть 4. Как сбросить настройки iPad до заводских без Apple ID [без компьютера]
- Часть 5. Как сбросить iPad путем сброса пароля Apple ID
- Часть 6. Советы, которые необходимо прочитать до и после перезагрузки iPad
Часть 1. Как сбросить настройки iPad до заводских без Apple ID или пароля [самый простой]
Для сброса iPad, необходимым шагом является ввод пароля Apple ID. Однако, как только вы забудете Apple ID или пароль, похоже, вы не сможете сбросить или стереть данные на iPhone. Неужели нет выхода? Конечно, нет; у вас есть самый лучший способ быстро сбросить iPad без Apple ID или пароля.
Ваше решение: Разблокировка Apeaksoft iOS. Он может помочь вам удалить ваш Apple ID и сбросить настройки iPad до заводских без ввода учетной записи Apple ID или пароля. Вам просто нужно подключить iPad к компьютеру, а затем все, что вам нужно сделать, это подождать. После удаления Apple ID он автоматически быстро сбросит настройки iPad.
Лучшее решение для сброса настроек устройства iOS
- Заводской сброс iPad без Apple ID или пароля.
- Удалите существующий Apple ID, чтобы можно было легко сбросить настройки iPad.
- Сотрите пароль блокировки экрана или экранное время, чтобы получить доступ к заблокированному iPad.
- Совместимо со всеми моделями iPad и последней версией iPadOS 18.

Теперь давайте посмотрим, как использовать это программное обеспечение для восстановления заводских настроек iPad без Apple ID.
Шаг 1. Подключите iPad к компьютеру
Скачать бесплатно Разблокировка Apeaksoft iOS на вашем компьютере и выберите Удалить Apple ID режим. Подключите iPad к компьютеру и не забудьте нажать Доверие на вашем iPad, чтобы доверять компьютеру.
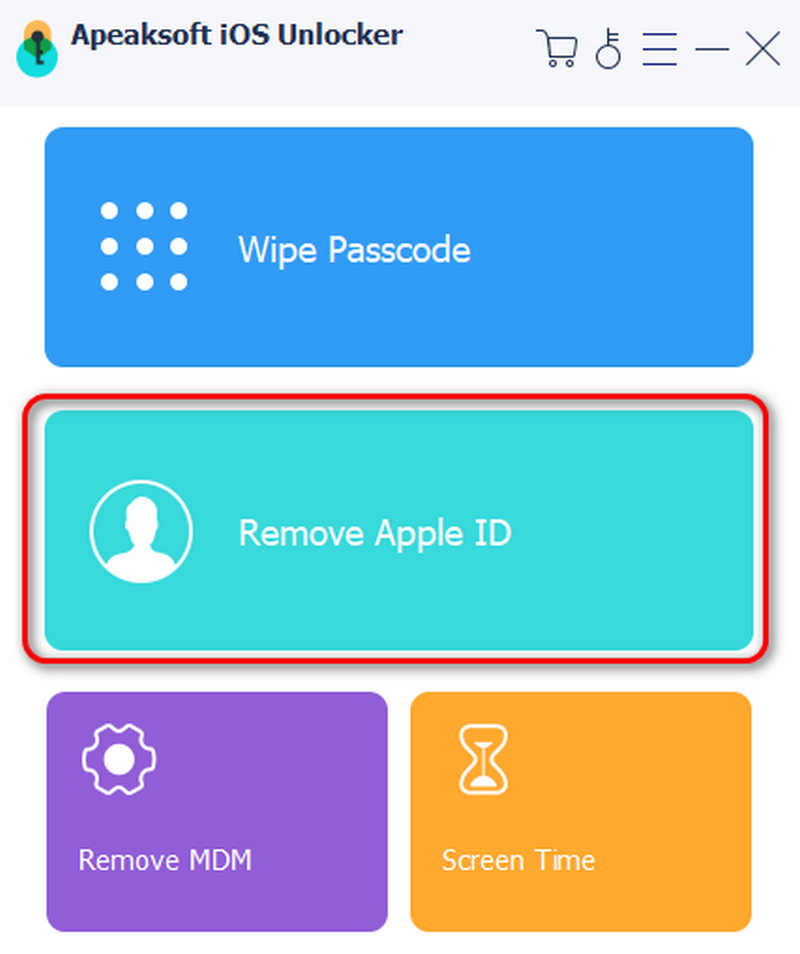
Шаг 2. Удалить Apple ID
Нажмите кнопку «Пуск», чтобы начать удаление Apple ID и учетной записи iCloud, связанных с вашим iPad. Если включен Find My, вы можете ввести 0000 чтобы отключить его напрямую. После этого iOS Unlocker начнет удалять ваш Apple ID. В этом процессе он также сбросит iPad без Apple ID или пароля, поскольку они уже удалены.
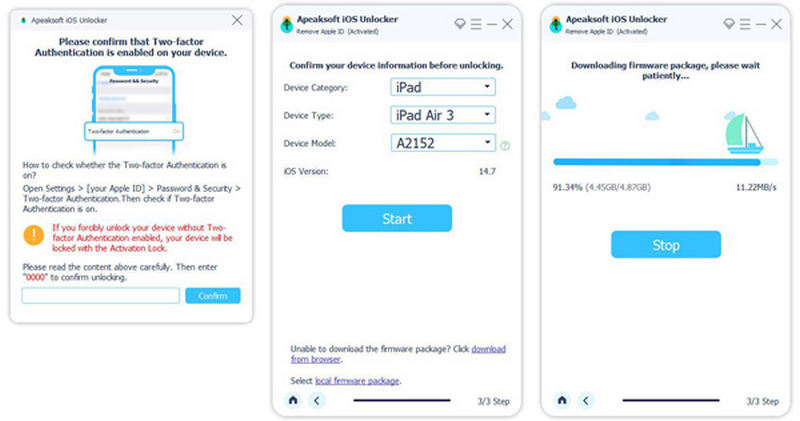
Часть 2. Как сбросить настройки iPad без Apple ID или пароля с помощью iTunes или Finder
С помощью iTunes или Finder вы можете сбросить настройки iPad без Apple ID бесплатно. Но вы должны убедиться, что вы не включили Find My. Если он включен, вы все равно можете прибегнуть к Разблокировка Apeaksoft iOS чтобы сбросить настройки iPad без Apple ID или Find My.
Кроме того, вы все равно застрянете во входе в Apple ID после сброса вашего iPad. Способ сброса iPad без Apple ID или пароля — ввести iPad в режим восстановления через iTunes или Finder. Если ваш iPad отключен для подключения к iTunes, вам следует сначала устранить неполадки.
Шаг 1. Подключите iPad к iTunes
Сначала обновите iTunes до последней версии. Запустите iTunes и подключите iPad к компьютеру. iTunes автоматически обнаружит ваш iPad. Подождите некоторое время, пока в левом верхнем углу не появится кнопка устройства, что означает, что они подключены. Затем нажмите кнопку Устройство кнопку, чтобы начать сброс настроек iPad без Apple ID или пароля.
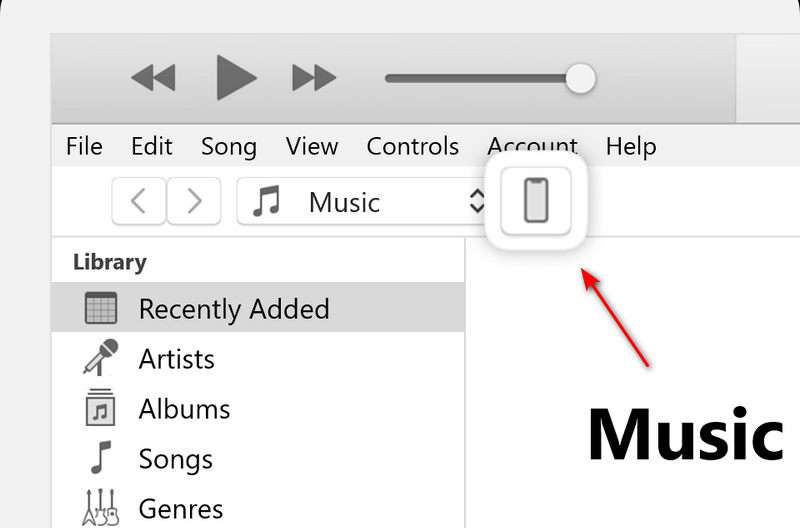
Шаг 2. Переведите iPad в режим восстановления
Для iPad с кнопкой «Домой»: удерживайте и нажмите кнопку Главная кнопки и Power кнопки вместе, пока не увидите экран восстановления, это означает, что ваш iPad был в состоянии Режим DFU. Не отпускайте Главная и Power кнопки, пока на вашем компьютере не появится уведомление «iTunes обнаружил iPad в режиме восстановления». Нажмите OK чтобы подтвердить это.
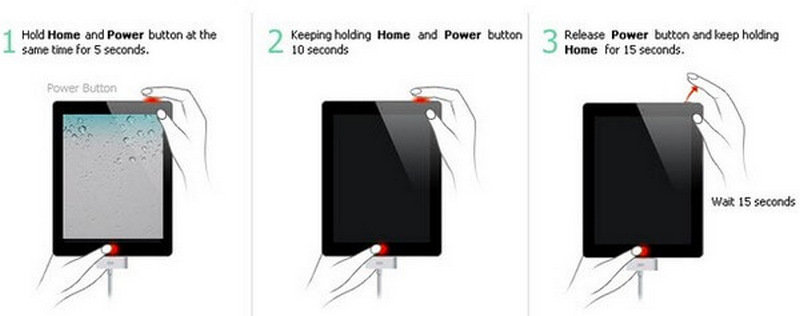
Для iPad без кнопки «Домой»: сначала нажмите и быстро отпустите кнопку громкости, ближайшую к Power кнопку. Во-вторых, повторите действие на другой кнопке громкости. В-третьих, нажмите и удерживайте Power .
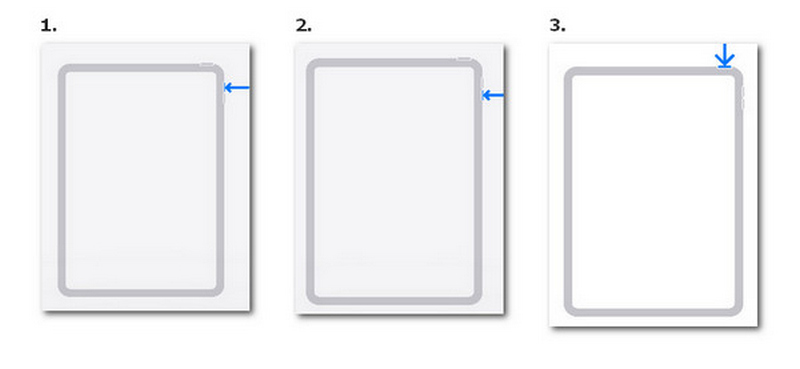
Шаг 3. Сброс настроек iPad без Apple ID или пароля
Перейдите в iTunes или Finder. Выберите Резюме на левой стороне, а затем нажмите кнопку Восстановление IPad кнопку справа. Нажмите «Восстановить», когда получите уведомление о том, что iTunes выполнит заводские настройки. сбросить ваш iPad к настройкам по умолчанию без Apple ID или пароля бесплатно.
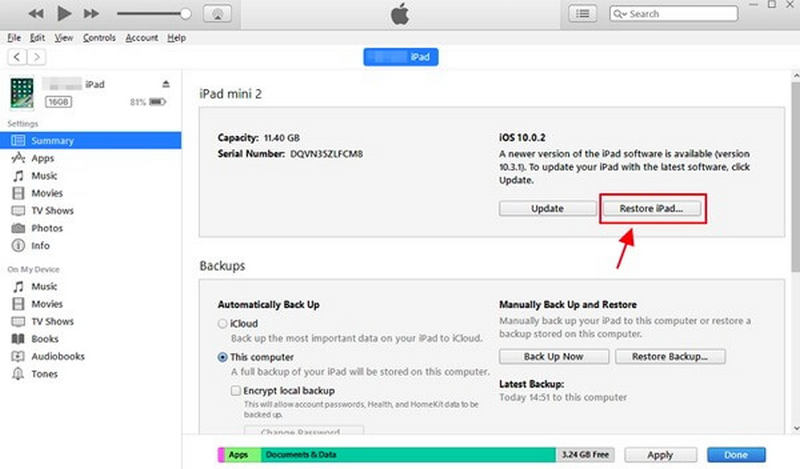
Часть 3. Как сбросить настройки iPad без Apple ID в iCloud Find My
Хотя вам следует отключить iCloud Find My, чтобы сбросить настройки iPad без Apple ID или пароля, ваше приложение Find My также может помочь вам стереть настройки iPad, чтобы сбросить настройки. Это шанс, что вы можете попробовать сбросить настройки iPad, поскольку ваша учетная запись iCloud может быть уже зарегистрирована. Просто проверьте шаги ниже, чтобы узнать, можно ли сбросить настройки iPad без Apple ID или компьютера в Find My. Однако вам лучше сделайте резервную копию вашего iPad заранее, если вы не хотите потерять важные данные.
Процесс сброса настроек iPad без Apple ID выглядит следующим образом:
Шаг 1. Откройте приложение Find My на вашем iPad. Возможно, ваш аккаунт iCloud вошел в систему автоматически.
Шаг 2. Нажмите Аппараты кнопку на нижней стороне. Затем вы можете найти свое устройство iPad. Выберите его и нажмите Удалить это устройство кнопка внизу, чтобы сбросить настройки iPad без Apple ID или компьютера.
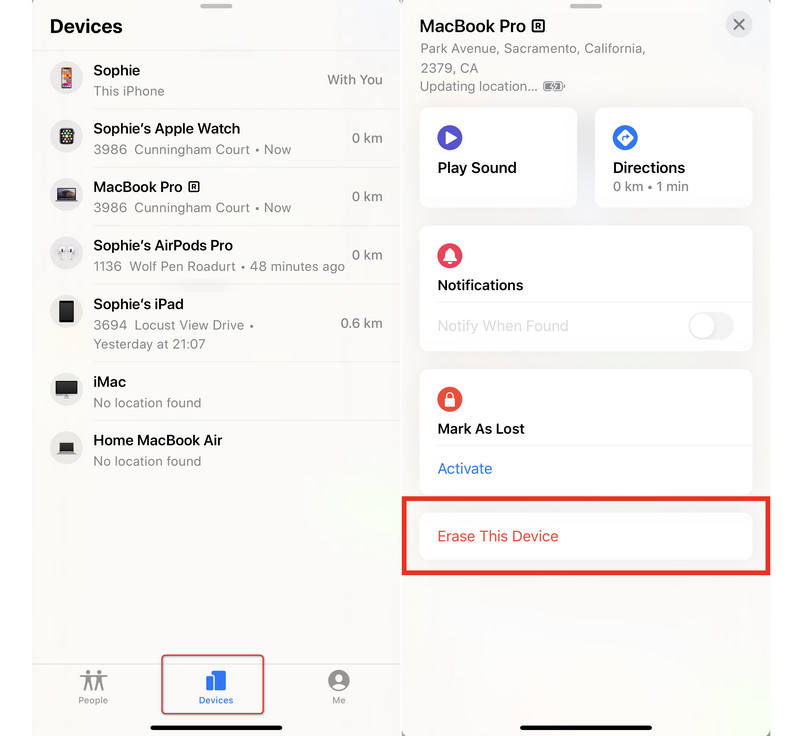
Часть 4. Как сбросить настройки iPad до заводских без Apple ID [без компьютера]
Если ваш iCloud Find My не включен, то будет очень легко сбросить настройки iPad без Apple ID или компьютера. Вы можете сделать это просто в приложении «Настройки», даже если ваш Apple ID не работает. Вам нужно только ввести экранный пароль, чтобы выполнить процесс. Проверьте, как выполнить сброс настроек iPad без пароля Apple ID или компьютера в приложении «Настройки».
Шаг 1. Откройте приложение «Настройки» и коснитесь значка Общие кнопку. Затем проведите пальцем вниз, чтобы коснуться Перенос или сброс iPad .
Шаг 2. Убедитесь, что iCloud Find My выключен. Затем нажмите Сброс or Удалить весь контент или настройки кнопка для сброса настроек iPad к заводским настройкам без Apple ID или компьютера.
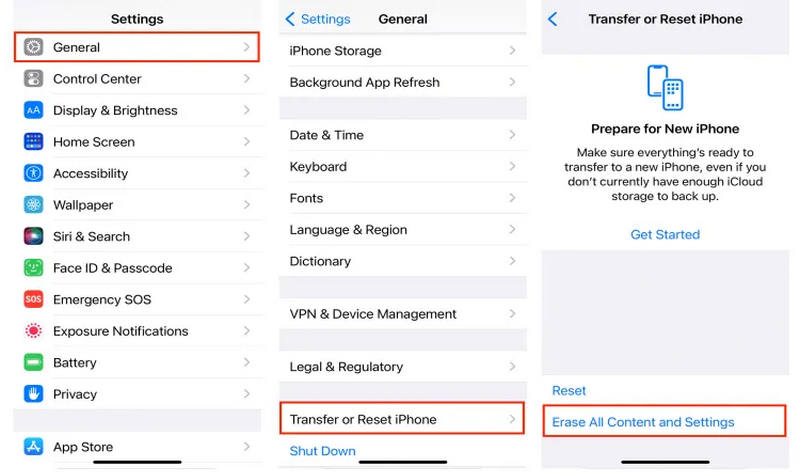
Часть 5. Как сбросить iPad путем сброса пароля Apple ID
Если вам не удалось сбросить настройки iPad, потому что вы забыл пароль Apple ID, не торопитесь выяснить, как сбросить настройки iPad без Apple ID или пароля. Вы можете узнать, как сбросить пароль Apple ID, если у вас достаточно свободного времени.
Шаг 1. Перейдите на сайт iforgot.apple.com через браузер и нажмите кнопку Сброс пароля .
Шаг 2. Следуйте инструкциям на экране, чтобы ввести ваш объединенный адрес электронной почты или номер телефона. Затем нажмите кнопку Продолжить кнопку. Вам необходимо подтвердить эту операцию с помощью вашего email или номера телефона.
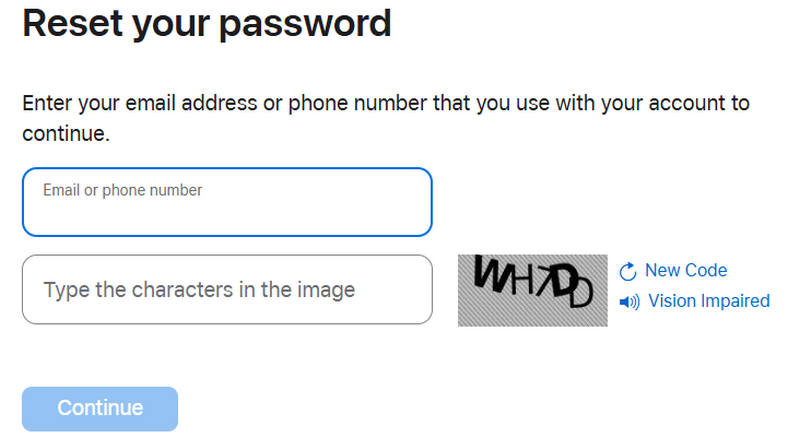
Шаг 3. После этого вы можете сбросить пароль Apple ID. Вы можете легко сбросить настройки iPad с помощью нового пароля Apple ID.
Часть 6. Советы, которые необходимо прочитать до и после перезагрузки iPad
1. Перед сбросом настроек iPad к заводским лучше заранее сделать резервную копию данных iPad. Иначе ваш iPad будет таким же пустым, и все данные исчезнут.
2. Чтобы быстро и безопасно создать резервную копию iPad, вы можете использовать Резервное копирование и восстановление данных Apeaksoft iOS.
3. Если вы не хотите восстанавливать заводские настройки iPad, а просто сбросить его, вам все равно лучше сделать резервную копию пароля Wi-Fi, поскольку этот процесс не сотрет ваши данные, но настройки Wi-Fi будут сброшены, поэтому вам придется вручную подключиться к Wi-Fi, используя его пароль.
Заключение
В этой статье мы предлагаем вам 5 простых в использовании методов сбросить iPad без Apple ID. Если вы хотите тратить меньше времени и энергии, вы можете попробовать Разблокировка Apeaksoft iOS для сброса настроек iPad за несколько минут без ограничений. Если вы хотите сбросить настройки iPad без Apple ID или компьютера, вы можете попробовать Find My на вашем iPad. Вы также можете сбросить настройки iPad без Apple ID или пароля бесплатно в Настройках или iTunes, если отключен iCloud Find My.
Статьи по теме
Пароль iPhone забыли? Получите 4 способа разблокировки iPhone, чтобы обойти забытый пароль iPhone и сбросить отключенный iPhone в нормальное состояние.
В этой статье вы можете получить простые способы резервного копирования, сброса и восстановления iPad без потери данных. Кроме того, также поддерживается сброс iPad без пароля.
Файлы cookie помогают сохранять информацию и персонализировать сервисы, но их слишком много может быть вредным. Умение очищать файлы cookie на iPad — обязательный навык.
Восстановить iCloud? Вот 4 способа восстановить информацию iCloud, которая была удалена навсегда. Также предлагаются советы по восстановлению забытых паролей и учетных записей iCloud.

