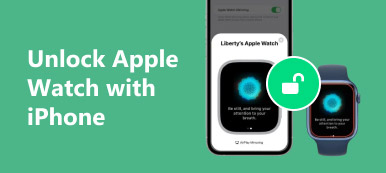Вам больше не нужно использовать тяжелый принтер для сканирования бумаг или документов, поскольку у вас уже есть скрытый сканер на вашем iPhone с последней версией iOS 26. сканирование на айфоне, вы можете легко извлечь тексты из бумаги или даже с рекламного щита вдоль улицы. Научившись сканировать с помощью iPhone, вам больше не нужно будет набирать нужную информацию из документа или носить с собой огромный принтер. Небольшого iPhone будет достаточно. Ознакомьтесь с подробным руководством здесь в различных сценариях.

Часть 1: Как сканировать документы с помощью iPhone 17/16/15
Для тех, кто обновил свои iPhone до iOS 18 или iOS 26, есть несколько способов сканирования документов с помощью камеры iPhone. Например, вы можете напрямую использовать приложение «Камера» на своем iPhone. Или вы также можете использовать Заметки приложение. Продолжайте читать, чтобы увидеть подробные шаги для этих двух приложений.
Метод 1: как сканировать на iPhone тексты с помощью камеры
Сканирование камерой iPhone с последней версией iOS 18 или 26 позволяет извлекать текст из документа или бумаги. Технология OCR на последнем iPhone, например, iPhone 17, может даже распознавать ваш почерк и позволяет копировать текст.
Шаг 1 Вы можете провести пальцем влево, когда ваш iPhone заблокирован, и открыть камера.
Шаг 2 Отрегулируйте положение документа, который вы хотите отсканировать. Нажмите кнопку с точкой, чтобы сфотографировать его.
Шаг 3 Перейдите на Фото и найдите свои фотографии. В правом углу внизу вы увидите кнопку сканирования текста. Коснитесь его, и вы сможете скопировать все тексты из этого документа.
Шаг 4 Ваша камера может автоматически извлекать текст, если документ достаточно четкий.

Способ 2: как сканировать на iPhone с помощью заметок
Вы можете сканировать документы с помощью приложения iPhone Notes и преобразовывать их в цифровые файлы, такие как PDF-файлы. Помимо создания заметок в повседневной жизни, это приложение позволяет без труда сканировать документы и извлекать тексты из объектов. Более того, вы даже можете импортировать Изображения PNG в PDF документ с помощью приложения Notes.
Шаг 1 Перейдите на Заметки на вашем iPhone. Создайте новую заметку, нажмите кнопку камеры на нижней панели инструментов и выберите Сканирование документа or Сканировать текст опцию.
Шаг 2 Поместите документ горизонтально напротив камеры вашего iPhone. Нажмите кнопку с точкой в центре экрана ниже, чтобы сфотографировать документы.
Шаг 3 Вы можете продолжать делать снимки для сканирования, если в документе больше одной страницы. Нажмите Сохранено кнопку ниже, чтобы импортировать эти изображения в свои заметки.
Шаг 4 Если вы выбираете Сканировать текст опция, камера идентифицирует текст в вашем документе, и вы можете нажать кнопку «Вставить», чтобы добавить текст в заметку.
Шаг 5 После этого коснитесь Поделиться кнопку, чтобы отправить этот цифровой документ своим друзьям или подписать его.

Часть 2. Перенос документов между устройствами iPhone [дополнительный совет]
Вот вам бонусный совет. После сканирования на iPhone с помощью вышеуказанного решения вы обязательно получите цифровую версию своего документа. Вы можете свободно передавать или делиться этим цифровым файлом с кем угодно или с любого устройства. Apeaksoft iPhone Transfer делает эту процедуру еще более доступной. Эта программа позволяет без проблем передавать файлы между вашим iPhone и ПК. После сканирования iPhone вы увидите, что все ваши фотографии организованы в этой программе. Более того, сделайте снимки, чтобы отсканировать документ с помощью iPhone. У вас будут фотографии HEIC; эта программа может даже конвертировать их в универсально совместимый формат, такой как JPG.

4,000,000+ Загрузки
Шаг 1 После того, как вы закончите сканирование на iPhone, вы можете перенести отсканированные фотографии на свой компьютер. Вы должны скачать и установить эту программу на свой компьютер. Затем запустите его и подключите iPhone к ПК с помощью USB-кабеля. Если это первое подключение, нажмите кнопку «Доверие» на iPhone, чтобы доверять ПК.

Шаг 2 Нажмите Фото вкладка слева. Затем вы можете найти фотографии вашего отсканированного документа в разделе Фотопленка. Установите флажки рядом с этими фотографиями, чтобы выбрать их. Затем нажмите кнопку «Экспорт на ПК» выше, чтобы перенести эти фотографии на ваш компьютер.

Шаг 3 Появится окно проводника, и вы должны выбрать папку для хранения этих фотографий. Нажмите на Выбор папки кнопку, чтобы подтвердить свой выбор. После этого вы увидите, что фотографии успешно перенесены.

Предположим, вы хотите перенести фотографии HEIC с iPhone на ПК. В этом случае эта программа может легко справиться с этим с помощью функции преобразования, специально разработанной для фотографий HEIC. Таким образом, вы все еще можете открывать фотографии HEIC на своем ПК после их преобразования.
Часть 3. Часто задаваемые вопросы о том, как сканировать на iPhone
Могу ли я экспортировать заметки в PDF после сканирования на iPhone?
Да, ты можешь. Коснитесь каждой страницы, которую вы только что отсканировали, в Заметки приложение. Затем коснитесь Поделиться кнопку выше, чтобы увидеть, что страница является файлом PDF. Вы можете поделиться им с другими в виде PDF-документа или импортировать его в программу чтения PDF-файлов на своем iPhone.
Могу ли я сканировать документы с помощью iPhone 8?
Да, ты можешь. Начните с iOS 11; С тех пор у iPhone есть внутренний сканер. Если на вашем iPhone 8 установлено последнее обновление iOS, вы можете нажать кнопку «плюс» в новой заметке. Затем вы увидите Сканирование документа опцию.
Как я могу сканировать QR-коды на iPhone?
Откройте приложение «Камера» и создайте QR-код. Он отсканирует QR-код, и, если код является ссылкой на веб-сайт, вы увидите ссылку в уведомлении. Между тем, вы также можете сканировать QR-коды в Wallet, чтобы сохранять билеты.
Заключение
В конце этой статьи вы увидите, что ваш iPhone может быть таким мощным сканером, просто используя приложения «Заметки» и «Камера». С подробными шагами как сканировать с айфона выше, вы можете избавить себя от необходимости учиться пользоваться сложным и тяжелым принтером. Между тем, если у вас есть последний iPhone 17, вы можете извлечь напечатанную информацию из поста, сделав снимок.