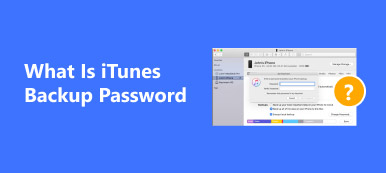Если вы боитесь потерять некоторые ценные данные на iPhone или хотите перенести некоторые важные файлы, видео, данные, изображения, приложения и т. Д., Вы можете сделать их резервную копию с помощью iTunes. Однако после резервного копирования вы можете не найти Местоположение резервной копии iTunesне говоря уже об изменении или удалении файлов резервных копий. Хотите получить доступ к хранилищу резервных копий iTunes и управлять файлами резервных копий iTunes? В статье представлен полный набор способов показать вам, как находить и управлять резервными копиями iTunes. Вы можете найти резервные копии iTunes с разных устройств, а затем легко изменить или удалить файлы резервных копий.

- Часть 1: Где находится резервная копия iTunes
- Часть 2: Как изменить резервную копию iTunes
- Часть 3: Как удалить резервную копию iTunes из папки
- Часть 4: лучший способ получить доступ к резервным копиям iTunes
Часть 1: Где находится резервная копия iTunes
Чтобы найти файлы резервных копий iTunes, вы должны знать, что места для резервных копий iTunes различаются в зависимости от разных устройств. Просто проверьте списки, и вы сможете легко найти и найти файлы резервных копий iTunes.
Расположение резервной копии iTunes для Windows
Windows 7, Windows Vista, Windows 8, Windows 10 и Windows 11:
\Users\ (имя пользователя)\AppData\Roaming\Apple Computer\MobileSync\Backup\
Вы можете быстро получить доступ к папке AppData: нажмите «Пуск». В строке поиска введите% appdata% и нажмите Return. И затем вы можете следовать пути, чтобы найти резервную копию iTunes, а также.
Windows XP:
\Documents and Settings\ (имя пользователя)\Application Data\Apple Computer\MobileSync\Backup\
Вы можете быстро получить доступ к папке данных приложения: нажмите «Пуск». Выберите «Выполнить» и введите% appdata%, нажмите «ОК». Перейдите по тому же пути, чтобы найти резервную копию iTunes в Windows XP.
Расположение резервной копии iTunes на Mac
~ / Библиотека / Поддержка приложений / MobileSync / Резервное копирование /
Обратите внимание, что ~ это ваша домашняя папка.

Часть 2: Как изменить расположение резервной копии iTunes
В обычной ситуации iTunes не позволяет пользователям изменить расположение резервной копии iTunes, Таким образом, вы должны найти новые способы изменить местоположение резервной копии iTunes. Да, почему бы не изменить идеи? Следуйте инструкциям ниже, вы можете легко изменить расположение резервной копии iTunes в Windows и iPhone.
Как изменить расположение резервной копии iTunes в Windows
Шаг 1, Создайте новую папку резервного копирования iTunes на диске D, найдите текущую резервную копию iTunes и переименуйте ее.
Шаг 2, Откройте командную строку, которая заключается в том, что просто удерживайте нажатой клавишу SHIFT и щелкните правой кнопкой мыши на панели проводника текущей папки.
Шаг 3, Вы можете выбрать Открыть командное окно здесь, создать символическую ссылку. В командной строке введите команду, указанную ниже.
Шаг 4. В окне будет создано соединение, и новая папка с именем «резервная копия» будет создана в том же месте резервной копии iTunes.
Шаг 5, Затем удалите старые файлы резервных копий iTunes. Используйте новую резервную копию как обычно.

Как изменить расположение резервной копии iTunes с помощью 3rd Party Tools
Шаг 1, Загрузить и установить CopyTrans Shelbee
Загрузите CopyTrans Shelbee с официального сайта. Закройте iTunes и запустите CopyTrans Shelbee. Нажмите на «Панель инструментов», чтобы запустить программу.
Шаг 2, Выберите новое место для резервного копирования iTunes
Выберите новое место для папки резервных копий iTunes, выберите папку и нажмите «ОК».
Шаг 3, Изменить расположение резервной копии iTunes
Нажмите «Пуск», подождите, пока CopyTrans Shelbee не изменит папку резервных копий iTunes на новое место. После этого вы можете обнаружить, что местоположение резервной копии iTunes уже изменилось.

Часть 3: Как удалить резервную копию iTunes из папки
Если вы использовали iPhone или другие устройства iDevices в течение более длительного периода времени и создали много файлов резервных копий iTunes на своем компьютере, вы обнаружите, что должны столкнуться со следующей проблемой.
1. Некоторые бесполезные файлы резервных копий iTunes занимают много места на вашем компьютере.
2. Большая резервная копия iTunes будет стоить вам больше времени для загрузки iTunes, что приведет к медленный iTunes.
В результате вы должны захотеть удалить их. Есть эффективные способы удалить ненужные резервные копии iTunes в айфоне и windows.
Как удалить резервную копию iTunes в iPhone
Шаг 1. Запустите iTunes. В «Меню» найдите «Предпочтение».
Шаг 2. В «Предпочтении» перейдите к устройству. Затем вы увидите список файлов резервных копий.
Шаг 3. Выберите файлы резервных копий, которые вам не нужны. Щелкните «Удалить резервную копию».

Как удалить резервную копию iTunes в Windows
Шаг 1, Доступ к хранилищу резервных копий iTunes. Если вы можете найти расположение файлов резервных копий на вашем ПК, вы можете удалить любую резервную копию iTunes, которую хотите удалить.
Шаг 2, Выберите и удалите ненужный файл. И тогда вы можете выбрать и удалить ненужные файлы из iTunes прямо сейчас.
Проверьте этот пост, чтобы получить 5 лучшие средства просмотра резервных копий iPhone проверить файлы резервных копий iCloud.
Часть 4: Лучший способ доступа и просмотра резервных копий iTunes
Перед удалением файлов резервных копий iTunes со своего компьютера вы можете спросить, есть ли решение для доступа к файлам резервных копий iTunes и просмотра их. Как вы можете легко просматривать и просматривать резервные копии iTunes? Как нам проще управлять резервными копиями iTunes? Восстановление данных iPhone предоставляет отличное решение для проверки и просмотра файлов резервных копий без доступа к хранилищу резервных копий iTunes.
- iPhone Data Recovery поддерживает все типы устройств iOS и имеет три режима.
- Он имеет доступ к различным фотографиям, видео, сообщениям, заметкам, контактам, журналам вызовов и так далее.
- Он способен просматривать, экспортировать и восстанавливать любые файлы из файлов резервных копий iTunes.
- Это инструмент, который помогает вам просматривать данные в резервных копиях iTunes или iCloud без восстановления или получения резервной копии на устройствах iOS.
- Он может управлять загрузкой, извлечением файлов и данных из файлов резервных копий iCloud в качестве программного обеспечения для восстановления.
Как получить доступ и просматривать резервные копии iTunes
Шаг 1, Скачайте и установите iPhone Data Recovery
Загрузите iPhone Data Recovery на свой компьютер, а затем запустите программу на своем компьютере.

Шаг 2, Подключите iDevice к компьютеру через USB
И тогда вы можете подключить iPhone или другой iDevice к компьютеру с USB. Программа обнаружит устройство автоматически.

Шаг 3, Доступ и просмотр резервных копий iTunes
Нажмите Восстановление из файла резервной копии iTunes получить доступ к iTunes для резервного копирования. И тогда вы можете проверить файлы резервных копий без доступа к хранилищу резервных копий iTunes.

Шаг 4, Восстановите резервную копию iTunes на компьютер
Если вам нужно сохранить некоторые важные файлы, вы также можете нажать кнопку «Восстановить», чтобы извлечь файлы из iTunes на свой компьютер.