Как удалить загрузки на Mac автоматически и вручную
Предположим, у вас слишком много загрузок на вашем Mac, а места на диске недостаточно. В этом случае вам нужно удалить загрузки на Mac чтобы освободить больше места. Но где найти эти загрузки? Как их удалить? Эта статья предоставит вам пошаговое руководство о том, как удалить нежелательные загрузки на компьютере, как автоматически, так и вручную.
СОДЕРЖАНИЕ СТРАНИЦЫ:
Часть 1. Как автоматически удалять загрузки на Mac
Для автоматического удаления загрузок вам понадобится это профессиональное программное обеспечение: Apeaksoft Mac Cleaner. Это поможет вам очистить загрузки на Mac несколькими щелчками мыши. Пользователи экономят много времени с помощью этого быстрого процесса. Это программное обеспечение также может ускорить вашу систему Mac, очистив ненужные файлы на вашем Mac.
Легко очищайте загрузки на вашем Mac
- Он может удалить различные ненужные файлы на вашем Mac, чтобы освободить больше места для хранения.
- С помощью этого программного обеспечения вы можете в любое время отслеживать состояние своего Mac.
- Он всегда сможет поддерживать ваш Mac в хорошем состоянии.
- Он поможет вам удалить нежелательные загруженные приложения партиями за короткое время.
Безопасная загрузка

Это программное обеспечение предоставляет один инструмент для предварительного просмотра статуса вашего Mac и два других инструмента для удаления различных видов загрузок с Mac. Если вы хотите очистить загруженные файлы, которые вам больше не нужны (другими словами, мусорные файлы):
Шаг 1. Загрузите и установите программное обеспечение бесплатно. Запустите его.
Шаг 2. Нажмите на очиститель в центре интерфейса.

Шаг 3. Как показано на экране, программное обеспечение предоставляет 8 способов очистки ненужных загрузок, которые вам больше не нужны. Выберите один или несколько из них в соответствии с типами ваших загрузок.

Шаг 4. Следуйте инструкциям в интерфейсе, чтобы очистить загрузки на Mac.
Помимо очистки нежелательных загруженных файлов, очиститель опция также поможет вам очистить куки в Safari если ты хочешь.
Он также предоставляет еще один инструмент — Toolkit — который поможет вам автоматически удалять загруженные файлы и историю загрузок из браузеров, таких как Safari, на вашем Mac.
Как удалить файлы загрузок и историю в Safari/Firefox с помощью Toolkit:
Шаг 1. Нажмите на Инструментарий в домашнем интерфейсе. Выберите конфиденциальность. Нажмите Сканировать для поиска загрузок на Mac.
Шаг 2. Нажмите на Просмотр чтобы увидеть ваши загрузки. Выберите в браузере. Выберите кэш, который вы хотите очистить.

Шаг 3. Нажмите на Чистка для удаления загрузок на Mac.
Инструментарий также может удалить загруженные приложения на Mac если вы выберете Удалить вариант на Инструментарий домашний интерфейс. Вы можете использовать его для быстрого удаления нежелательных приложений несколькими щелчками мыши.
Часть 2: Как удалить загрузки в Finder
Finder, известный как логотип Happy Mac, — это система управления файлами на компьютерах Mac. Он может найти любой файл на вашем Mac. Он позволяет вам просматривать, открывать, перемещать, переименовывать и удалять файлы и папки на Mac. Поскольку все ваши данные Mac хранятся и отображаются здесь, вы можете удалять загрузки на Mac с помощью Finder. Ниже приведено подробное руководство:
Шаг 1. Открыто Finder в Dock по умолчанию в левом нижнем углу экрана.
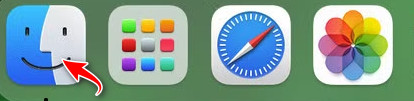
Шаг 2. В левой боковой панели нажмите на Скачать.
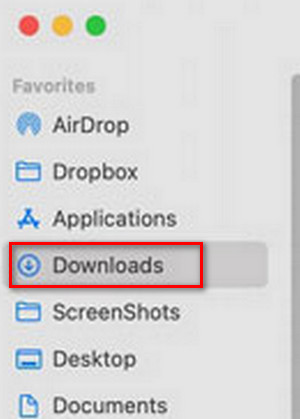
Шаг 3. Выберите файлы, которые вы хотите удалить. Щелкните правой кнопкой мыши по одному файлу и выберите Переместить в корзину. Или вы можете пойти в Файл меню, на которое нужно нажать Переместить в корзину.
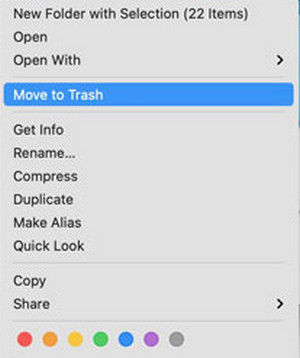
Шаг 4. Если вы хотите удалить эти загрузки навсегда, щелкните правой кнопкой мыши Корзину кнопку в доке и выберите Очистить корзину.
Часть 3: Как удалить загрузки с помощью инструмента управления хранилищем
Storage Management Tool встроен в ваш Mac, как Finder. Как следует из названия, он может управлять пространством хранения на вашем Mac, что означает, что все ваши данные, которые хранятся на компьютере, можно найти здесь. Выполните эти простые шаги, чтобы стереть загрузки на Mac.
Шаг 1. Нажмите на Меню Apple в левом верхнем углу экрана.
Шаг 2. Перейдите на Настройки системы > Общие > Память.
Шаг 3. Найдите и нажмите на Документы. Затем выберите Скачать.
Шаг 4. Выберите файлы, которые вам больше не нужны, а затем нажмите Удалить.
Примечание: Удаленные файлы будут перемещены в Корзину. Если вы хотите удалить загрузки с Mac навсегда, не забудьте очистить Корзину после удаления этих загрузок из управления хранилищем.
Заключение
Как удалить загрузки на Mac? Теперь вы можете попробовать методы, которые мы предоставили выше, чтобы удалить ненужные загрузки. Не забудьте очистить корзину, если вы решили удалить загрузки вручную. Но если вы выбрали Mac Cleaner, вам не нужно дважды проверять.
Статьи по теме
Многие думают, что просмотр в режиме инкогнито не оставляет следов, но это не так. В этой статье подробно описывается, как очистить историю инкогнито, чтобы защитить свою конфиденциальность.
Удаление одного, нескольких или всех сообщений на Mac требует различных операций. Также доступно удаление сообщений только на Mac.
В этом руководстве рассказывается, что произойдет, если удалить резервную копию iCloud, и как освободить хранилище iCloud на различных устройствах.
Вы можете не знать, что такое файлы cookie, но вы видели их в своем ежедневном использовании онлайн-сервисов. В этой статье рассказывается, как управлять файлами cookie и удалять их в Chrome.

