Одиночное, множественное и массовое удаление сообщений на компьютере Mac
Со временем iMessages может занять много места на нашем Mac, но мы обычно не проверяем сообщения на компьютере. Регулярное удаление сообщений в приложении iMessage помогает вам организовать ваши данные и освобождает хранилище Mac. В этой статье мы расскажем вам, как удалить сообщения на Mac: удаление одного или нескольких сообщений или удаление всех сообщений.
СОДЕРЖАНИЕ СТРАНИЦЫ:
Можно ли удалить только iMessages на Mac?
Да. Вы можете удалить iMessages только на Mac и сохранить их на других устройствах Apple, таких как iPhone и iPad. Поскольку служба iCloud синхронизирует данные между различными устройствами через Apple ID, отключите службу синхронизации iCloud на Mac перед удалением сообщений, чтобы удаление вступило в силу только на компьютере.
Давайте посмотрим, как удалить iMessages только на Mac.
Шаг 1. Откройте приложение Сообщения программу, нажмите кнопку Сообщения меню, а затем выберите Настройки.
Шаг 2. Нажмите IM сообщения.
Шаг 3. На этом экране вы увидите Включить сообщения в iCloud. Щелкните поле перед ним и оставьте это поле пустым, чтобы отключить синхронизацию сообщений между устройствами.
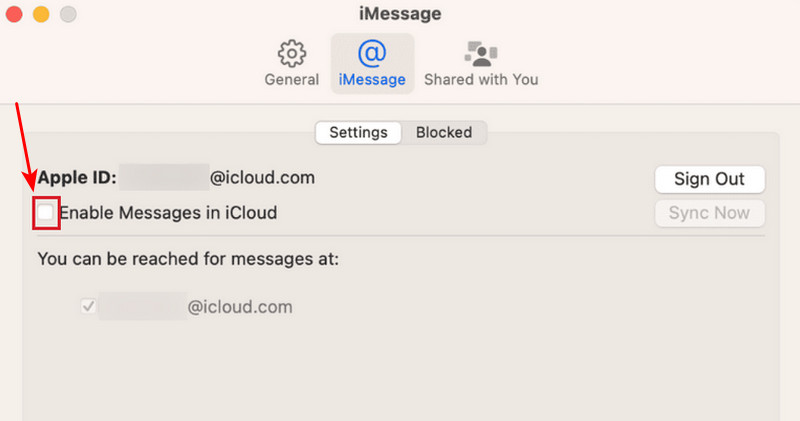
Теперь вы можете следовать четырем методам ниже, чтобы удалить iMessage на Mac, и удаление не будет синхронизировано. Если вы хотите удалить сообщения для всех устройств, оставьте сообщения включенными в iCloud.
Метод 1. Как удалить iMessages на Mac по отдельности
Сначала давайте проверим, как удалить сообщения на MacBook. Вам разрешено удалить одно сообщение в разговоре и удалить один разговор с определенным отправителем.
Шаг 1. Открыто Сообщение на Mac.
Шаг 2. Щелкните правой кнопкой мыши по сообщению.
Шаг 3. Нажмите Удалить на каскаде.
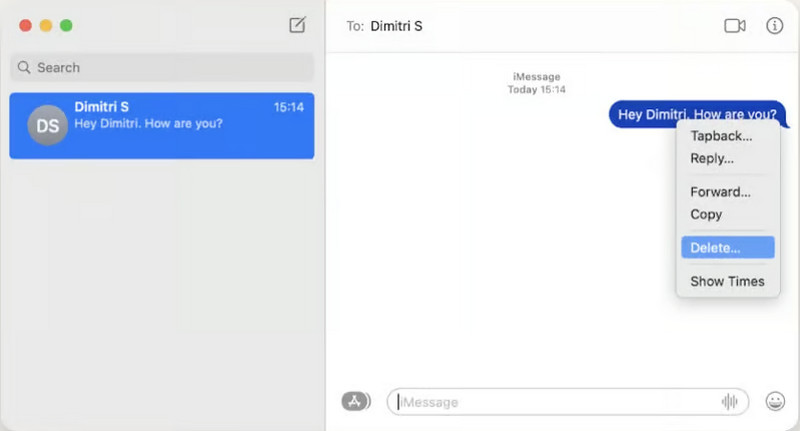
Удаление одного разговора похоже на удаление отдельного сообщения. Выберите разговор и щелкните его правой кнопкой мыши или дважды щелкните на сенсорной панели, а затем щелкните Удалить во всплывающем меню.
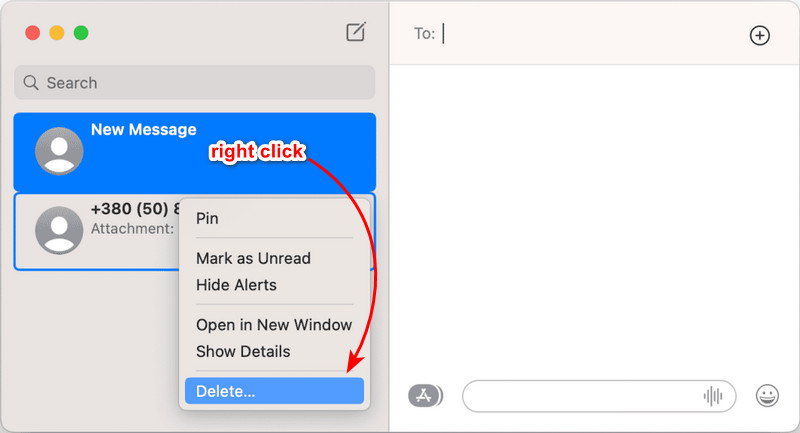
Советы: Мы рекомендуем вам сначала сделать резервную копию вашего сообщения перед удалением или любым другим редактированием на случай случайное удаление сообщений. Это правило также применимо к удалению других данных на вашем компьютере.
Метод 2. Как удалить все сообщения на Mac с помощью Finder
В программе «Сообщения» на Mac нет кнопки «Удалить все». Если у вас всего несколько разговоров на Mac, просто выбирайте сообщения по одному или удерживайте Command и выберите умножить и удалить их, чтобы вы могли очистить их все. Однако в этой части мы расскажем вам, как очистить сообщения на Mac в Finder и очистить все сообщения одновременно.
Шаг 1. Открыто Finder на вашем Mac.
Шаг 2. Press Shift + Command + G призвать Go меню. Введите этот путь: ~/Библиотека/Сообщения.
Шаг 3. В папке выберите следующие три файла: chat.db, chat.db-wal и chat.db-shm. Чтобы удалить все вложения, введите прикрепление папку и удалите все файлы в ней.
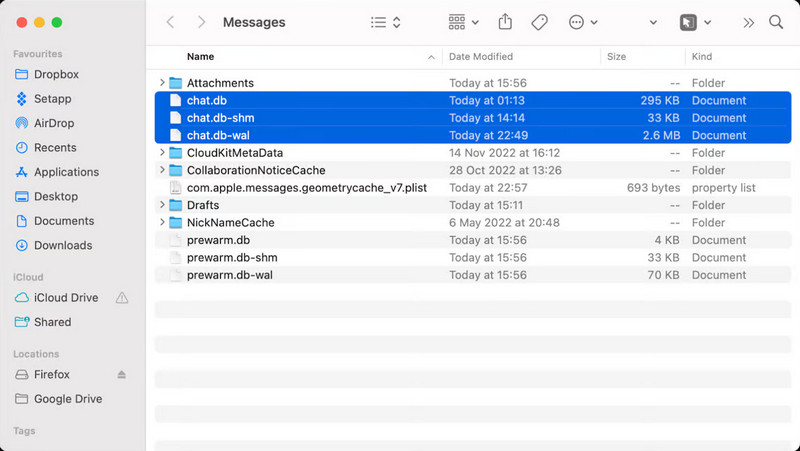
Метод 3. Удалите файлы iMessage на Mac и освободите хранилище
В этой части мы хотели бы порекомендовать программу для освобождения хранилища вашего Mac: Apeaksoft Mac Cleaner. Это простая в использовании и мощная программа, которая очищает все кэши, ненужные файлы и дубликаты файлов на Mac. Она также отслеживает использование памяти и состояние батареи вашего компьютера.
Если на вашем компьютере Mac заканчивается хранилище, вам нужно очистить что-то важное, чтобы освободить место, потому что Apeaksoft Mac Cleaner автоматически очистит ненужные файлы. И теперь вы можете попробовать его бесплатно.
Давайте посмотрим, как очистить сообщения на Mac с помощью Apeaksoft Mac Cleaner.
Шаг 1. Загрузите программу, установите и запустите ее на своем Mac. Выберите Сбросить функции.
Безопасная загрузка
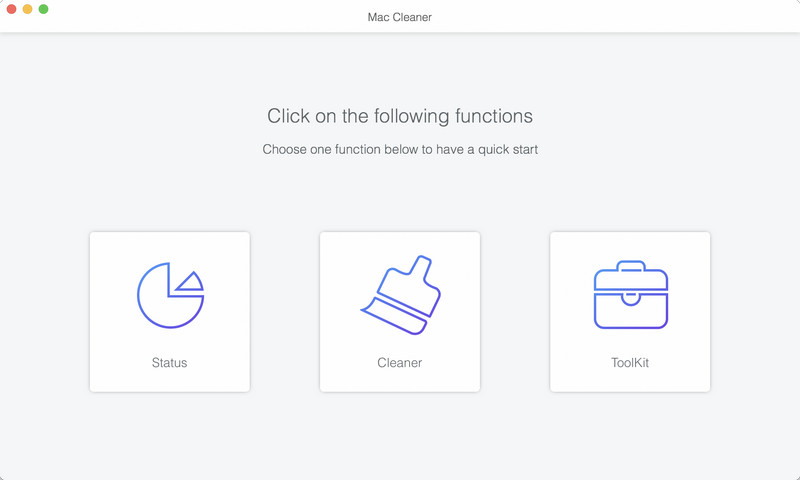
Шаг 2. Нажмите Системный мусор.
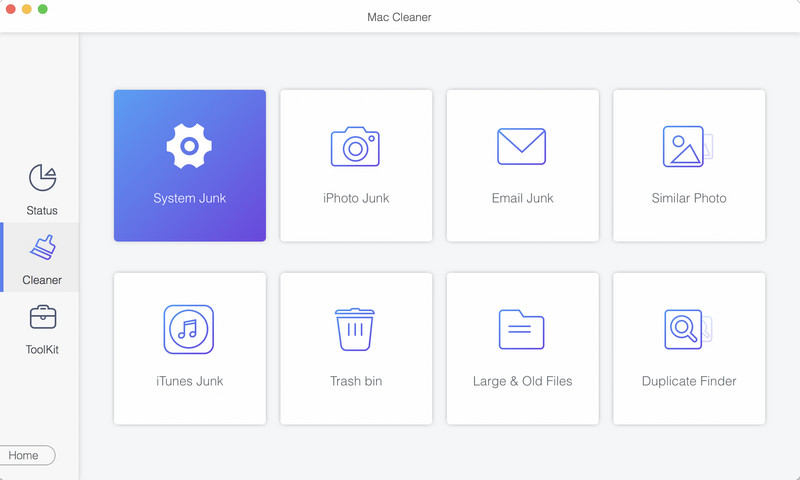
Шаг 3. В интерфейсе нажмите Сканировать, и программа начнет сканировать все кэши и ненужные файлы, созданные системными программами, такими как Сообщения, Safari и т. д. Вы можете нажать Пересканировать после сканирования, если у вас есть какие-либо новые изменения на вашем Mac. Когда сканирование будет завершено, нажмите Просмотр.
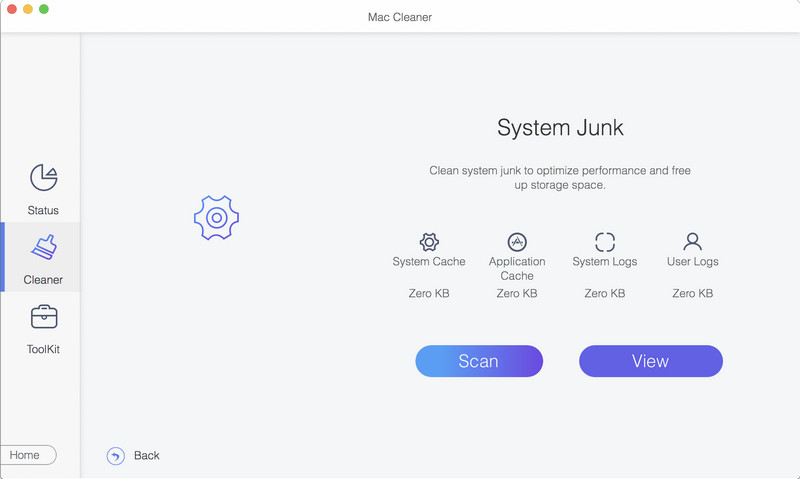
Шаг 4. Как правило, все файлы в разделе системного мусора бесполезны. Вы можете нажать Чистка чтобы безопасно удалить их.
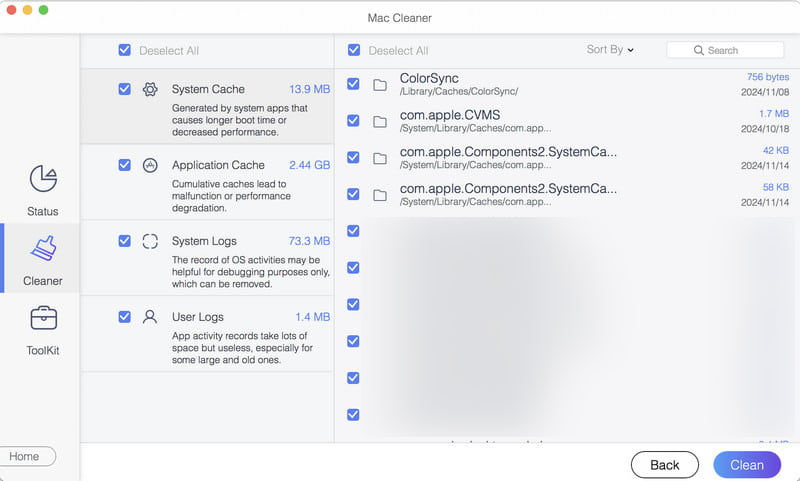
Теперь все ненужные файлы на вашем Mac удалены. Чтобы проверить дисковое хранилище, нажмите Статус вместо Сбросить в Шаге 1. Здесь вы можете увидеть состояние загрузки ЦП, памяти и диска, а также проверить, что занимает место на вашем Mac.

Метод 4. Удаление всех вложений сообщений на Mac
Со временем вложения сообщений могут накапливаться и занимать значительное место на диске. Хотя сама программа Message не предоставляет возможность одним щелчком удалить все вложения, вы можете найти и удалить эти файлы вручную с помощью Finder. Процедура включает доступ к месту хранения сообщений и идентификацию вложений, помогая вам поддерживать порядок в системе и оптимизировать дисковое пространство.
Шаг 1. Откройте приложение Finder программу на вашем Mac и нажмите Command + Shift + G вызывать Перейдите на.
Шаг 2. В окне введите ~/Библиотека/Сообщения/Вложения и нажмите Enter.
Шаг 3. Удалить все файлы в Вложения папку.
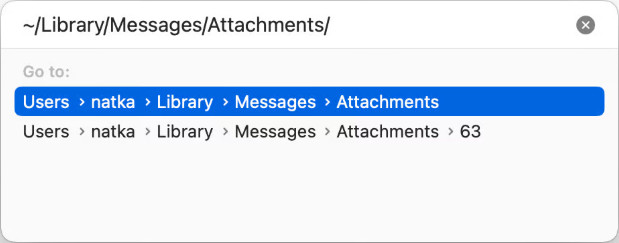
Заключение
Как очистить сообщения на Mac? Вы можете легко удалять сообщения по отдельности или несколько раз в приложении «Сообщения». Чтобы удалить все сообщения на Mac, вам следует использовать Finder и очистить файлы базы данных вручную. Мы также представляем программу для очистки кэша сообщений и ненужных файлов, чтобы освободить хранилище Mac. Вы можете попробовать ее бесплатно, используя специальную ссылку для загрузки.
Дополнительный совет: очистите кэш сообщений и освободите хранилище
- Автоматически очищайте кэш, созданный приложением Message на вашем Mac.
- Автоматически очистить кеш на Mac: браузер, электронная почта и другие системные программы.
- Просмотрите состояние работоспособности и ситуацию с использованием памяти.
- Поддержка многих версий MacOS.
Безопасная загрузка

Статьи по теме
Проверьте эту статью и найдите пошаговые руководства по индивидуальному и массовому удалению сообщений iPhone. Мы также предоставляем метод окончательного удаления.
Синхронизация iMessage внезапно останавливается в один прекрасный день, и вы не знаете, как это исправить? Не волнуйтесь. В этой статье предлагается четыре способа решения этой проблемы.
Если вы хотите получить доступ к недавно удаленным сообщениям с вашего iPhone или вернуть их, в этой статье представлено пошаговое руководство.
Раскройте секреты руководства по общению iMessage, позволяющего легко отправлять реальные и фальшивые местоположения. Расширьте возможности обмена сообщениями и контроля конфиденциальности.

