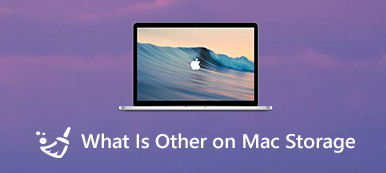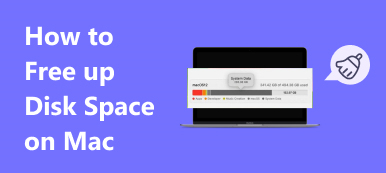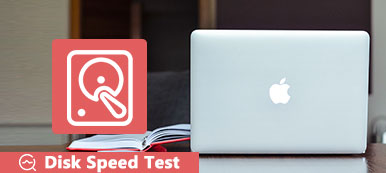Что делать, если место на диске Mac заполнено?
Когда ваш Mac появился с Загрузочный диск почти заполнен or Ваш диск почти заполнен сообщение, вы должны сразу же управлять и освобождать место для хранения Mac. Как правило, вы получаете 2 способа исправить полный диск Mac проблема. Вы можете удалить ненужные данные, скопировать файлы Mac на внешний жесткий диск или в облачное хранилище или установить второй внутренний жесткий диск.

В этом посте в основном рассказывается о том, как удалить ненужные файлы и сохранить полезные данные в iCloud, когда на вашем Mac недостаточно места на диске.
- Часть 1. Встроенные инструменты для исправления переполнения диска Mac
- Часть 2. Более простой способ освободить место на Mac
- Часть 3. Часто задаваемые вопросы о Startup Disk Full Mac
Часть 1. Встроенные инструменты для ручного удаления файлов Mac и исправления дискового переполнения Mac
В Mac предусмотрено множество встроенных инструментов, которые помогут вам управлять всеми типами данных. Когда вы получаете сообщение о заполнении диска Mac, вы можете использовать их, чтобы получить больше свободного места на вашем Mac.

Шаг 1 Когда в правом верхнем углу экрана Mac появится сообщение «Ваш диск почти заполнен», вы можете просто щелкнуть значок Сообщение кнопку, чтобы получить доступ к функциям оптимизации хранилища Mac.

Вы также можете нажать на верхнюю Apple выберите Об этом компьютере вариант, нажмите на Память вкладку, а затем нажмите кнопку Управление .

Шаг 2 Теперь вам предлагается 4 основных способа решения проблемы с заполнением диска на Mac. С помощью этих рекомендаций вы можете удалить большие и старые файлы на вашем Mac, пустая корзина, хранить ценные данные Mac в iCloud и многое другое, чтобы освободить место на диске.

Шаг 3 Нажмите на Файлы iOS на левой панели, чтобы проверить все резервные копии iOS на этом Mac. Вы можете выбрать старую резервную копию iOS, которая вам не нужна, а затем нажать кнопку Удалить кнопку, чтобы удалить его с вашего Mac.

Шаг 4 Чтобы освободить место на Mac, вы можете удалить приложения и удалить их остатки. Откройте Finder нажмите на Приложения на левой боковой панели, чтобы проверить все приложения, установленные на вашем Mac. Найдите приложение, которое вы больше не используете, а затем перетащите его значок в корзину для удаления. Здесь вы также можете щелкнуть правой кнопкой мыши приложение, которое хотите удалить, а затем выбрать Переместить в корзину опцию.

Часть 2. Более простой способ освободить место на Mac, когда диск почти заполнен
Если вы ищете лучший способ быстро решить проблему с диском на Mac, вы можете попробовать многофункциональное программное обеспечение для очистки данных Mac, Mac Cleaner.

4,000,000+ Загрузки
Удалите системный мусор, дубликаты, большие и старые файлы и другие файлы, чтобы освободить память Mac.
Удалите неиспользуемые приложения и удалите все связанные файлы, чтобы освободить место на диске Mac.
Предлагайте файловый менеджер, оптимизацию, удаление и другие полезные инструменты в наборе инструментов.
Сканировать вирусы, рекламное и вредоносное ПО для защиты данных и оптимизации производительности Mac.
Шаг 1 Если вы хотите удалить ненужные данные, такие как большие и старые файлы, историю просмотров и кеш, дубликаты, ненужные файлы или удалить неиспользуемые приложения, чтобы получить больше свободного места на диске Mac, вы можете бесплатно установить этот Mac Cleaner.
Шаг 2После того, как вы откроете этот Mac Cleaner, вы сможете напрямую получить доступ к 3 его основным функциям: Status, Cleaner и ToolKit. Во-первых, вы можете нажать на кнопку Статус чтобы проверить текущие состояния вашего Mac, такие как Диск, ЦП и Память. Здесь вы можете увидеть основную информацию об использовании вашего диска Mac.

Шаг 3 Выберите очиститель функция для удаления всех видов нежелательных данных на Mac. Например, вы можете очистить системный мусор, мусор iPhoto, большие и старые файлы, дубликаты и другие.

Шаг 4Когда вы выбираете конкретный тип данных, вы можете нажать кнопку Сканировать кнопку, чтобы начать сканирование всех этих типов файлов на вашем Mac. Нажать на Просмотр кнопку, вы можете просматривать результаты сканирования. На этом шаге вы можете выбрать все файлы, которые хотите удалить, а затем нажать кнопку Чистка кнопку, чтобы удалить их с Mac.

Шаг 5Как упоминалось выше, вы также можете удалить неиспользуемые приложения, чтобы освободить больше места на диске для вашего Mac. Вы можете войти в Инструментарий а затем использовать Удалить инструмент.

Часть 3. Часто задаваемые вопросы о Startup Disk Full Mac
Вопрос 1. Где найти и удалить документы на моем Mac?
На вашем Mac выберите «Об этом Mac» в меню Apple. Перейдите на вкладку «Хранилище», а затем нажмите кнопку «Управление». После того, как вы откроете окно управления хранилищем, вы сможете получить доступ к Документам. Нажмите на нее, и тогда вы сможете свободно управлять различными документами на своем Mac.
Вопрос 2. Что такое загрузочный диск на Mac?
Загрузочный диск Mac — это раздел жесткого диска, содержащий macOS и все приложения, установленные на Mac. Вы можете выбрать и установить, какой загрузочный диск использовать при загрузке Mac.
Вопрос 3. Почему мой Mac постоянно сообщает, что диск заполнен, хотя это не так?
Максимальный объем памяти всех типов данных, который может занимать диск вашего Mac, составляет 85%. Когда места недостаточно, система будет продолжать показывать, что диск на вашем Mac почти заполнен.
Заключение
Загрузочный диск на Mac никогда не должен превышать 85% емкости. Когда вы видите всплывающее сообщение о том, что диск почти заполнен на вашем Mac, вы также можете столкнуться с медлительностью Mac и ошибками. Вы должны немедленно очистить дисковое пространство на Mac, используя приведенные выше решения.