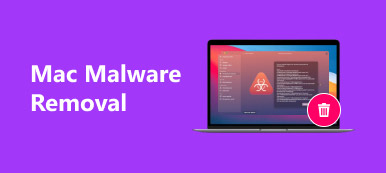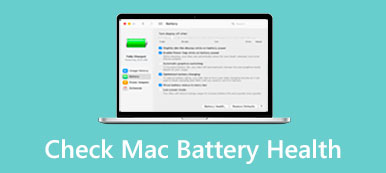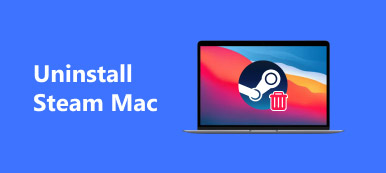Со временем ваш Mac, вероятно, становится все медленнее и медленнее из-за большого количества беспорядка, такого как системный мусор, кеши приложений, старые приложения и файлы, дубликаты фотографий и т. д. Если вы страдаете от той же проблемы, пришло время очистить хранилище Mac. Согласно последним исследованиям, большинство пользователей Mac не понимают, как освободить место на диске. Таким образом, это руководство поможет вам полностью решить эту проблему.
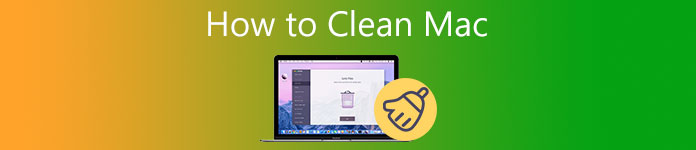
- Часть 1: универсальное решение для очистки Mac для начинающих
- Часть 2: Как очистить Mac вручную
- Часть 3. Часто задаваемые вопросы об очистке Mac
Часть 1: универсальное решение для очистки Mac для начинающих
Apple не предоставила независимый доступ для очистки жесткого диска Mac. Вместо этого пользователям приходится удалять каждый элемент с помощью разных утилит. Некоторые пользователи, которые действительно хотят очистить свое хранилище Mac, могут захотеть воспользоваться универсальным инструментом, таким как Apeaksoft Mac Cleaner. Он предлагает простой и понятный способ проверить все на вашем жестком диске.

4,000,000+ Загрузки
Легко проверяйте состояние хранилища Mac.
Удаляйте широкий спектр типов данных одним щелчком мыши.
Быстро находите дубликаты файлов, большие и старые файлы.
Удалите несколько приложений и связанных файлов в пакетном режиме.
Как быстро очистить жесткий диск Mac
Шаг 1Проверьте хранилище MacЗапустите лучшее приложение для очистки Mac после его установки на свой компьютер. Вы увидите три кнопки в домашнем интерфейсе, Статус, очиститель и Инструментарий. Перед очисткой жесткого диска Mac вам лучше узнать состояние вашего компьютера. Нажмите на Статус кнопку, и вы получите информацию в режиме реального времени.
 Шаг 2Очистите жесткий диск Mac
Шаг 2Очистите жесткий диск MacДалее перейдите к очиститель вкладку, и вам будут представлены типы данных, которые вы можете удалить, включая Системный мусор, Похожие фото, Email Junk, Большие & Старые файлы, Повторяющийся поиск, и более. Например, чтобы очистить загрузочный диск на Mac, выберите Системный мусор, и нажмите Сканировать кнопку, чтобы начать поиск ненужных файлов. Когда это будет сделано, нажмите кнопку Просмотр кнопка. Затем выберите ненужные файлы и нажмите кнопку Чистка .
 Шаг 3Удаление приложений
Шаг 3Удаление приложенийЕсли на вашем Mac установлено много старых приложений, перейдите на Инструментарий и выберите Удалить, нажмите Сканировать кнопку, чтобы извлечь все приложения, а затем нажмите кнопку Просмотр кнопку для их отображения. Выберите бесполезные приложения в списке и все соответствующие файлы и нажмите Чистка .
 Шаг 4Удалить историю
Шаг 4Удалить историюКогда ваш браузер станет медленнее, выберите конфиденциальность на Инструментарий окно. Кроме того, нажмите на Сканировать кнопку для сканирования истории посещенных страниц, файлов cookie и загрузок ваших браузеров. Затем нажмите кнопку View, чтобы открыть следующее окно. Выберите браузер, выберите ненужные элементы и нажмите кнопку Чистка .

Дальнейшее чтение:
2 рабочих способа удалить Roblox на Mac
5 эффективных советов по очистке дискового пространства на вашем Mac
Часть 2: Как очистить Mac вручную
Как и ПК, ваш MacBook может сильно загромождаться без регулярного обслуживания. Если вам не нравятся сторонние программы очистки Mac, ниже мы покажем вам, как очистить жесткий диск Mac шаг за шагом.
Шаг 1Приведите в порядок стартапЧасть приложений входит в систему при запуске Mac, но не все из них необходимы. Это замедляет работу вашего Mac, поэтому это первый шаг к очистке Mac.
Перейдите на сайт Apple Меню, выберите Настройки, А затем выберите Пользователи и группы. Выделите свою учетную запись на левой панели, выберите ненужный пункт входа и нажмите кнопку –. Затем выберите другой элемент и удалите его из списка.
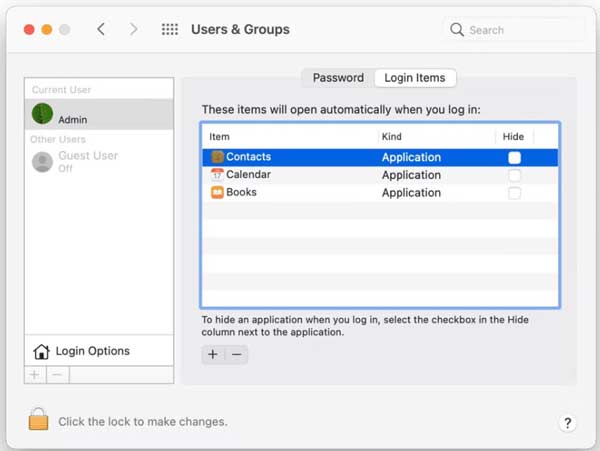 Шаг 2Очистить кеш
Шаг 2Очистить кешСамый простой способ очистить системный кеш Mac — перезагрузить Mac. Однако это не удалит кеш приложения. Кроме того, Mac не предлагает утилиты для выполнения этой работы, но вы можете получить все файлы кеша в одной папке.
Откройте приложение Finder, перейдите в Go меню и выберите Перейти в папку, Войти ~ / Library / Кэш в поле и щелкните Go кнопку для доступа к папке кэша. Вам лучше сделать резервную копию всех файлов кеша на флешку, а затем удалить их. Затем перезагрузите свой Mac.
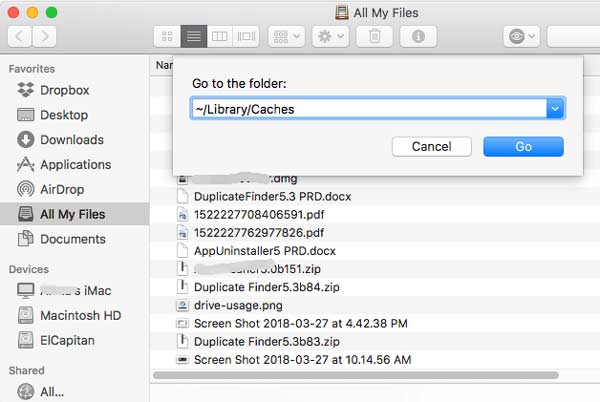 Шаг 3Освободить место для хранения
Шаг 3Освободить место для храненияСамый важный шаг к очистке жесткого диска Mac — оптимизация хранилища. К счастью, вы можете сделать это с помощью встроенного приложения Storage Manager на Mac.
Перейдите на сайт Apple меню, выберите Об этом компьютере вариант, отправляйтесь в Память и нажмите Управление кнопка. Storage Manager окно появится.
Введите Рекомендации вкладку с левой стороны. Во-первых, загрузите фотографии и документы в iCloud. Затем щелкните Оптимизировать рядом с Оптимизация хранения чтобы освободить место. Вы также можете уменьшить беспорядок и другой контент здесь.
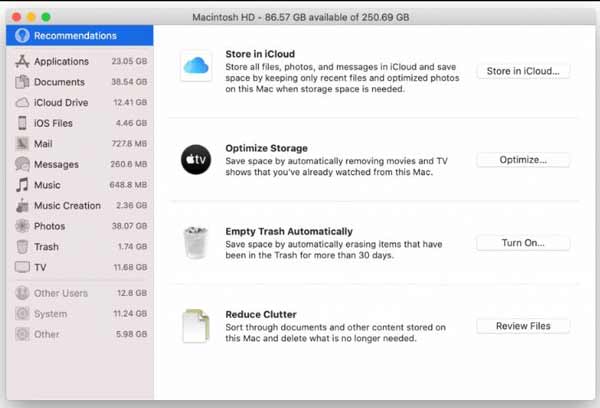
Примечание: Вы также можете удалить дубликаты фотографий на Mac Чтобы освободить место. Это сэкономит много места для хранения.
Шаг 4Удаление приложенийУдаление приложения — еще один шаг к очистке жесткого диска Mac и освобождению места. Некоторые приложения не только требуют много ресурсов, но и занимают много места.
Откройте приложение Finder, перейдите в Приложения папку и запустите Мониторинг системы из Утилиты, Голова к Память вкладку и проверьте ресурсоемкие приложения.
Вернитесь к Приложения папку, прокрутите вниз, чтобы найти одно из больших или бесполезных приложений, и переместите его в папку Корзину папка на панели Dock.
Затем вы также удаляете файлы приложения в папках ниже:
/ Applications /
~ / Библиотека / Поддержка приложений
~ / Library / Кэш
~ / Library /
~ / Library / Preferences /
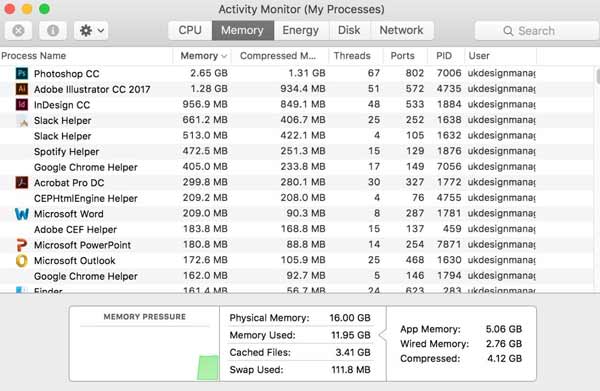 Шаг 5Удалить историю браузера
Шаг 5Удалить историю браузераВеб-браузеры сохраняют запись ваших кадров и поведения в Интернете. Это может оптимизировать работу в Интернете, но в то же время занимает немного места. Поэтому удаление истории является частью очистки Mac.
Откройте приложение Safari на панели Dock, перейдите в Сафари меню и выберите Очистить историю. Раскройте раскрывающийся список, выберите параметр времени и нажмите кнопку Очистить историю кнопку во всплывающем диалоговом окне.
Если вы хотите удалить историю автоматически, выберите Настройки в Сафари меню и установите время из Удалить элементы истории опцию.
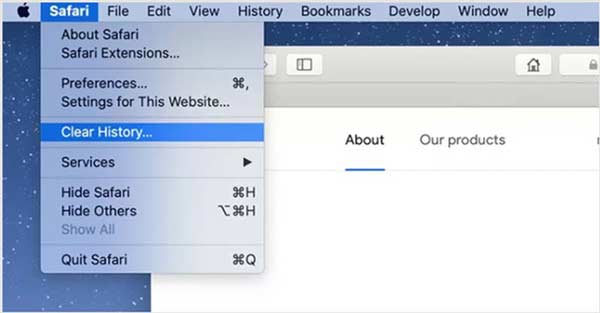 Шаг 6Очистить корзину
Шаг 6Очистить корзинуПоследний, но не менее важный шаг по очистке Mac — это очистка папки «Корзина». Даже если вы удалили файлы и приложения в папку «Корзина», они все равно занимают место для хранения, пока вы не очистите папку «Корзина». Есть два способа выполнить работу:
Нажмите Корзину на панели Dock и выберите Очистить корзину в контекстном меню. Или откройте приложение Finder, перейдите в Finder меню и выберите Очистить корзину.
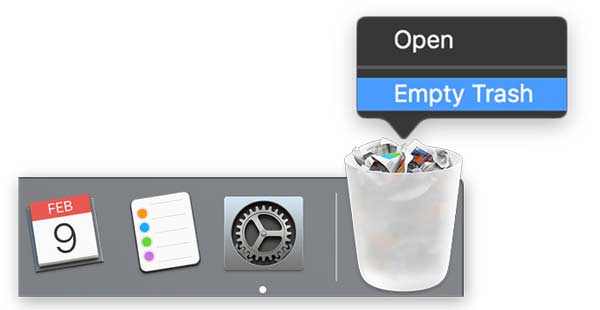
Часть 3. Часто задаваемые вопросы об очистке Mac
Мне действительно нужен очиститель Mac?
Ответ определяется вашей ситуацией. Если вы разбираетесь в технологиях, вы можете очистить хранилище Mac вручную без стороннего приложения. Для обычных людей очиститель Mac — удобный способ освободить место.
Безопасно ли очищать хранилище Mac?
При очистке хранилища Mac вручную вы должны быть осторожны. Например, очистка кеша может привести к удалению важных файлов приложения и его сбою.
Сколько стоит почистить ваш Mac?
Если вы решите очистить свой Mac вручную, вы можете использовать встроенные функции и утилиты совершенно бесплатно.
Заключение
В этом руководстве рассказывается о том, как очистить хранилище Mac и жесткий диск. Это может освободить место для сохранения большего количества файлов и оптимизировать производительность системы. Apeaksoft Mac Cleaner — самый простой выбор для начинающих и обычных людей. Если у вас есть другие вопросы по этой теме, пожалуйста, оставьте сообщение ниже.