Как удалить закладки на Mac из основных браузеров
Закладка — это функция встроенных веб-браузеров. Она используется для сохранения, ссылки и тегирования чего-либо для быстрого доступа в будущем. Другими словами, вы можете создать ярлык, когда хотите запомнить веб-страницу. Со временем у вас может накопиться много закладок. Это затрудняет отслеживание часто посещаемых веб-сайтов. Более того, некоторые закладки были отключены и больше не доступны. В любом случае, это руководство объясняет как удалить закладки на Mac в основных браузерах.
СОДЕРЖАНИЕ СТРАНИЦЫ:
Часть 1: Как удалить закладки на Mac из Safari
Safari — это родной веб-браузер на Mac. Вы можете добавлять в закладки веб-сайты и веб-страницы, если хотите повторно получить к ним доступ позже. Конечно, вы можете выполнить следующие шаги, чтобы быстро избавиться от всех закладок на Mac.
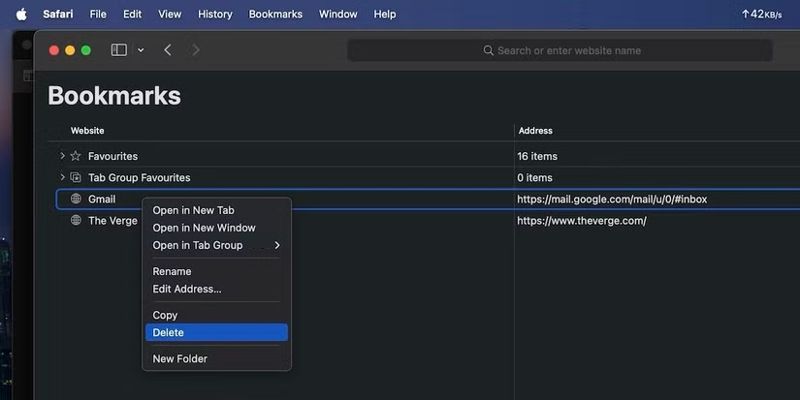
Шаг 1. Откройте приложение Safari на своем Mac. Вы можете найти его в Приложения папку.
Шаг 2. Перейдите на сайт Закладки в верхней строке меню и выберите Редактировать закладки чтобы показать все ваши закладки.
Шаг 3. Если вы хотите удалить только одну закладку, щелкните ее правой кнопкой мыши в списке и выберите Удалить.
Чтобы удалить несколько закладок, продолжайте нажимать кнопку Command клавишу, щелкните ненужные закладки и нажмите кнопку Удалить клавиша на клавиатуре.
Если удалить все закладки, нажмите кнопку Shift + A клавиши, и нажмите кнопку Удалить .
Часть 2: Как удалить закладки на Mac из Chrome
Google Chrome — популярный веб-браузер на рынке. Некоторые пользователи Mac используют его на своих компьютерах в качестве второго или основного веб-браузера. Вы можете удалять закладки в Chrome с помощью встроенного менеджера закладок.
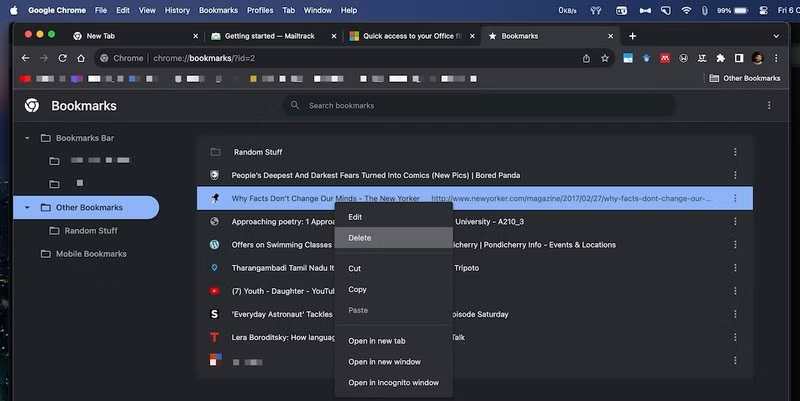
Шаг 1. Запустите приложение Chrome на вашем MacBook.
Шаг 2. Нажмите Меню - Menu кнопку с трехточечным значком в правом верхнем углу, выберите Закладкии выбрать Bookmark Manager. Или нажмите Command + Опция + B клавиши на клавиатуре одновременно. Это откроет Bookmark Manager вкладка в Chrome.
Шаг 3. Перейдите в папку, содержащую нежелательные закладки. Затем выберите одну запись, несколько или все закладки, щелкните правой кнопкой мыши по выбранному элементу и выберите Удалить в контекстном меню.
Примечание: Если вы не можете найти нужную закладку, найдите ее в строке поиска.
Часть 3: Как удалить закладки на Mac из Firefox
Firefox, как браузер с открытым исходным кодом, популярен во всем мире. Хотя он не поставляется с менеджером закладок, он предлагает эффективный способ управления закладками. Таким образом, удаление закладок на Mac в Firefox довольно просто.
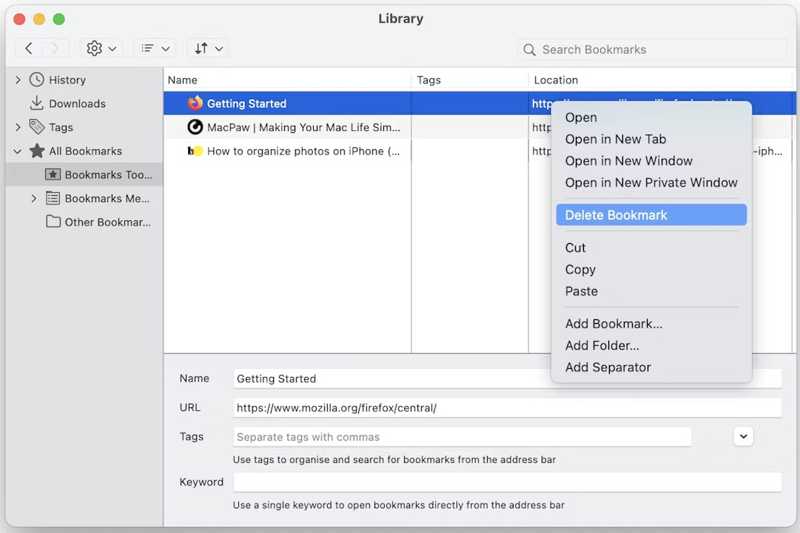
Шаг 1. Запустите браузер Firefox.
Шаг 2. Нажмите Гамбургер кнопку в правом верхнем углу, перейдите к Закладки, и выберите Управление закладками. Или нажмите Command + Shift + O одновременно нажмите клавиши, чтобы войти в диалоговое окно библиотеки закладок.
Шаг 3. Перейдите в папку под Все закладки заголовок, содержащий закладки, которые вы хотите удалить.
Шаг 4. Далее выделите ненужные закладки или закладки. Щелкните правой кнопкой мыши по одному выбранному элементу и выберите Удалить закладку в контекстном меню. Вы также можете очистить куки в Firefox полностью стереть всю информацию, связанную с закладками.
Часть 4: Как удалить закладки на Mac из Edge
Хотя Edge — это современный браузер, выпущенный Microsoft, некоторые люди также используют его на своих MacBook. В отличие от других браузеров, закладка в Edge называется favorite. Хорошая новость в том, что удалить закладки в Edge для Mac несложно.
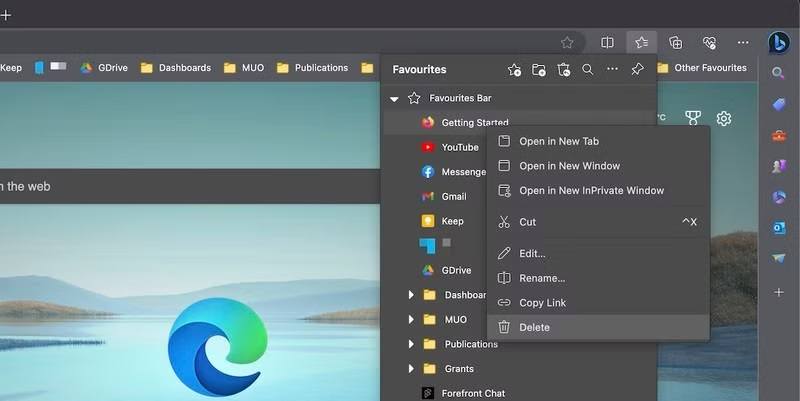
Шаг 1. Откройте браузер Edge.
Шаг 2. Перейдите на сайт Избранное меню на верхней ленте, и вы увидите все закладки. Или нажмите кнопку Опция + Command + B одновременно нажмите клавиши для доступа к закладкам.
Шаг 3. Если вы не можете найти нужную закладку, перейдите в папки в Избранном, чтобы найти ее. Затем Контролировать- нажмите на закладку или закладки, которые вы хотите удалить, и выберите Удалить из контекстного меню.
Часть 5: Универсальное решение для удаления данных браузера на Mac
Помимо закладок, веб-браузер сохраняет много информации, например, историю просмотров, историю поиска, файлы cookie, загрузки и т. д. Это может замедлить работу браузера и привести к неприятным ощущениям при серфинге в Интернете. Apeaksoft Mac Cleaner мощный очиститель браузера для пользователей Mac. Что еще важнее, он довольно прост в использовании и не требует технических навыков.
Лучший способ быстро удалить данные браузера на Mac
- Удалите все данные о просмотренных страницах на Mac одним щелчком мыши.
- Поддержка широкого спектра данных браузера на Mac.
- Работает практически во всех веб-браузерах.
- Предлагайте множество дополнительных функций, например, проверку статуса Mac.
- Удалил ненужные файлы без сброс к заводским настройкам.
Безопасная загрузка

Как удалить данные браузера на Mac одним щелчком мыши
Шаг 1. Установите Mac Cleaner
Запустите лучшее приложение для очистки Mac, как только установите его на свой компьютер. В домашнем интерфейсе есть три опции, Статус, очиститель и Инструментарий. Чтобы проверить свой Mac, выберите Статуси просмотрите состояние вашего процессора, памяти и диска.
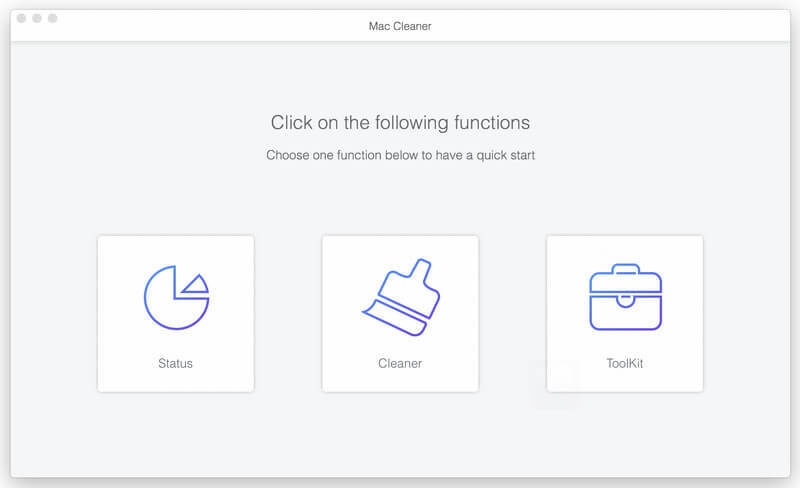
Шаг 2. Сканирование данных браузера
Если вы хотите удалить данные браузера, перейдите по ссылке Инструментарий и нажмите конфиденциальность инструмент. Нажмите на Сканировать кнопку, чтобы начать поиск данных, связанных с браузерами на вашем Mac. Это может занять некоторое время, если в ваших браузерах много данных.
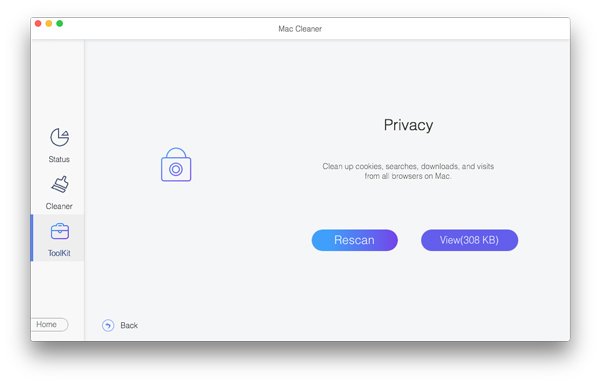
Шаг 3. Удалить данные просмотра
Когда сканирование данных будет завершено, нажмите кнопку Просмотр кнопку для входа в главный интерфейс. Отметьте флажками те браузеры, которыми вы хотите управлять. Затем выберите типы данных, которые вы хотите удалить, на правой панели, например Файлы, История посещения, История поискаи т.д. Наконец, нажмите на Чистка кнопку в правом нижнем углу и нажмите Чистка в диалоговом окне подтверждения.

Заключение
Теперь вы должны понять как удалить закладки на Mac из основных веб-браузеров, таких как Safar, Google Chrome, Firefox и Edge. Избавиться от бесполезных закладок, следуя нашему конкретному руководству, несложно. Apeaksoft Mac Cleaner позволяет легко удалить данные браузера с вашего Mac. Если у вас есть другие вопросы по этой теме, пожалуйста, не стесняйтесь оставлять свое сообщение под этим постом, и мы быстро на него ответим.
Мы также сообщаем вам, что если вы по ошибке удалите некоторые важные закладки Chrome или другого браузера, вы можете восстановить их экспорт закладок Chrome из Android или другое устройство после включения функции синхронизации закладок.
Статьи по теме
Если они вам больше не нужны, вы можете следовать нашему конкретному руководству, чтобы быстро удалить старые резервные копии iPhone на вашем компьютере Mac.
При использовании Mac очистка истории может помочь защитить конфиденциальность и предотвратить утечку информации. Вот подробное руководство по эффективному удалению истории на вашем Mac.
Как удалить программу на Mac быстро и безопасно? Здесь мы представляем некоторые профессиональные методы для легкого удаления приложений на Mac.
В этой статье рассказывается, как удалить загрузки на Mac, чтобы освободить больше места на диске, включая удаление загруженных файлов и приложений, а также очистку корзины.

