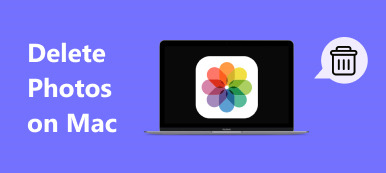Пользователи Mac, возможно, были знакомы с удалением документов на Mac путем перемещения их в корзину. Затем, когда в мусорном ведре слишком много файлов, вы продолжите и очистите мусорное ведро. Но есть ли какой-нибудь быстрый способ немедленно удалить документы и файлы на Mac, чтобы мы могли освободить хранилище Mac в любое время? В этой статье мы представим 4 простых способа как можно быстрее удалить текстовые документы на Mac.
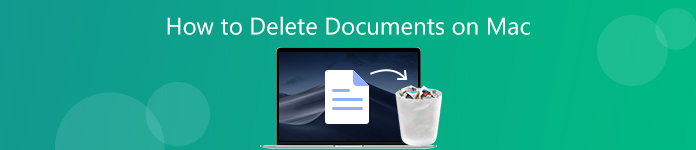
- Часть 1. Основные методы немедленного удаления документов Word на Mac
- Часть 2. Профессиональный метод быстрого удаления нескольких документов на Mac
Часть 1. Основные методы удаления документов Word на Mac
1. Перейти в корзину
Самый распространенный способ удаления документа на Mac - перетащить его в корзину или щелкнуть правой кнопкой мыши документ, чтобы выделить его и выбрать параметр «Переместить в корзину». Если вы хотите, чтобы мусор был пустым и оставалось как можно больше места на Mac, вы можете сразу же очистить корзину, щелкнув правой кнопкой мыши по корзине и выбрав опцию Очистить корзину. Или вы можете использовать сочетание клавиш Command-Shift-Delete, чтобы стереть все элементы в Корзине. В любом случае вы получите сообщение с вопросом о том, хотите ли вы навсегда удалить элементы из корзины. Просто нажмите Очистить корзину если ты в этом уверен.
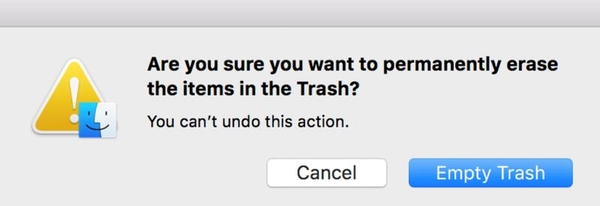
2. Используйте комбинацию клавиш
Одним из простых и быстрых способов немедленного удаления документов на Mac является использование сочетания клавиш. Когда вы выделяете документ, который хотите удалить, вы можете использовать сочетание клавиш Опция-Команда-Удалить немедленно удалить документ с Mac, не перемещая его в корзину.
3. Удалить документы на Mac с помощью опции меню
Вы также можете выбрать слово документ и нажмите Файл из строки меню. Затем удерживайте Опция Клавиша на клавиатуре, вы обнаружите, что параметры будут меняться незначительно. Переместить в корзину опция меняется на Удалить немедленно, Просто нажмите «Немедленно удалить», после чего появится всплывающее сообщение с вопросом, подтвердите ли вы немедленное удаление документа. Нажмите кнопку Удалить, если вы решили, потому что нет способа отменить операцию позже.
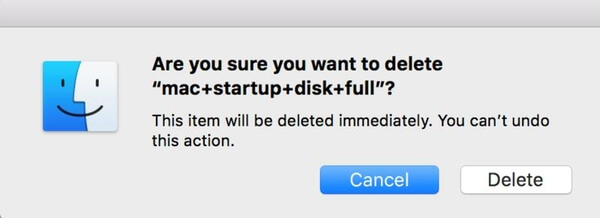
Часть 2. Профессиональный метод окончательного удаления документов на Mac
Если вы считаете, что удалить несколько документов на Mac с помощью описанной выше техники по умолчанию по-прежнему непросто, вы можете рассмотреть возможность использования профессионального инструмента очистки Mac для одновременного удаления нескольких документов с Mac. Apeaksoft Mac Cleaner Это такое приложение, которое разработано специально для MacOS, чтобы удалить ненужные файлы, беспорядок, большие / старые файлы, уничтожить файлы, удалить дубликаты документов, чтобы освежить пространство хранения Mac и контролировать производительность Mac. С помощью этого инструмента очистки Mac вы можете безопасно удалить все документы на Mac одним щелчком мыши. Проверьте простые шаги ниже.
Шаг 1Бесплатно загрузите и установите Mac Cleaner на свой компьютер Mac.
Шаг 2Запустите программу и нажмите «Очиститель», чтобы выбрать нужный модуль. Вы можете выбрать Системный мусор, мусор iPhoto, нежелательную почту по электронной почте, похожие фото, мусор iTunes, корзину для мусора, большие и старые файлы, а также Duplicate Finder.
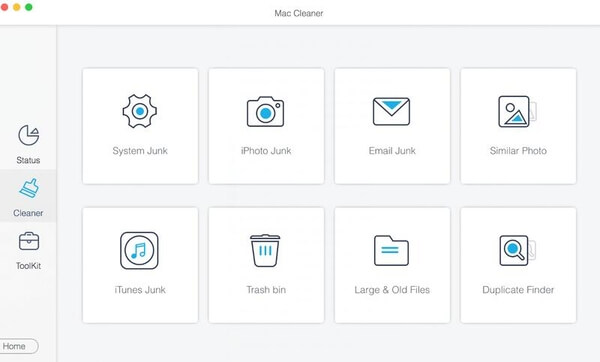
Удалить документы из корзины
Если вы переместили документы, которые хотите удалить, в корзину, вам просто нужно выбрать опцию Корзина, чтобы отсканировать все файлы в корзине и очистить ее одним щелчком мыши.

Очистить старые документы на Mac
Если документы Word, которые вы хотите удалить с Mac, старше 30 дней или более, вы также можете выбрать параметр «Большие и старые файлы», чтобы сканировать все старые документы на Mac. После завершения сканирования нажмите «Просмотр», чтобы просмотреть все старые документы. файлы на Mac. На ваш выбор доступны такие фильтры, как> 30 дней и> XNUMX год, вы можете предварительно просмотреть результаты сканирования в различных фильтрах, затем выбрать те, которые хотите удалить, и нажать кнопку «Очистить», чтобы удалить их со своего компьютера.
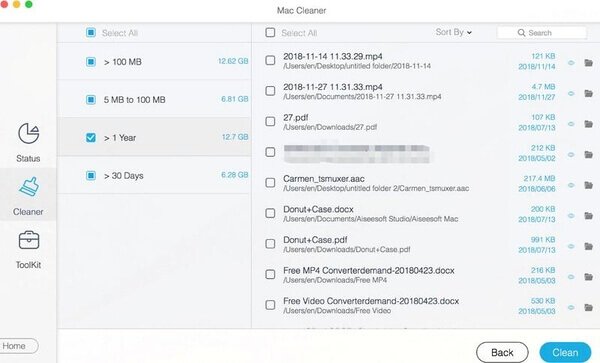
Удалить дубликаты документов на Mac
Этот Mac Cleaner также может помочь вам быстро найти дубликаты документов на Mac. Просто выберите опцию Duplicate Finder, он найдет все дубликаты для вас в течение нескольких секунд и перечислит их по категориям. Чтобы удалить дубликаты документов, вам просто нужно проверить опцию Документы. Вы можете просмотреть результаты сканирования и выборочно удалить дубликаты документов с помощью этого поиска файлов для Mac.
Подождите некоторое время, и вы сможете выборочно удалять все документы на Mac по своему усмотрению, не беспокоясь о том, чтобы искать документы из разных мест на вашем Mac, а затем удалять их вручную.
Уничтожьте ненужные документы для защиты конфиденциальности
Если вы хотите удалить текстовые документы на своем Mac навсегда без возможности восстановления, есть функция, определенно подходящая для вас. Перейдите к параметру «Набор инструментов» и выберите «Диспетчер файлов». Эта функция позволяет просматривать сведения о документе, подсчитывать количество слов в документе и полностью разрушать документ, если он вам больше не нужен.

Шредер навсегда удалит документ с вашего Mac и сделает его безвозвратным, так что восстановить его будет невозможно. Если вы очень заботитесь о своей конфиденциальности, вам лучше удалить отсюда ненужные документы. Просто добавьте документ, который вы хотите уничтожить, из его местоположения или перетащите его прямо в интерфейс, затем нажмите кнопку «Уничтожить файлы» и подтвердите свое намерение. Весь процесс будет завершен в считанные секунды.

Вы также можете проверить, что еще Mac Cleaner может сделать для вас.

4,000,000+ Загрузки
Сканируйте и удаляйте все бесполезные данные / журналы кэша, чтобы восстановить больше места на Mac.
Удалите ненужные вложения электронной почты, резервную копию iTunes и ненужную локализацию приложений.
Шредер делает удаленные документы, файлы, изображения и т.д. невосстановимыми, и вы не можете восстановить их. Так что вам не нужно беспокоиться о нарушении конфиденциальности с помощью этого инструмента очистки Mac.
Он также может работать как деинсталлятор Mac, чтобы помочь вам удалить ненужные приложения и удалить связанные файлы, чтобы ваш Mac работал гладко и безопасно.
Мониторинг производительности вашего Mac в нескольких аспектах, таких как использование диска, состояние батареи, производительность памяти, а также использование процессора.
Заключение
Удаление документов с помощью базовой техники легко и достаточно быстро при повседневном использовании Mac, но также легко восстановить удаленные файлы с помощью профессиональных инструментов восстановления данных. Поэтому было бы лучше, если бы вы использовали только три основных метода для удаления сохраненных документов на вашем Mac, если файлы не важны, и вы не заботитесь об их конфиденциальности и безопасности. Если вы не хотите, чтобы ваши удаленные документы были восстановлены другими, или вы хотите позаботиться о производительности вашего Mac, необходимо использовать Mac Cleaner для постоянного удаления документов и других нежелательных файлов, приложений и т. Д. На Mac и мониторинга производительность вашего Mac время от времени.