Safari и другие веб-браузеры создают избранное или закладки, чтобы облегчить пользователям навигацию во время серфинга в Интернете. Сохранив список веб-сайтов, вы можете эффективно посещать веб-страницу, не ища ее в поисковой системе. Однако веб-страницы могут измениться или перестать существовать. Хорошая новость заключается в том, что вы можете удалить избранное на Mac чтобы ваш список был точным. Это руководство покажет вам, как это сделать в различных ситуациях.
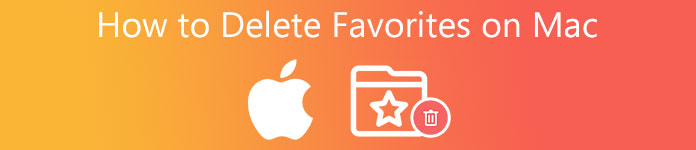
- Часть 1: Как удалить избранное на Mac по одному
- Часть 2: лучший способ пакетного удаления избранного на Mac
- Часть 3. Часто задаваемые вопросы об удалении избранного на Mac
Часть 1: Как удалить избранное на Mac по одному
Способ 1: Как удалить сайты из панели избранного на MAC
Safari сохраняет ваши любимые веб-сайты в папке «Избранное». Вы можете получить к ним доступ в своем браузере в любое время. Конечно, удалить сайты из панели избранного на Mac можно вручную. Этот способ позволяет вам просматривать ваши любимые веб-страницы и удалять ненужные одну за другой.
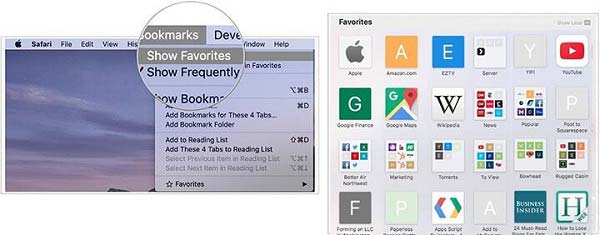
Шаг 1Запустите браузер Safari, перейдите в Закладки меню на верхней ленте и выберите Показать избранное вариант. Или вы можете получить доступ к Избранное панель в новой вкладке в Safari.
Шаг 2Щелкните правой кнопкой мыши веб-сайт, к которому вы больше не хотите получать доступ. Выбрать Удалить в контекстном меню. Либо перетащите значок из Избранное бар и вы увидите Удалить символ, как только вы отпустите кнопку мыши.
Шаг 3Выполните ту же процедуру, чтобы удалить другие сайты из панели избранного на Mac.
Способ 2: как удалить избранное на Mac, сбросив Safari
Еще один способ удалить избранное на Mac — сбросить настройки браузера Safari. Он удаляет всю историю просмотра и поиска вместе со всеми веб-сайтами, сохраненными в Избранном. Вам лучше сделать резервную копию вашего Safari перед удалением избранного, чтобы предотвратить потерю данных.
Шаг 1 Запустите Safari с панели Dock.
Шаг 2 Перейдите в Сафари меню и выберите Очистить историю пункт.
Шаг 3 Потяните вниз список во всплывающем диалоговом окне и выберите Вся история вариант. Нажать на Очистить историю для подтверждения.
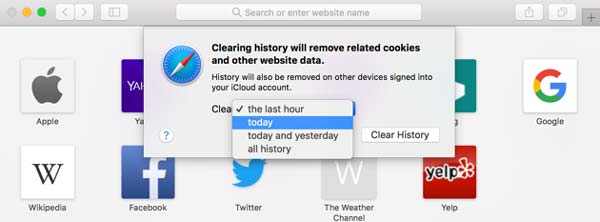
Шаг 4 Затем вернитесь к Сафари меню и выберите Настройки.
Шаг 5 Переключение на Фильтр вкладку на верхней ленте и установите флажок рядом с Показывать меню «Разработка» в строке меню.
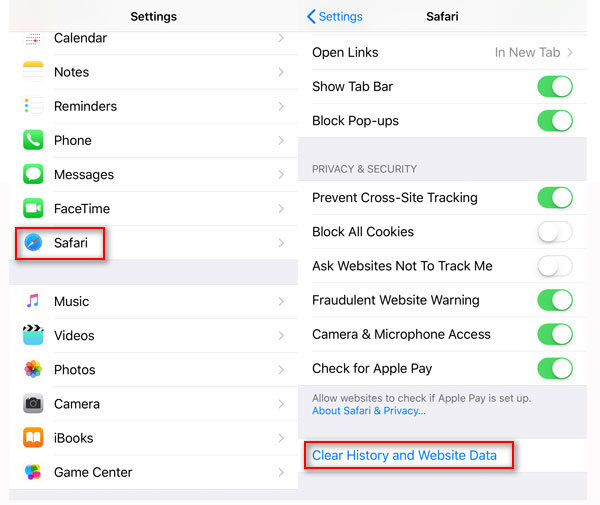
Шаг 6 Тогда направляйтесь к Разработка в верхней строке меню и выберите Пустые тайники.
Шаг 7 Теперь откройте новую вкладку, и вы увидите, что панель «Избранное» пуста.
Внимание: этот способ также может освободить место, поэтому вы обнаружите, что ваш Safari работает быстро после удаления избранного.
Часть 2: лучший способ пакетного удаления избранного на Mac
Для обычных людей удалить избранное на Mac немного сложно, отчасти потому, что эта задача требует технических навыков. К счастью, Apeaksoft Mac Cleaner может удовлетворить ваши потребности. Он может сканировать любимые веб-сайты на наличие любых веб-браузеров на вашем Mac и поддерживает удаление одним щелчком мыши.

4,000,000+ Загрузки
Удаляйте сайты из избранного на Mac в один клик.
Избавьтесь от всех избранных одновременно.
Защитите важные данные в своих веб-браузерах.
Доступно для macOS 15, 14, 13, 12, 11, 10.15, 10.14, 10.13, 10.12, 10.11.
Как пакетно удалить избранное на MacBook
Шаг 1Установить средство для удаления избранногоЗапустите лучшее средство для удаления избранного для Mac после того, как установите его на свой компьютер Mac. В домашнем интерфейсе есть три кнопки, Статус, очиститель и Инструментарий. Вы можете проверить состояние вашего процессора, хранилища и т. д., нажав кнопку Статус .
 Шаг 2Сканировать избранные сайты
Шаг 2Сканировать избранные сайтыЧтобы удалить Избранное на Mac, нажмите Инструментарий в левой колонке или домашнем интерфейсе. Далее выберите конфиденциальность кнопку для входа в окно очистки конфиденциальности. Щелкните Сканировать кнопку, чтобы начать поиск файлов cookie, загрузок, истории, регистрационной информации и многого другого в ваших браузерах. Когда это будет сделано, нажмите кнопку Просмотр кнопку для доступа к ним.
 Шаг 3Удалить избранное на Mac
Шаг 3Удалить избранное на MacПри входе в окно очистки выберите нужный браузер на средней панели, например Сафари. Затем вы увидите все элементы, которые вы можете удалить, на правой панели. Для удаления Избранного установите флажок рядом с История посещения. Проверьте другие элементы, которые вы больше не хотите хранить. Наконец, нажмите на Чистка кнопку, чтобы начать процесс. Дождитесь завершения процесса и закройте приложение. Откройте свой браузер, и вы обнаружите, что все ваши любимые сайты исчезли.

Дальнейшее чтение:
Как проверить хранилище на Mac
Как удалить дубликаты фотографий на Mac
Часть 3. Часто задаваемые вопросы об удалении избранного на Mac
Могу ли я избавиться от боковой панели избранного на Mac?
Да, ты можешь. Перейти к Закладки меню в верхней части браузера Safari и щелкните значок Скрыть закладку вариант. Теперь боковая панель исчезнет из окна Safari. В любое время, когда вы захотите вернуть его снова, повторите процесс и нажмите Показать закладку.
Как добавить в избранное в Safari?
Вы можете найти кнопку «Поделиться» в правом верхнем углу Safari при посещении любой веб-страницы. Как только вы получите веб-страницу, которую хотите добавить в Избранное Safari, нажмите кнопку Поделиться кнопку и выберите Добавить закладку, Нажмите Закладки выпадающее меню и выберите Избранное, Наконец, нажмите Добавить .
В чем разница между закладками и избранным?
И закладки, и избранное удобны для сохранения часто посещаемых веб-сайтов. Однако они действуют по-разному. Как только вы откроете новую вкладку в Safari, появится панель избранного. Чтобы вы могли быстро получить доступ к веб-сайту, щелкнув его на панели. Когда дело доходит до закладок, вам необходимо получить доступ к боковой панели закладок, чтобы получить доступ к веб-сайтам.
Заключение
Нельзя отрицать, что компьютеры и ноутбуки Mac являются устройствами высокого класса. Однако некоторые функции не очень удобны или просты в быстром освоении. Например, удаление избранного на Mac — незаменимый навык для освобождения места и управления сайтами, которые вы регулярно посещаете. Apeaksoft Mac Cleaner — самый простой вариант для обычных людей. Если у вас есть лучшие предложения или другие вопросы по этой теме, не стесняйтесь оставлять сообщение под этим сообщением.




