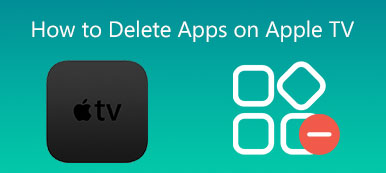Электронные письма и вложения со временем будут собираться в Apple Mail на вашем Mac. Обычно вы не думаете о попытке удалить хранилище почты на Mac пока у вас не закончится место для хранения. Итак, вопрос в том, как удалить электронные письма и даже само приложение «Почта» на Mac?
В этой статье объясняется, как управлять хранилищем почты и очищать его. Вы можете получить подробное руководство по удалению электронных писем на вашем Mac, включая удаление одного электронного письма, нескольких и даже всех электронных писем в приложении Apple Mail.
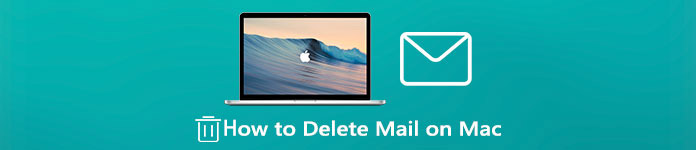
- Часть 1. Способ ручного удаления почты на Mac
- Часть 2. Лучший способ удалить хранилище почты на Mac
- Часть 3. Часто задаваемые вопросы о том, как удалить почту на Mac
Часть 1. Как удалить электронные письма в Apple Mail на вашем Mac
Apple Mail предлагает простой и удобный способ быстро удалять электронные письма и держать свои почтовые ящики в порядке. Вы можете выполнить следующие шаги, чтобы вручную удалить электронные письма и освободить место на вашем Mac.
Удалить электронное письмо или несколько электронных писем на Mac
Удалить электронные письма и вложения на Mac довольно просто. Вы можете открыть Почта приложение, найдите и откройте электронное письмо, которое вы хотите удалить, а затем щелкните значок Удалить на панели инструментов Почты. Нажать на Удалить еще раз, чтобы подтвердить операцию.
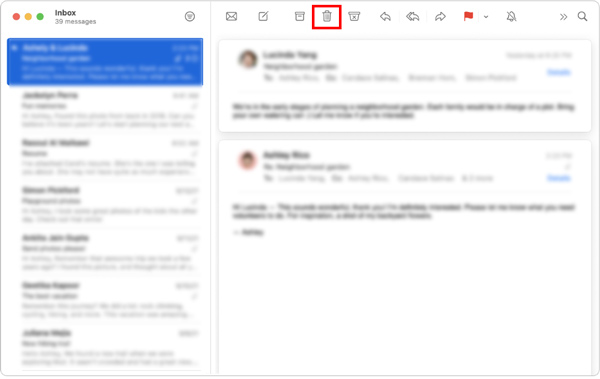
Если вы хотите удалить несколько электронных писем на своем Mac, вы можете выбрать все сообщения или беседы по электронной почте в списке, а затем нажать кнопку «Удалить», чтобы удалить их.
Удалить все письма на Mac
Выберите почтовый ящик, из которого вы хотите очистить все электронные письма, в приложении «Почта». Нажмите на Редактировать в верхней строке меню, а затем выберите Выбрать все вариант. После того, как все электронные письма в почтовом ящике выбраны, вы можете просто нажать кнопку «Удалить», чтобы удалить все электронные письма на вашем Mac.
Вы также можете нажать на верхнюю почтовый ящик меню, а затем используйте Удалить почтовый ящик функция, чтобы легко удалить все электронные письма в почтовом ящике.
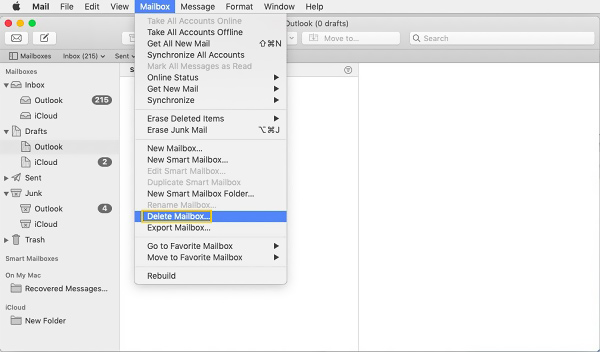
Навсегда удалить электронные письма из Mac Mail
С помощью описанного выше метода вы можете легко удалять электронные письма на Mac. Но эти электронные письма не удаляются навсегда. Вы по-прежнему можете просматривать и извлекать сообщения. В этой части рассказывается, как проверять, восстанавливать или безвозвратно удалять электронные письма из приложения Mac Mail.
Откройте приложение «Почта» на своем Mac и нажмите вверху Почта меню. Выберите Настройки в раскрывающемся меню, а затем нажмите на кнопку Аккаунт.
Вам нужно выбрать одну из ваших учетных записей и проверить настройки для Корзина Почтовый ящик вариант, щелкнув Поведение почтового ящика. Вам разрешено проверять удаленные электронные письма в Корзину почтовый ящик, если почтовый ящик указан. В противном случае вы не сможете просмотреть их в почтовом ящике «Корзина».
Чтобы окончательно удалить электронные письма на Mac, вы должны перейти к почтовый ящик, Здесь вы можете выбрать Стереть удаленные элементы а затем выберите учетную запись электронной почты. После этого нужно нажать на Корзину почтовый ящик при нажатии кнопки Контролировать ключ, а затем используйте Стереть удаленные элементы возможность их безвозвратного удаления.
Часть 2. Лучший способ управлять почтовым хранилищем и удалять его на Mac
Чтобы легко удалить хранилище почты и освободить место на вашем Mac, вы можете обратиться к профессионалу. Mac Cleaner. Он предоставляет вам более простой способ управления хранилищем Mac и удаления ненужных файлов, включая электронные письма и вложения.

4,000,000+ Загрузки
Удаляйте электронные письма и вложения, а также удаляйте нежелательную почту на Mac.
Удалите нежелательную почту, системный мусор, мусор iTunes, дубликаты файлов и многое другое.
Удалите вирусы, рекламное ПО, вредоносные программы и связанные с ними данные, чтобы оптимизировать работу Mac.
Отслеживайте загрузку ЦП Mac, использование диска, аккумулятор и производительность памяти.
Шаг 1 Бесплатно загрузите и запустите это программное обеспечение Mac Cleaner на своем Mac. Он предлагает вам 3 основные функции: статус, очиститель и набор инструментов. Вы можете сначала нажать на Статус возможность проверить текущее состояние вашего Mac, например процессор, память и диск.

Шаг 2 Чтобы удалить электронные письма на вашем Mac, вы должны использовать очиститель характерная черта. Как видите, он позволяет очищать системный мусор, нежелательную почту iPhoto, нежелательную почту, большие и старые файлы и многое другое. Здесь вы можете выбрать Email Junk чтобы удалить хранилище почты на Mac.

Шаг 3 Когда вы входите в основной интерфейс Email Junk, вы можете нажать кнопку Сканировать Кнопка для быстрого сканирования кэша электронной почты и вложений. После сканирования нажмите кнопку Просмотр и выберите все нежелательные файлы электронной почты для удаления.

Шаг 4 Вы также можете использовать другие функции очистки, чтобы удалить другие ненужные данные на этом Mac. Дополнительные полезные инструменты см. Инструментарий чтобы получить к ним доступ. Вы можете положиться на них, чтобы освободить место на диске Mac, защитить свою конфиденциальность, оптимизировать производительность Mac и многое другое. На этом шаге вы можете выбрать Удалить кнопку, чтобы удалить неиспользуемые приложения на вашем Mac.

Дальнейшее чтение:
100% Рабочее руководство по удалению электронных писем на iPhone
Часть 3: Часто задаваемые вопросы о том, как удалить почту на Mac
Вопрос 1. Как запретить Mail появляться на моем MacBook?
Откройте приложение «Почта» на своем Mac, щелкните верхнее меню «Почта», а затем выберите параметр «Настройки» в раскрывающемся списке. Перейдите на вкладку «Общие», а затем снимите флажок «Предпочитать открывать сообщения в режиме разделенного просмотра в полноэкранном режиме». Таким образом, вы можете предотвратить появление приглашения приложения Mail на вашем Mac.
Вопрос 2. Как я могу удалить приложение Apple Mail на своем Mac?
В качестве официального почтового приложения по умолчанию для продуктов Apple оно предустановлено на Mac и не может быть удалено. Вам не разрешено напрямую удалять и удалять приложение Mail на Mac. Но вы можете положиться на стороннее приложение, такое как рекомендуемое Mac Cleaner и используйте его функцию удаления, чтобы попытаться удалить почтовое приложение с вашего Mac.
Вопрос 3. Как удалить учетную запись электронной почты на Mac Mail?
Нажмите на меню Apple сверху и выберите опцию Системные настройки. В окне Системные настройки найдите и нажмите на Учетные записи Интернета. На левой панели вы можете выделить учетную запись электронной почты, которую вы хотите удалить с вашего Mac. Теперь нажмите на кнопку –, чтобы легко удалить эту учетную запись электронной почты.
Заключение
Если вы ищете простой способ удалить электронную почту и очистить хранилище Mac Mail, вы попали по адресу. После прочтения этого поста вы можете использовать описанные выше методы, чтобы легко навести чистоту и порядок в своем почтовом ящике.