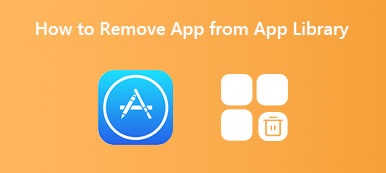Встроенный Список Чтения Функция Safari от Apple предлагает простой способ сохранения веб-страниц, которые вы хотите прочитать позже. Добавленные вами страницы будут автоматически синхронизированы через iCloud со всеми связанными устройствами Apple, на которых выполнен вход в ту же учетную запись. Даже когда вы не в сети, вам разрешено добавлять, синхронизировать и получать доступ к страницам в вашем списке для чтения в Safari.
После того, как вы прочитали некоторые веб-страницы, вы можете удалить их из своего списка чтения Safari. Этот пост покажет вам как удалить список для чтения на Mac. Вы можете получить подробное руководство, чтобы избавиться от списка чтения Safari. Более того, мы расскажем вам, как удалить Список для чтения из вашего браузера Chrome.
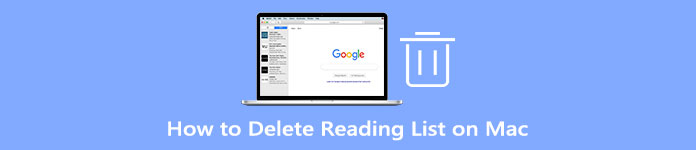
- Часть 1. Удалить список для чтения в Mac Safari
- Часть 2. Удалить список для чтения из Chrome
- Часть 3. Профессиональный способ удалить список для чтения на Mac
- Часть 4. Часто задаваемые вопросы о том, как избавиться от списка чтения на Mac
Часть 1. Общий способ удаления списка чтения Safari на вашем Mac
Эта часть поможет вам шаг за шагом удалить свой список для чтения в Safari. Вы должны знать, что эта операция удаления отразится на всех других подключенных устройствах Apple.
шаг 1 Чтобы удалить веб-страницы из списка для чтения в Safari, сначала нужно запустить Safari на Mac. Вы можете нажать на Боковая панель кнопку в верхней строке меню для доступа к Список Чтения вкладка Здесь вы также можете нажать на верхнюю Просмотр меню, а затем выберите Показать боковую панель списка чтения опцию.
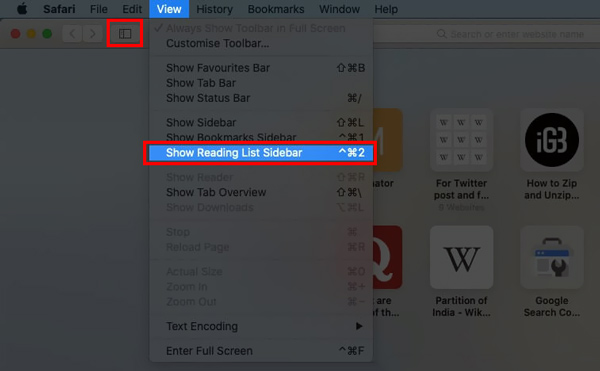
шаг 2 Здесь вы можете увидеть 2 варианта: закладки и список для чтения. Вы можете нажать на Список Чтения кнопка в виде очков для просмотра добавленных вами элементов.
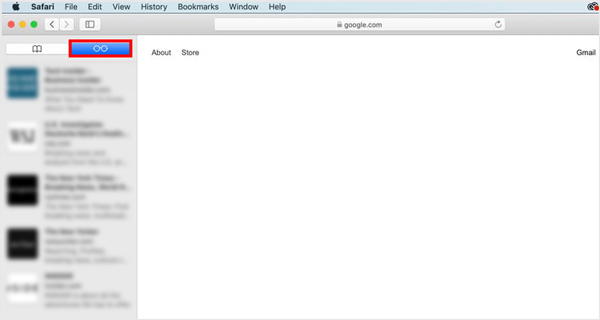
шаг 3 Щелкните правой кнопкой мыши элемент или веб-страницу, которую вы хотите удалить, а затем выберите Удалить элемент вариант. С помощью этого метода вы можете легко удалить список для чтения в Safari. Как видите, вы также можете избавиться от всех элементов в списке для чтения, щелкнув значок Очистить все элементы.
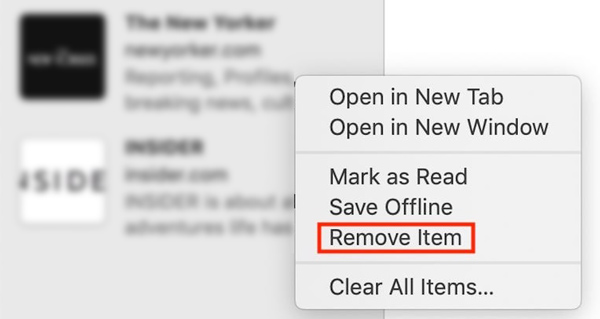
Чтобы очистить список для чтения Safari на Mac, вы также можете выделить и провести влево на веб-странице, которую хотите удалить, а затем щелкнуть красный значок Удалить .
Часть 2. Как удалить список для чтения из браузера Google Chrome на Mac
В Google Chrome также есть функция списка чтения, позволяющая пользователям сохранять веб-страницы, статьи и другие ссылки для последующего чтения. Вы можете легко найти кнопку «Список для чтения» в правом верхнем углу страницы Chrome. Если вы используете браузер Chrome на своем Mac, вы можете выполнить следующие действия, чтобы удалить Список для чтения из Chrome.
шаг 1 Откройте Google Chrome на своем Mac, щелкните правой кнопкой мыши Закладки бар и обеспечить Показать список чтения опция отмечена галочкой.
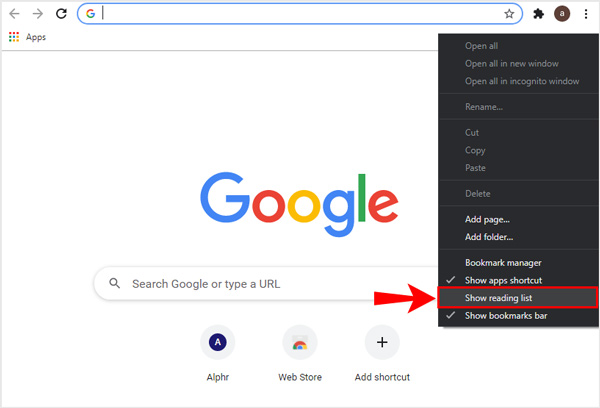
шаг 2 Найдите конкретный элемент, который вы хотите удалить из списка чтения Chrome, а затем выберите Удалить опцию.
шаг 3 Чтобы отключить список для чтения в Chrome, введите хром: // флаги и нажмите Enter. В поле поиска введите Список Чтения. Нажмите кнопку «По умолчанию» в правой части списка для чтения, а затем выберите Отключить.
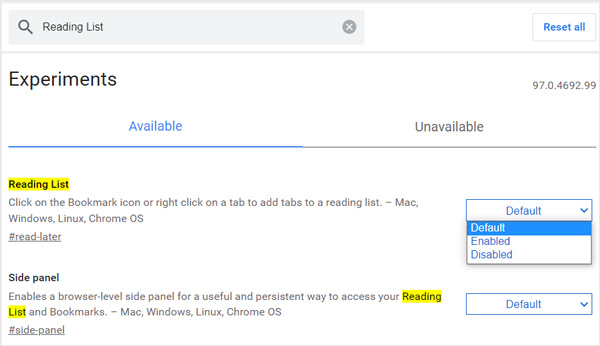
Часть 3. Профессиональный способ удалить список для чтения в Safari и Chrome
Используете ли вы браузер Safari или Google Chrome на Mac, вы можете положиться на профессионала Mac Cleaner чтобы удалить элементы из списка для чтения. Он специально разработан для удаления различных нежелательных данных с Mac, освобождения места на диске и оптимизации производительности Mac.

4,000,000+ Загрузки
Удаляйте элементы из Safari или Chrome Reading List на Mac.
Удалите системный мусор, нежелательную почту, мусор iTunes, дубликаты и многое другое.
Отслеживайте текущее состояние Mac и удаляйте все типы бесполезных данных на Mac.
Оптимизируйте и увеличьте производительность Mac, защитите конфиденциальность и удалите приложения.
Чтобы легко удалить хранилище почты и освободить место на вашем Mac, вы можете обратиться к профессионалу. Mac Cleaner. Он предоставляет вам более простой способ управления хранилищем Mac и удаления ненужных файлов, включая электронные письма и вложения.
Шаг 1 Во-первых, вы должны бесплатно загрузить и запустить этот Mac Cleaner на своем Mac. Когда вы входите в программное обеспечение, вы можете получить доступ к его 3 ключевым функциям: «Статус», «Очиститель» и «Набор инструментов». Нажать на Статус опция, вы можете легко просмотреть текущее состояние вашего Mac, включая ЦП, память и диск.

Шаг 2 Чтобы удалить список для чтения на Mac, вы можете использовать очиститель характерная черта. Этот Mac Cleaner позволяет вам очищать системный мусор, нежелательную почту, большие и старые файлы и многое другое, как упоминалось выше.

Шаг 3 Вы можете пойти в Инструментарий чтобы получить больше полезных инструментов. Здесь вы можете положиться на Удалить инструмент для удаления неиспользуемых приложений и удаления всех связанных файлов с вашего Mac.

Дальнейшее чтение:
Как правильно удалить историю чата Snapchat с iPhone
Можно ли удаленно стереть данные с iPhone без включения функции «Найти iPhone»
Часть 4. Часто задаваемые вопросы о том, как избавиться от списка чтения на Mac
Вопрос 1. Как добавить веб-страницу в список для чтения Safari на Mac?
Откройте Safari на своем Mac и перейдите на веб-страницу, которую хотите добавить в свой список для чтения. Щелкните меню «Закладки» в верхней строке меню, а затем выберите параметр «Добавить в список для чтения» в раскрывающемся меню. Таким образом, вы можете легко добавить страницу в список для чтения в Safari.
Вопрос 2. Как просмотреть и удалить список для чтения Safari на iPhone?
Откройте приложение Safari на своем iPhone и нажмите кнопку «Закладки». Чтобы проверить добавленные вами элементы в список чтения, вы можете нажать кнопку «Очки для чтения» на верхнем экране. Чтобы удалить список чтения в Safari, вы можете провести влево по элементу, который хотите удалить, а затем нажать кнопку «Удалить».
Вопрос 3. Как пометить элементы в списке чтения Safari как прочитанные или непрочитанные на моем Mac?
Откройте Safari на своем Mac и перейдите в список для чтения. Найдите веб-страницу, которую хотите пометить, и щелкните ее правой кнопкой мыши. Теперь вы можете выбрать «Пометить как прочитанное» или «Пометить как непрочитанное» в зависимости от ваших потребностей.
Заключение
В этом посте в основном говорилось о как удалить список для чтения на Mac. Вы можете использовать описанные выше методы, чтобы удалить список для чтения из Safari и Chrome. Помимо удаления элементов из списка для чтения на Mac, вы также можете научиться избавляться от списка для чтения на iPhone и iPad.